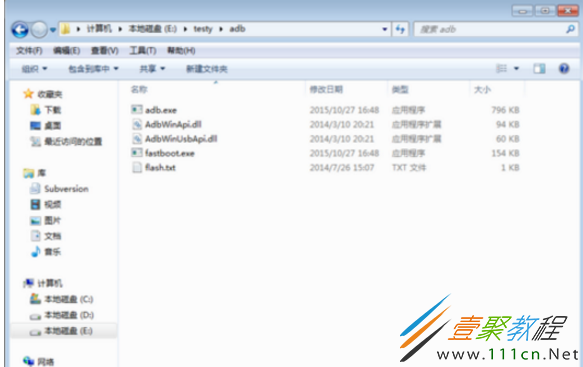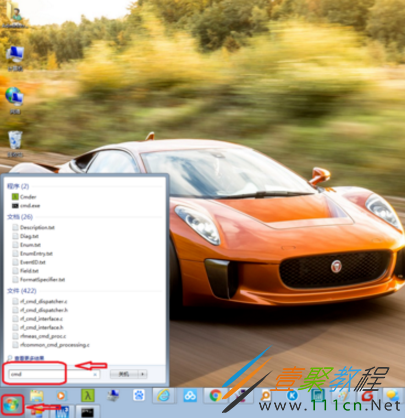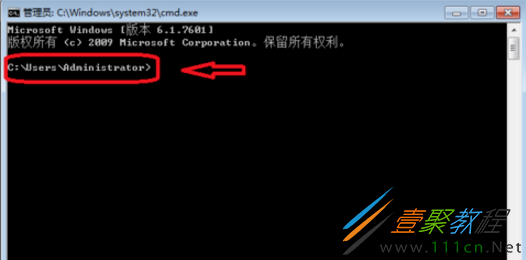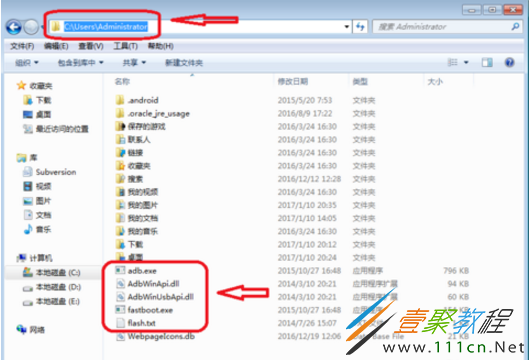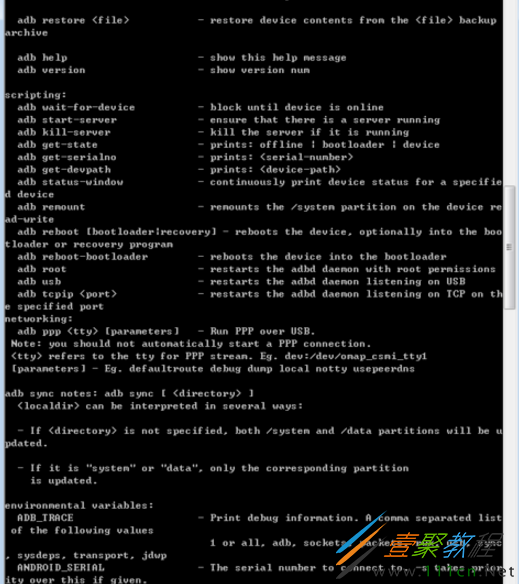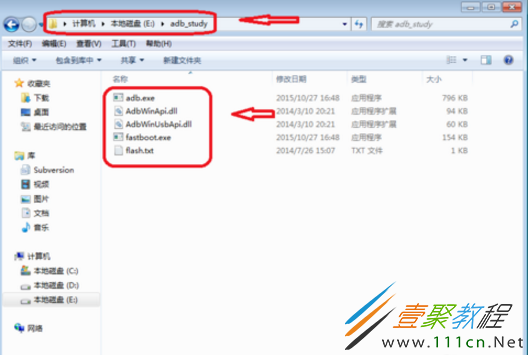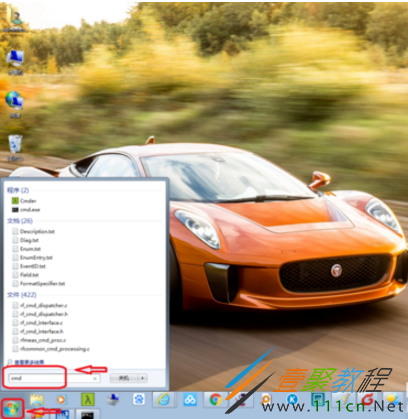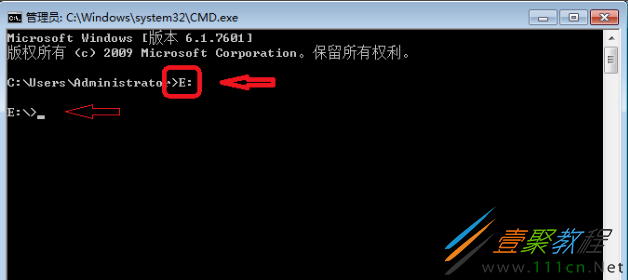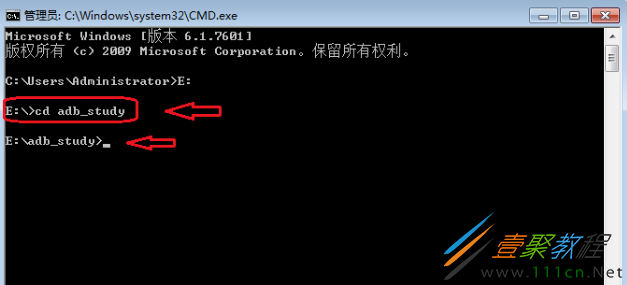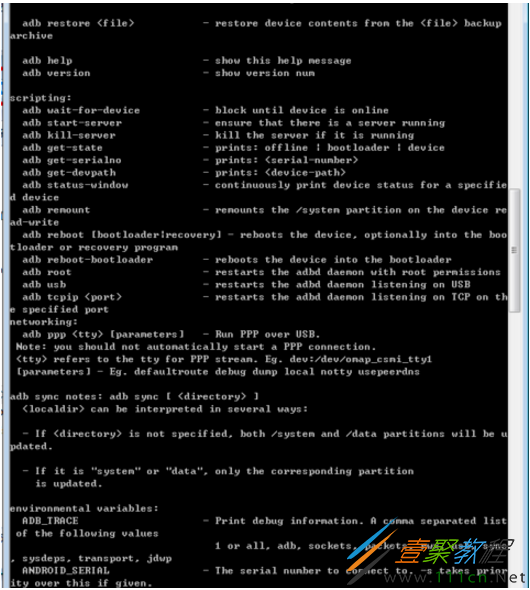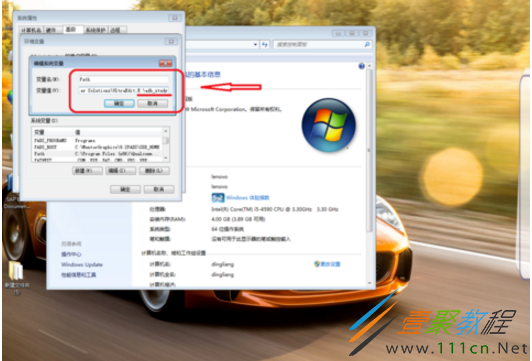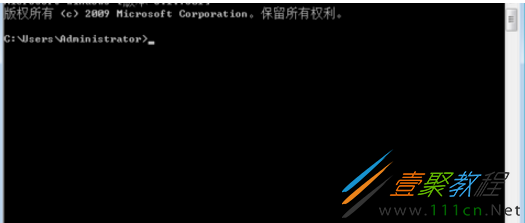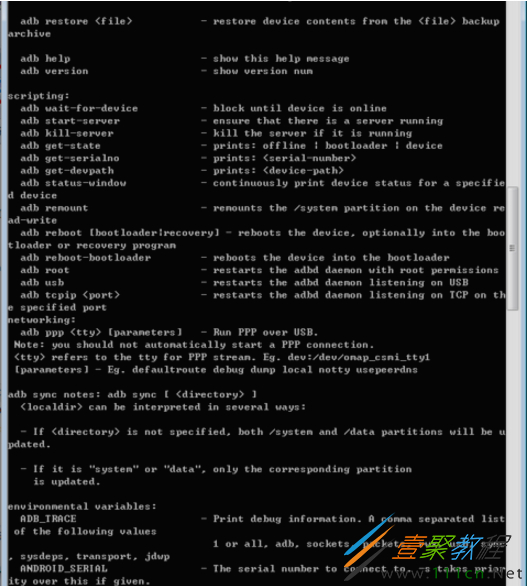最新下载
热门教程
- 1
- 2
- 3
- 4
- 5
- 6
- 7
- 8
- 9
- 10
adb工具安装教程
时间:2022-06-27 15:35:18 编辑:袖梨 来源:一聚教程网
adb工具的使用现在也是非常受大家喜欢的,对于adb工具的使用,很多人都存在不会安装的问题。下面文章就给大家具体介绍下对于adb工具我们怎么安装,不清楚的下面一起来了解下。
如何使用adb?如何安装adb?
首先要下载adb工具包,实际上adb是一个免安装工具,下载下来是一个压缩文件,解压缩后是个文件夹,里面就是adb工具所需的文件,打开即用。
adb工具包主要含有以下几个文件,
安装使用adb工具包方法一
首先点击电脑左下角的“开始”,在命令窗口输入“cmd”,并回车。
上述操作完成后进入命令提示符界面,可以看出,默认的环境变量路径为“C:UsersAdministrator”。
不同电脑显示略有差别,有些电脑会显示“C:Userszhangsan”,这里“zhangsan”是本机用户的用户名。
将adb工具拷贝到上述路径中,如果你上一步显示的是C:UsersAdministrator,那么就把adb放在C盘->用户(User)->Administrator文件夹下,如果你上一步显示的是C:Userszhangsan,那么就把adb放在C盘->用户(User)->zhangsan文件夹下。
注意,是直接拷贝该路径,不要放在一个文件夹中整体拷贝。
关闭命令提示符窗口,并重新打开(也就是重复第一步),在命令提示符中输入adb,并回车,命令提示符中会打印出很多adb调试相关的帮助信息。此时代表adb已经可以正常使用了!
安装使用adb工具包方法二
这种方法优点是可以直接使用adb,不需要其他操作,缺点是每次使用都要输入路径,适合一次性使用。
将adb工具放在电脑任意的文件夹中,这里以放在E盘“adb_study”文件夹下。
点击电脑左下角的“开始”,在命令窗口输入“cmd”,并回车,进入命令提示符窗口。
在命令提示符窗口中输入“E”,代表进入E盘,然后输入“cd adb_study”代表进入adb_study文件夹下。
在命令提示符窗口中输入“adb”并回车,命令提示符中会打印出很多adb调试相关的帮助信息。此时代表adb已经可以正常使用了!
安装使用adb工具包方法三
方法一和方法二都有一定的局限性。方法一在电脑更换用户名的时候会失效;方法二,每次打开命令提示符都需要重新输入路径,非常不方便。
下面介绍一个比较专业的使用方法:添加环境变量。
首先在桌面上“我的电脑”点击右键,点击“属性”,进入下一个页面。
在这个页面中点击“高级系统设置”,进入下一个页面。
在这个页面中点击“环境变量”,进入环境变量设置页面。
在这个页面中,首先找到系统变量这一栏,然后找到变量名为“path”的那一栏,并点击下面的“编辑”。
现在可以编辑该环境变量了。
编辑方法为:在“变量值”的最后面加上一个分号码(;),然后添加adb的存放路径(本例子中路径为E盘adb_study文件夹),点击确定就可以了。
接下来将所有的窗口都点击确定,就完成了adb环境变量的设置了!
此时,同样点击电脑左下角的“开始”,在命令窗口输入“cmd”,并回车,进入命令提示符。
在命令提示符窗口输入“adb”并回车,命令提示符中会打印出很多adb调试相关的帮助信息。此时代表adb已经可以正常使用了!
相关文章
- 《弓箭传说2》新手玩法介绍 01-16
- 《地下城与勇士:起源》断桥烟雨多买多送活动内容一览 01-16
- 《差不多高手》醉拳龙技能特点分享 01-16
- 《鬼谷八荒》毕方尾羽解除限制道具推荐 01-16
- 《地下城与勇士:起源》阿拉德首次迎新春活动内容一览 01-16
- 《差不多高手》情圣技能特点分享 01-16