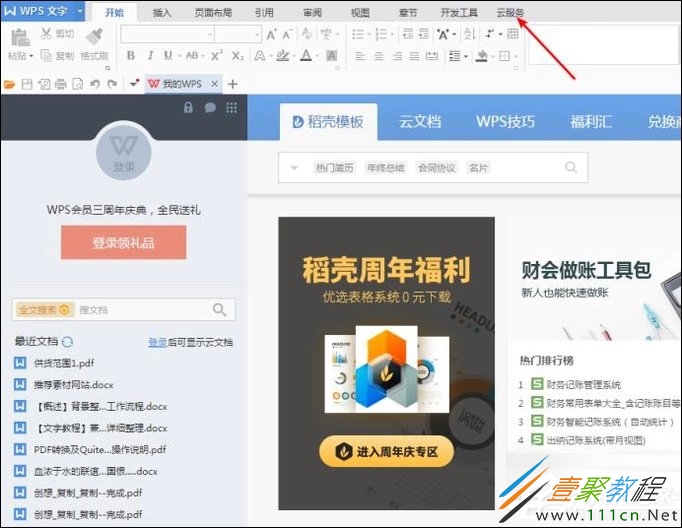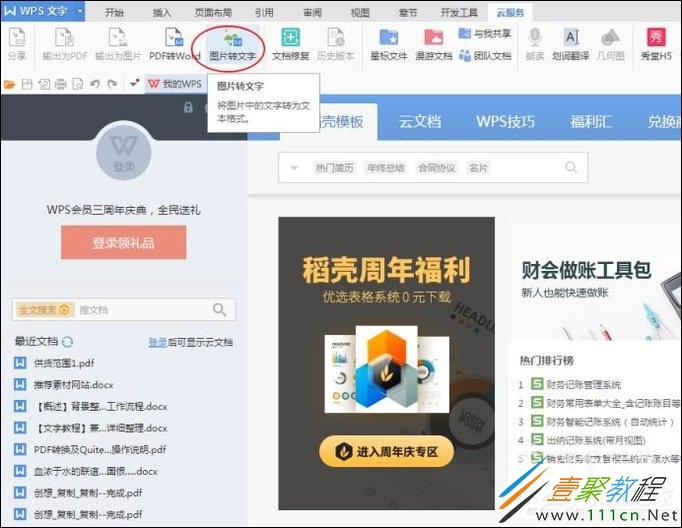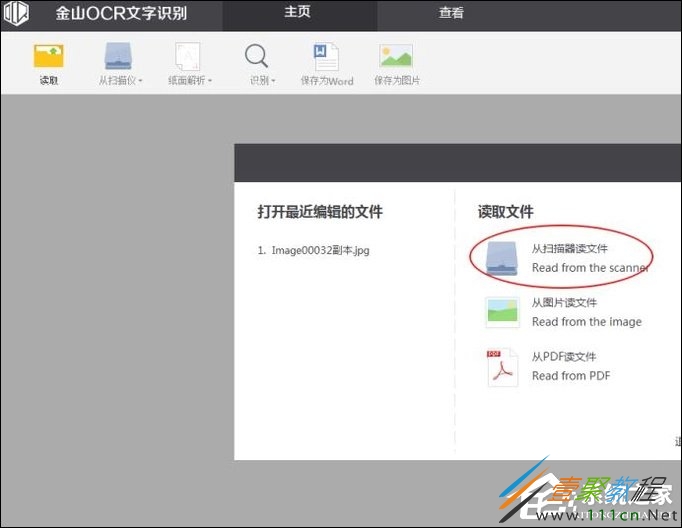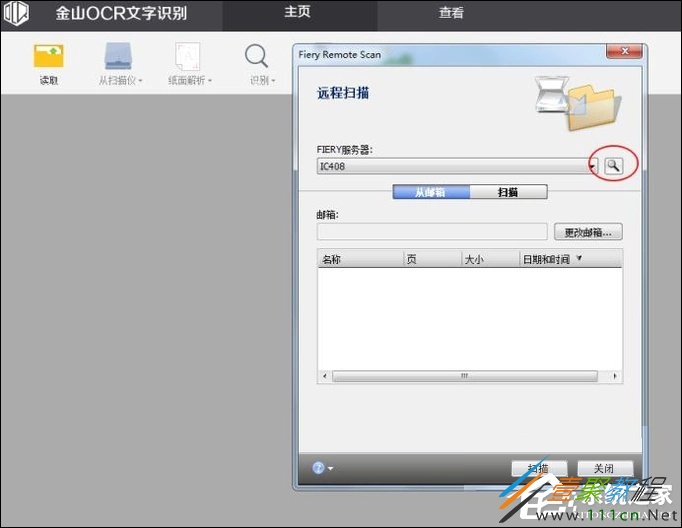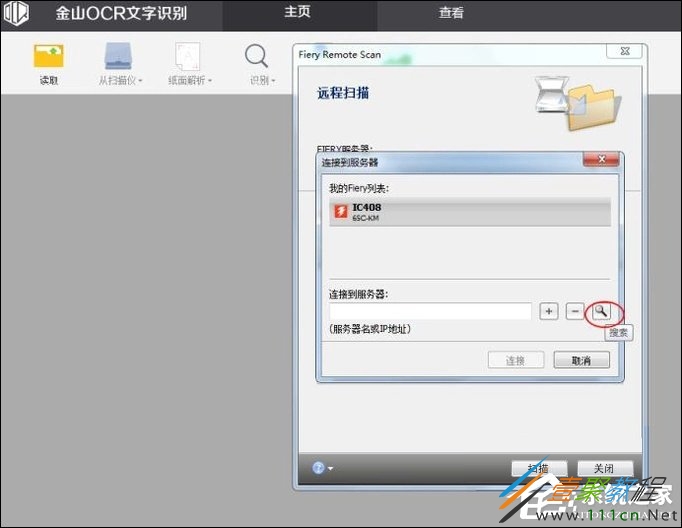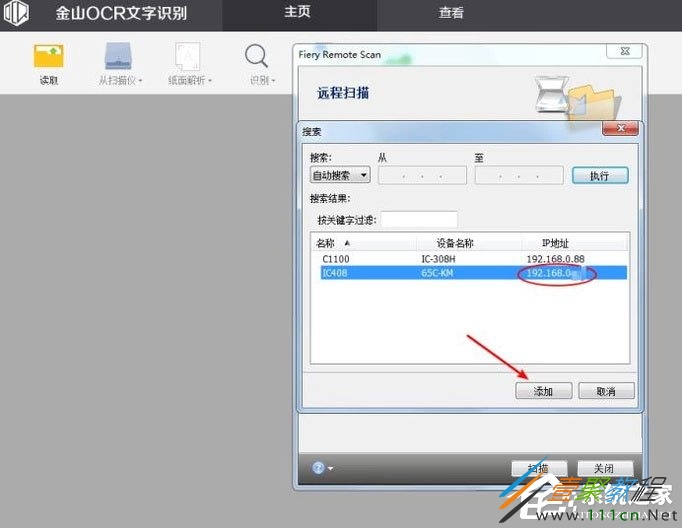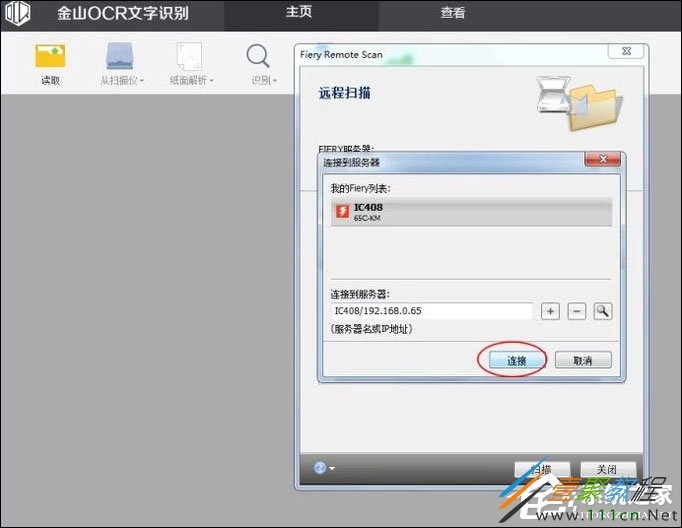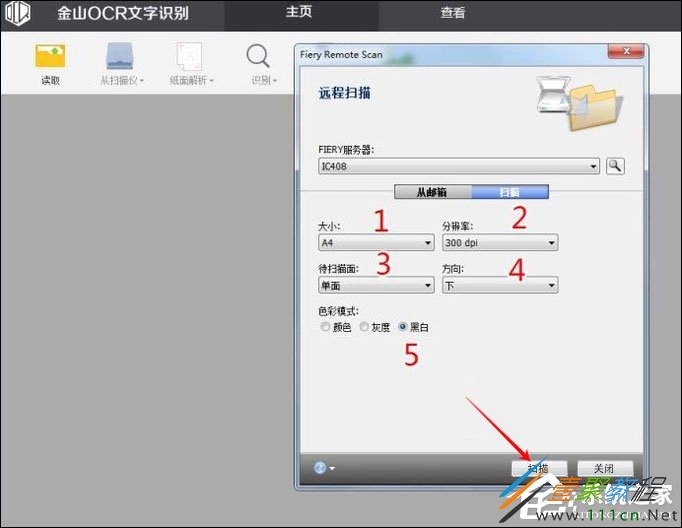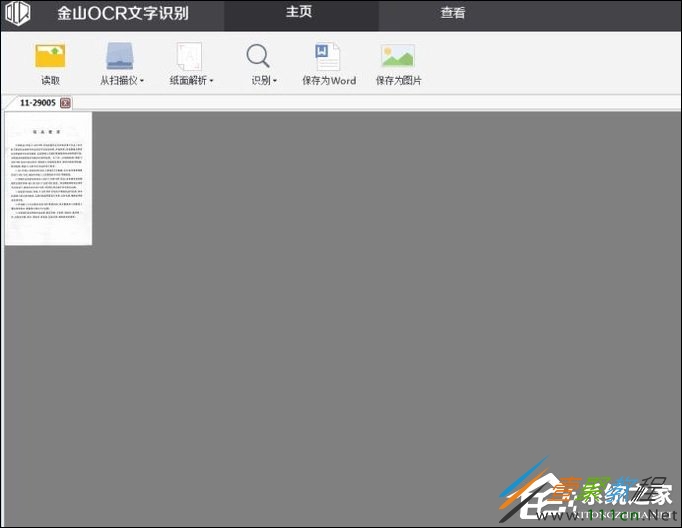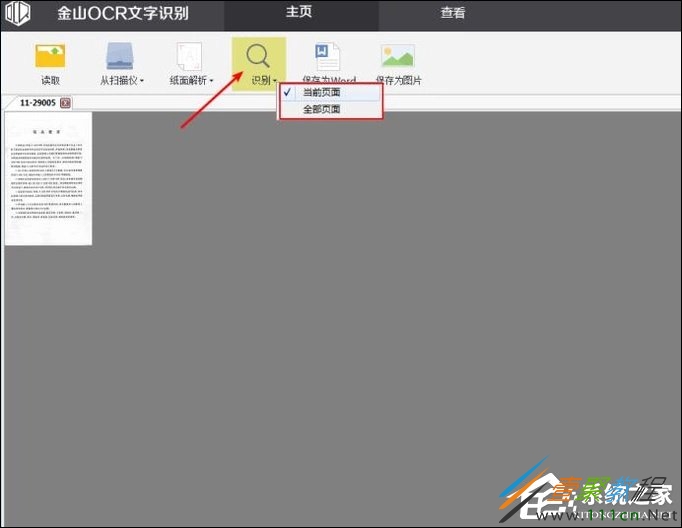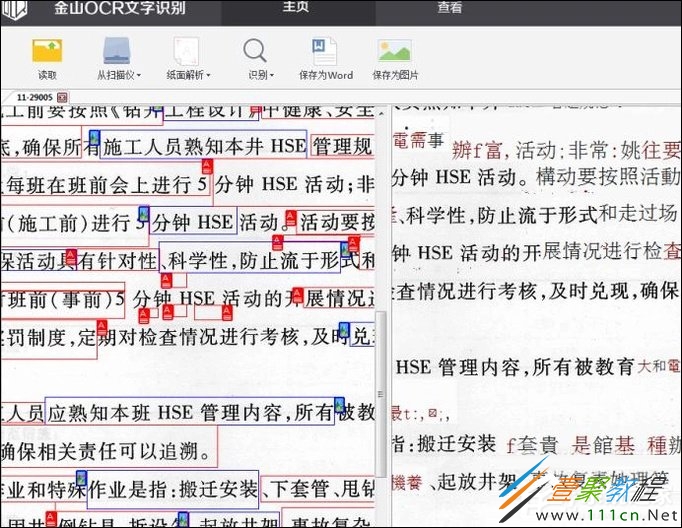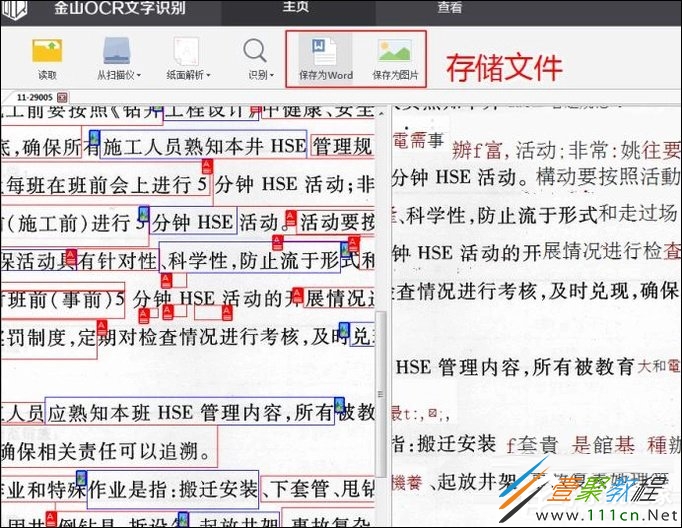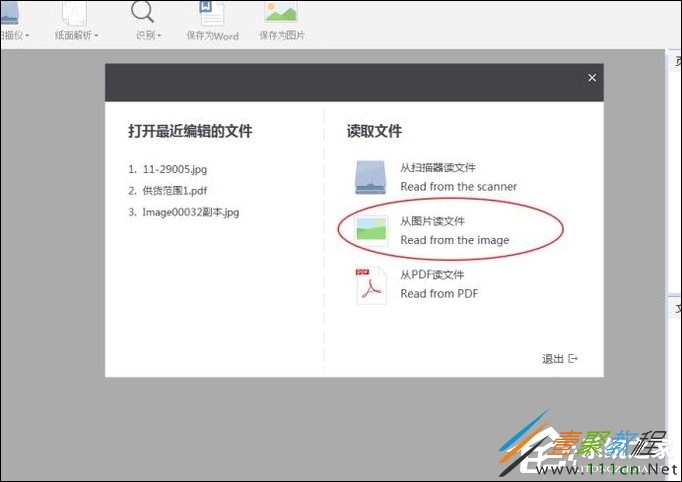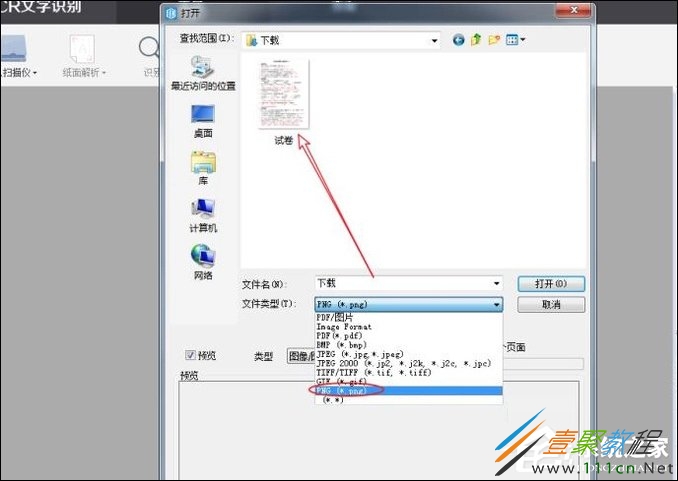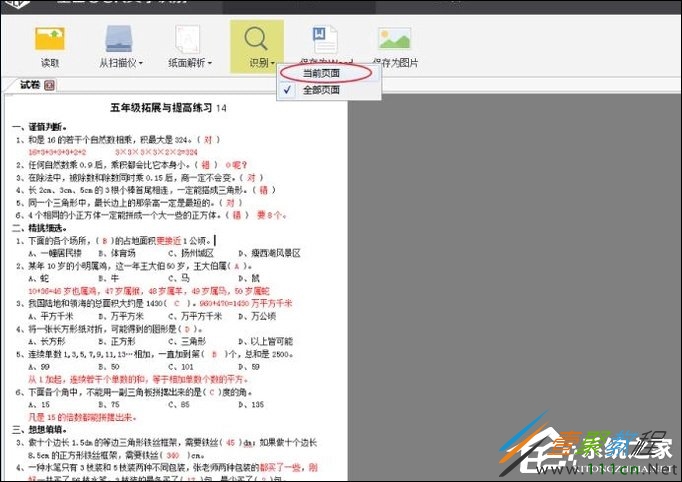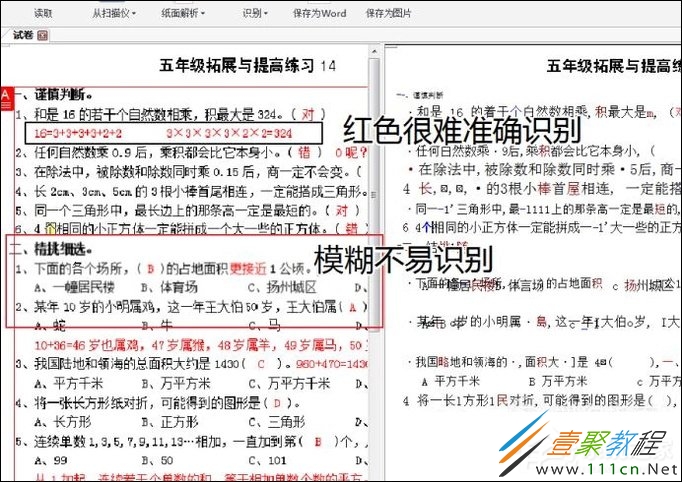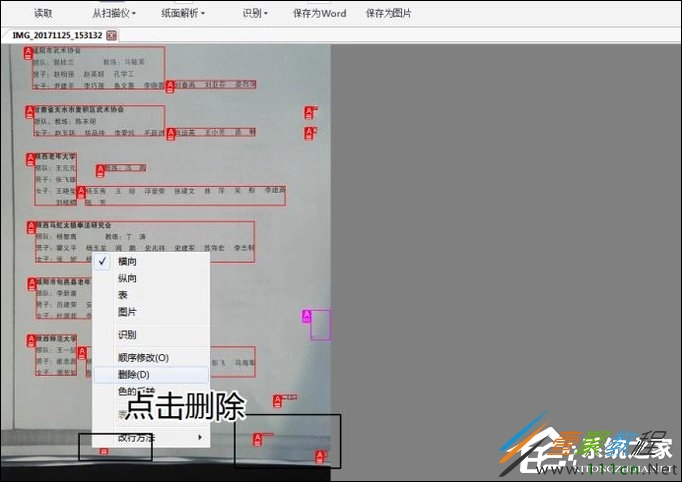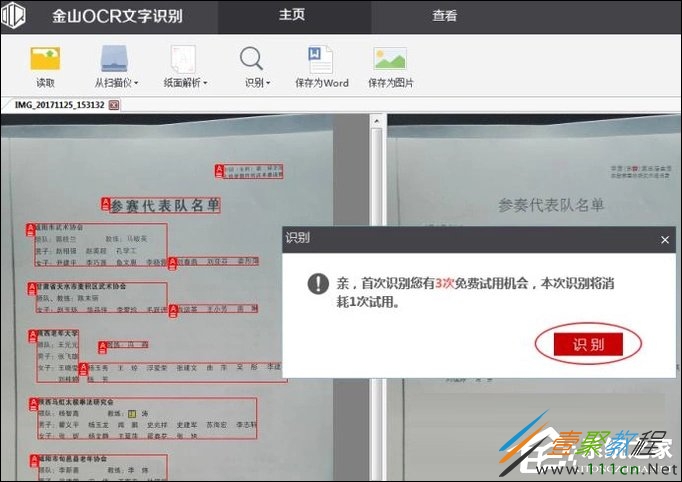最新下载
热门教程
- 1
- 2
- 3
- 4
- 5
- 6
- 7
- 8
- 9
- 10
WPS识别图片文字介绍
时间:2022-06-27 10:21:26 编辑:袖梨 来源:一聚教程网
WPS办公软件现在很多人使用也是比较频繁的,使用WPS能为我们带来很多便利。那么对于WPS的使用大家知道怎么设备图片文字吗?下面文章就给大家具体介绍下WPS图片识别文字的方法,感兴趣的一起来了解下。
如何利用WPS识别图片上的文字?
一、下载OCR功能插件
1、找到“云服务”菜单,使用云服务器识别文字。
2、选择“图片转文字”,快速启动文字识别功能。
注:未下载OCR文字识别功能,则会自动下载。
3、在我们弹出的金山OCR文字识别上,执行读取文件下的从扫描器读文件。
二、添加扫描机并扫描文件
1、在我们新弹出的远程扫描设置上,选择扫描的机子型号。
点击搜索图标,快速查找到扫描机。
2、在新弹出的窗口上,找到放大镜图标点击搜索IP地址。
3、在我们查找到的打印机IP地址,快速将其添加到服务器。
4、点击连接,快速远程连接扫描机。
(1)设置扫描的纸张大小为A4;
(2)分辨率设为300像素/每英寸;
(3)将待扫描面设为单面;
(4)方向设为下;
(5)点击扫描。
三、识别图片上文本内容
1、此时将会自动读取出扫描机上的内容,你可以将它保存为图片。
2、当然我们的重头戏,是找到识别按钮点击它识别当前页面上文字。
3、左侧是原稿,右侧则是识别出来可编辑文本。
注:由于WPS的OCR识别功能只有三次免费机会,因此建议使用其他三方软件。(例:手机搜狗拼音输入法上的文字识别)
4、我们可以将我们已经识别出来的文本,保存为word或者存储为图片文件。
四、拍照文档文字识别
1、比较常见的当然还是手机拍摄出来的照片,可执行读取图片并将需要识别的文档导入进来。
将导入的文件格式设为PNG,快速导入所有PNG格式图片。
2、由于我们只有一张图片,因此可选择当前页面为识别范围。
注:一般来说,截图是很难被识别出来的主要因为清晰度太低。
3、将识别出来的区域不需要进行识别的地方,点击鼠标左键依次删除。
4、最后我们可以将其保存为Word可编辑文档,此时可以登录账号试用三次识别功能。
相关文章
- 《弓箭传说2》新手玩法介绍 01-16
- 《地下城与勇士:起源》断桥烟雨多买多送活动内容一览 01-16
- 《差不多高手》醉拳龙技能特点分享 01-16
- 《鬼谷八荒》毕方尾羽解除限制道具推荐 01-16
- 《地下城与勇士:起源》阿拉德首次迎新春活动内容一览 01-16
- 《差不多高手》情圣技能特点分享 01-16