最新下载
热门教程
- 1
- 2
- 3
- 4
- 5
- 6
- 7
- 8
- 9
- 10
ps怎么做云雾效果最好 ps简单五步制作云雾效果教程
时间:2023-08-16 17:56:15 编辑:袖梨 来源:一聚教程网
ps怎么做云雾效果最好?制作云雾效果,增添一份朦胧美。在ps中便可轻松完成,有的朋友可能还不太清楚具体的操作方法,今天,小编为大家带来了ps简单五步制作云雾效果教程。感兴趣的朋友快来了解一下吧。
我们为方便查看云雾效果,用PS先打开一张风景的图片,如图所示。

图片打开之后,我们在背景图层的上面添加一个图层,填充为白色,如图所示。
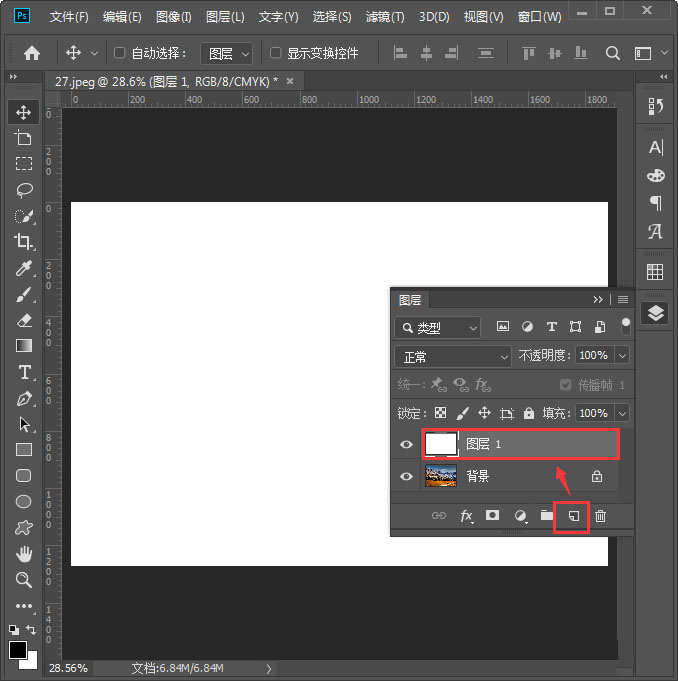
接着,我们选中填充白色的图层,在【滤镜】中找到【渲染】选择【云彩】,如图所示。
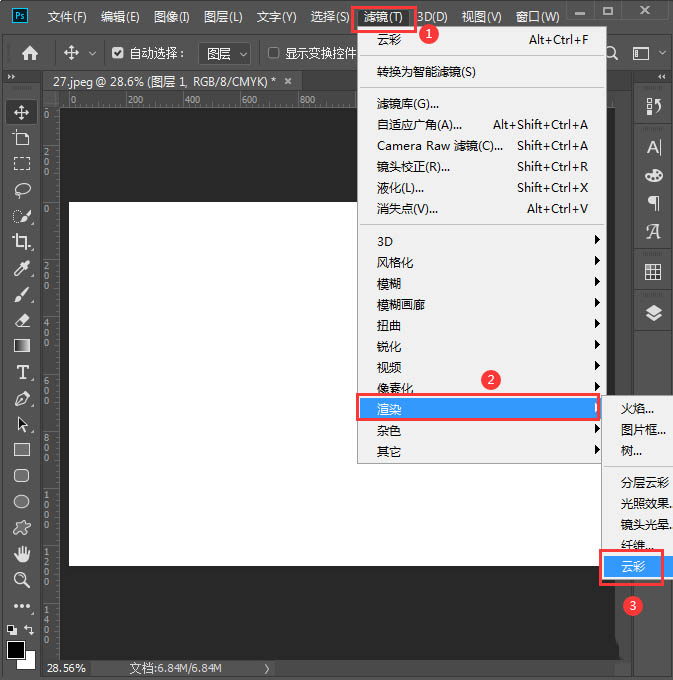
我们按下【CTRL+T】调整一下云彩的大小,如图所示。
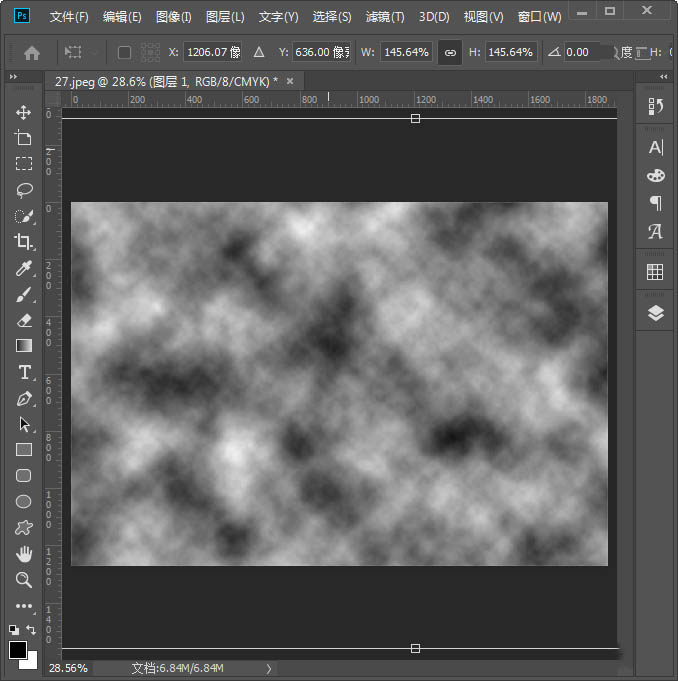
云彩调整好合适的大小之后,我们把它设置为【滤色】,这样云雾效果就出来了,如图所示。
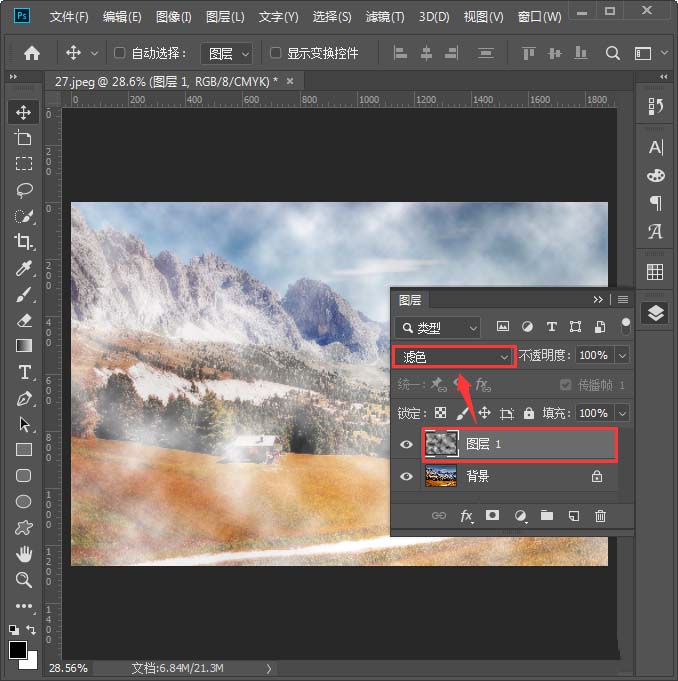
接下来,我们把填充调整为【55%】,如图所示。
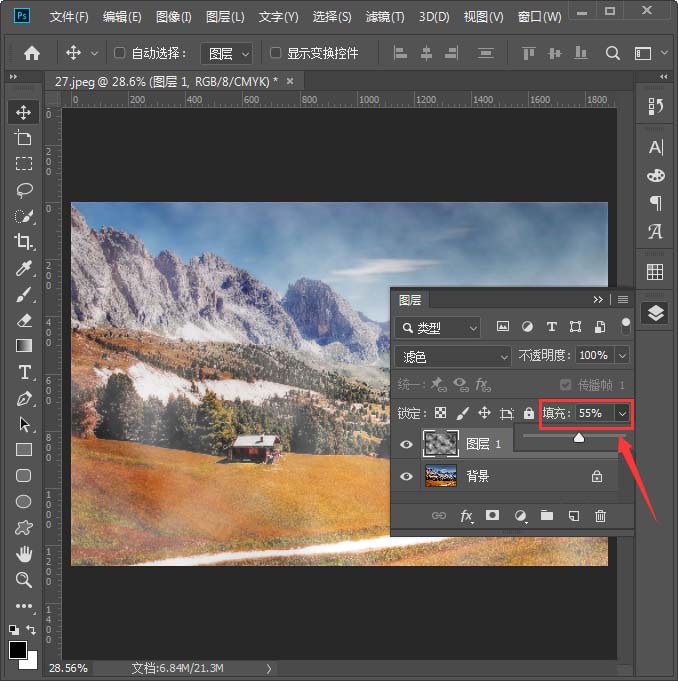
最后,我们来看一下给图片上添加上云雾后的效果对比,如图所示。
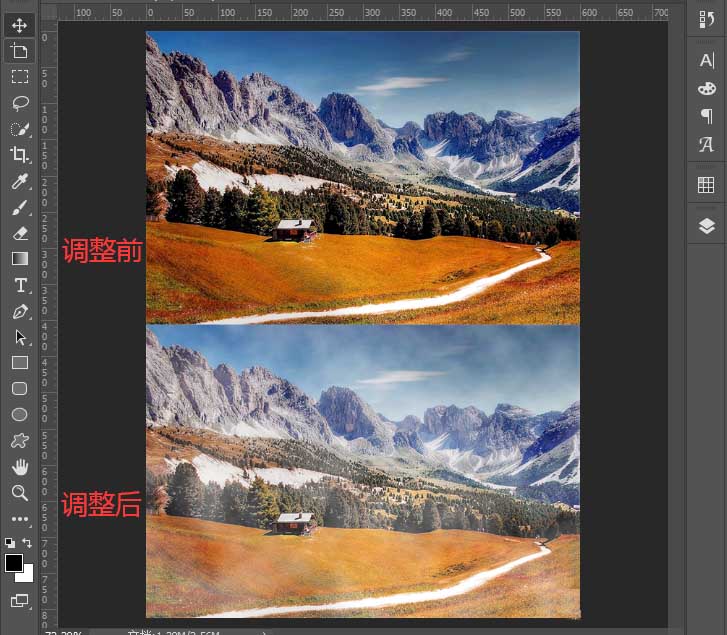
以上便是一聚教程网小编为大家分享的"ps怎么做云雾效果最好 ps简单五步制作云雾效果教程"的全部内容,希望能够帮到你,一聚教程网持续发布更多资讯,欢迎大家的关注。
相关文章
- 《弓箭传说2》新手玩法介绍 01-16
- 《地下城与勇士:起源》断桥烟雨多买多送活动内容一览 01-16
- 《差不多高手》醉拳龙技能特点分享 01-16
- 《鬼谷八荒》毕方尾羽解除限制道具推荐 01-16
- 《地下城与勇士:起源》阿拉德首次迎新春活动内容一览 01-16
- 《差不多高手》情圣技能特点分享 01-16














