最新下载
热门教程
- 1
- 2
- 3
- 4
- 5
- 6
- 7
- 8
- 9
- 10
Win10系统怎么安装、重装
时间:2023-09-18 12:15:01 编辑:袖梨 来源:一聚教程网
测试笔记win10U盘安装教程为各位系统进不去用户提供了方便快捷安装方法,只要有U盘就可以进行安装,所有图文步骤可以让你零基础安装成功,下面来一起开始安装系统吧。

win10U盘安装教程
一、需要工具:
1、8GB以上U盘够用了,最好是16GB或以上。
2、下载一个系统iso文件,本文安装使用了目前最新【win10 2004版本】喜欢其它系统测试笔记也有哦。
PS:下载系统文件建议使用迅雷和网盘工具下载更加稳定高速。遇到下载卡主情况暂停再重新开始下载即可。
二、PE工具安装方法:
1、首先下载微PE工具箱,然后制作U盘启动盘,完成后将U盘插在电脑上。
PS:U盘制作成PE工具会清理所有U盘数据。
选择安装方案,推荐选择“方案一”
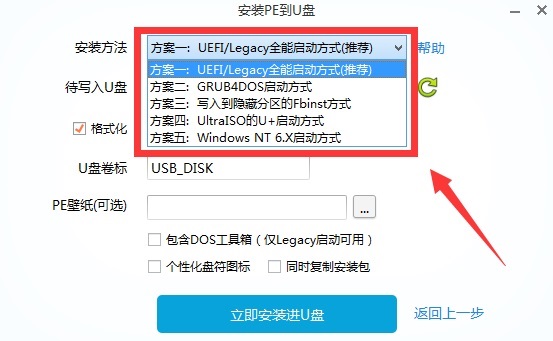
2、选择好以后点击“立即安装进U盘”,然后点击“开始制作”。
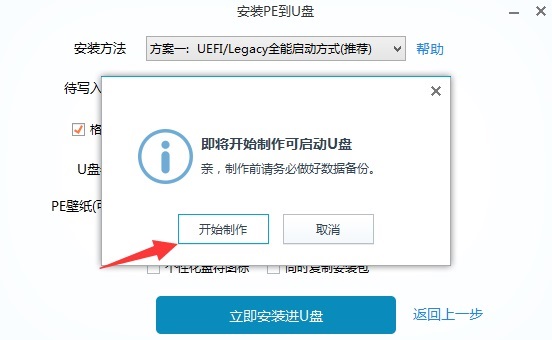
3、启动盘制作完成后,把下载好系统,复制到到制作好PEU盘中,然后将U盘插在电脑上。
三、win10系统安装详细步骤:
1、启动电脑电源键——按F11键(开机界面停留几秒按键会显示按键,一般默认F8/F11/F12)
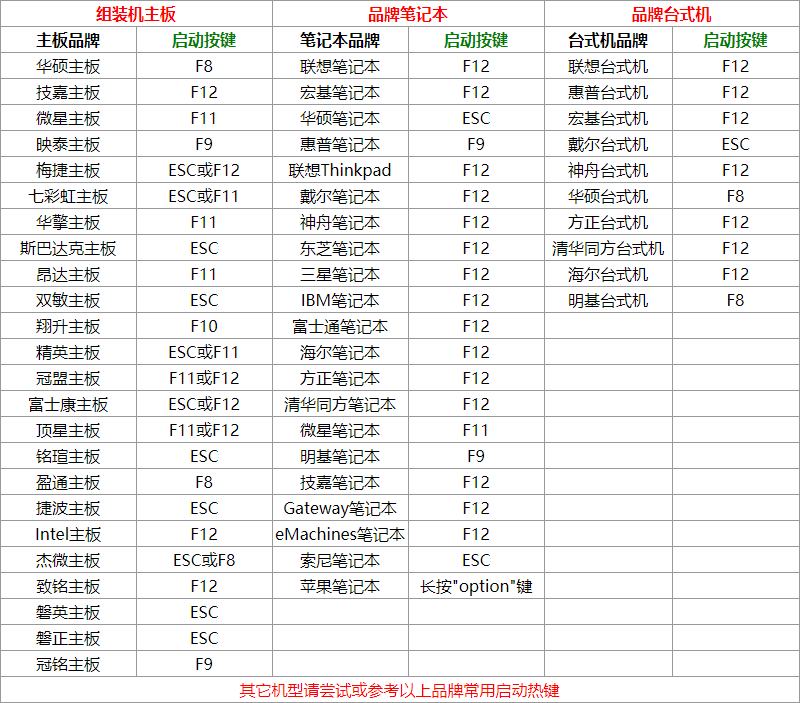
2、不能直接进PE电脑需要进入BISO主板设置启动顺序。(能直接进PE就不用设置启动顺序了,老主板才需要设置)
(1)默认进入BIOS界面按键是DELETE和F2键位。
(2)按方向键左右,移动到启动这一栏,英文名是BOOT,然后把有UEFI、USB硬盘等字样选项移动到第一启动项,我电脑BIOS是使用加号+和减号—移动
PS:英文用户位置一样即可,也可以修改成中文(特别老主板不支持,支持在进入第一页就有修改)。
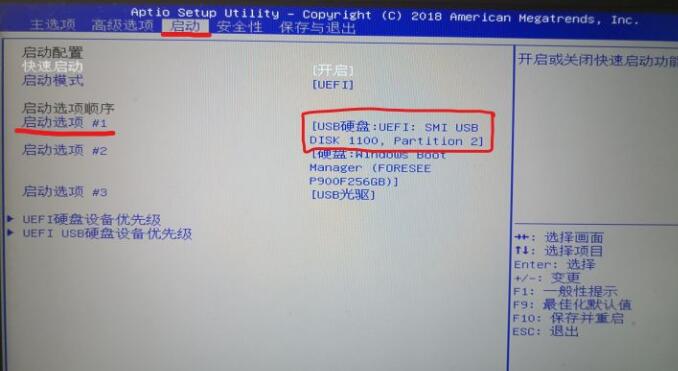
移动完成后,按下F10,或者到保存与退出那一栏选择保存变更并重启按下ENTER键。
3、进入PE之后选择U盘设备进入即可。设置启动项用户直接就会进入PE系统。

ps:这里选择第二个,也就是制作好U盘启动,小编是U盘名字三星,每个用户不一样,两个硬盘用户,是第三个U盘启动。
4、这里选择第一个进入即可(这里是选择分辨率,没用影响。)
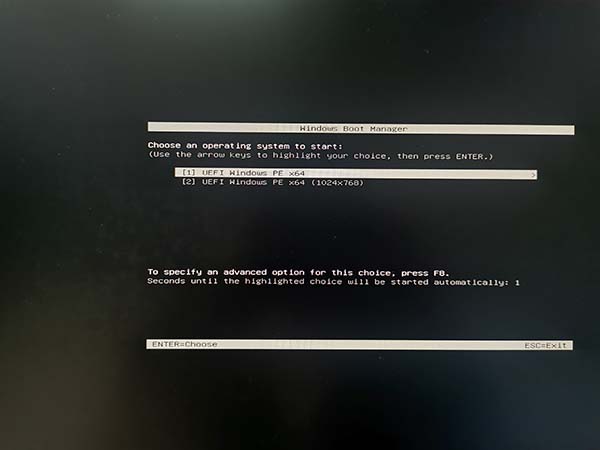
5、进入微PE界面。看到这个界面就算是进入PE系统了。接下来就是系统分区了。
PS:点击分区助手(无损)也可选择分区工具DiskGenius,这个PE工具是自带。这里小编用是分区助手本质上没用什么区别。
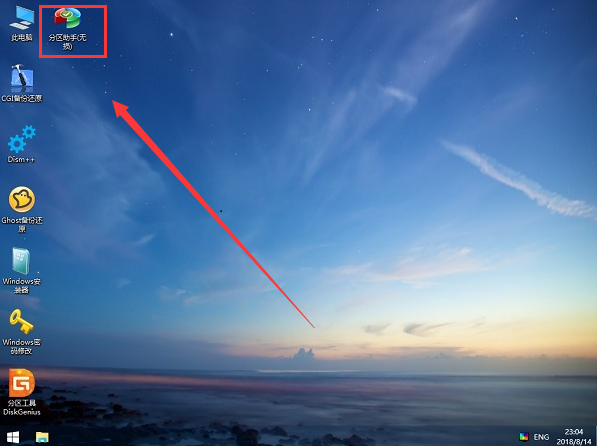
6、进入软件之后点击快速分区,会弹出一个分区设置框,这里根据自己需要设置。
(1)分区数量最好大于1个,也就是说最少两个,把C盘和其它盘分开。
(2)磁盘类型推荐使用GPT(GUID)类型,MBR类型是基本淘汰类型了,只有老式电脑和主板才会使用,当让不支持GPT要选择MBR。
(3)分区对其到:2048扇区。磁盘大小C盘建议大一点,最好是100GB。
(4)建议用固态硬盘直接作为系统盘,启动和安装使用起来都会流畅很多。
PS:能直接快捷键进PE一般就可以使用GPT(GUID),需要设置启动顺序才能进入只能使用MBR。
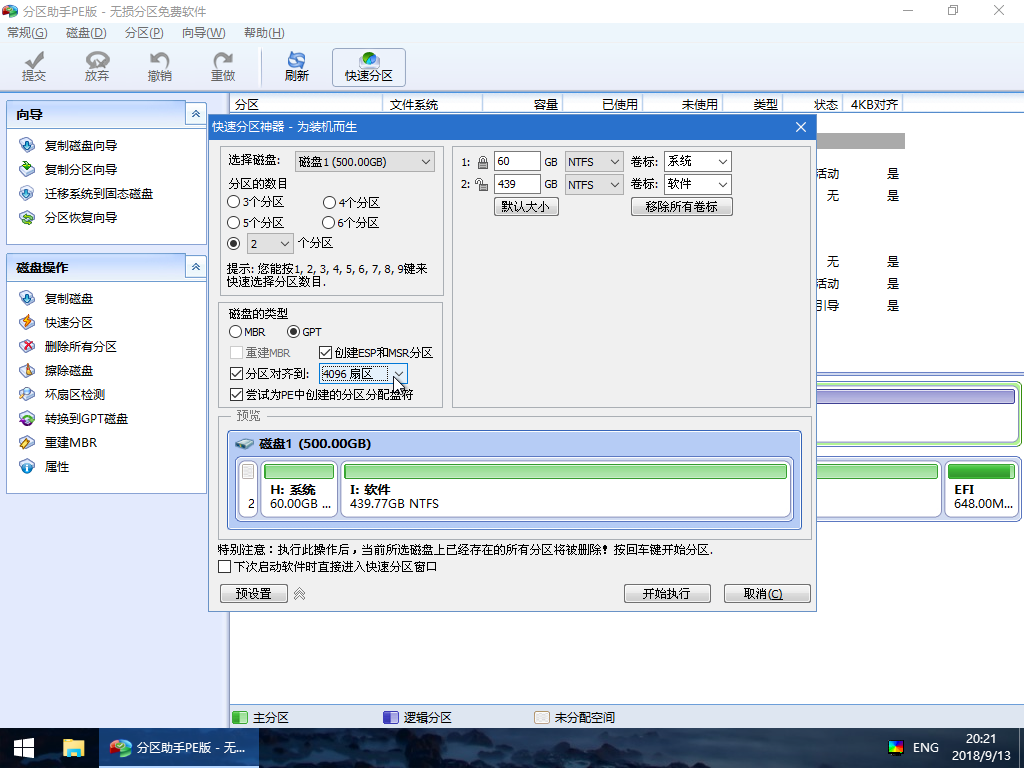
7、分区完就可以直接安装系统了,找到下载好ISO文件,右键点击装载。点击ghost安装器即可。
PS:提示使用不了用户,点击CGI硬盘安装器增强版,选择C盘还原即可。
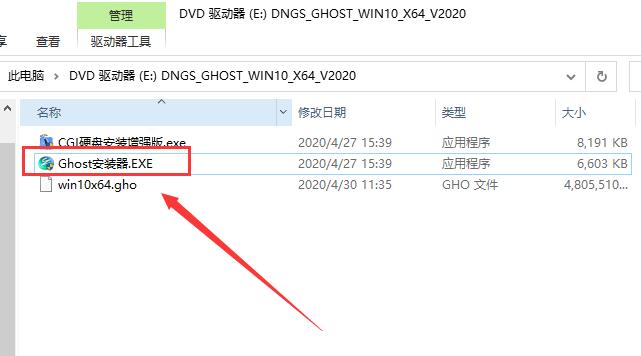
8、点击打开exe一键安装程序之后,选择C盘(系统盘)进行安装,点击确定即可,这里注意不要选择错了。
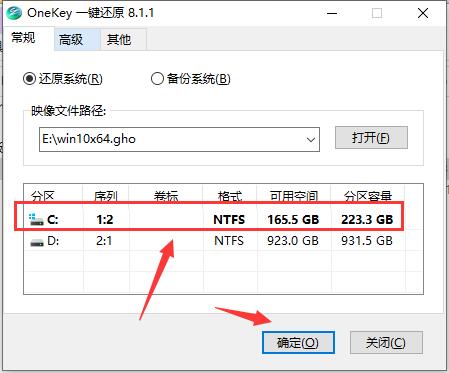
PS:这里会进行ghost硬盘文件复制,等待一段时间完成后,重启电脑即可。(修改过启动项用户重启前需要拔掉U盘。)
9、随后系统就会自动进行安装,用户们只需耐心等待即可。

10、还原完成后,开始安装系统,系统安装完毕之后,重启即可正常使用。
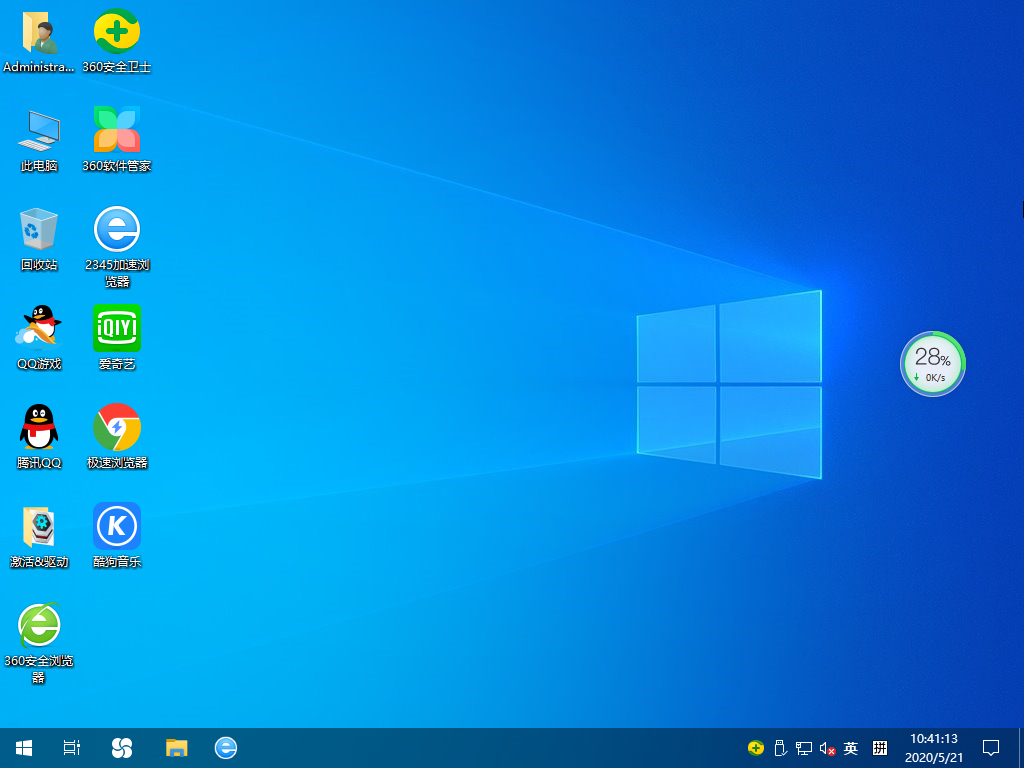
11、所有安装步骤完成,自动重启,既可以使用系统了。本系统集合了最新驱动,用户可以不用单独安装驱动。
相关文章
- 《弓箭传说2》新手玩法介绍 01-16
- 《地下城与勇士:起源》断桥烟雨多买多送活动内容一览 01-16
- 《差不多高手》醉拳龙技能特点分享 01-16
- 《鬼谷八荒》毕方尾羽解除限制道具推荐 01-16
- 《地下城与勇士:起源》阿拉德首次迎新春活动内容一览 01-16
- 《差不多高手》情圣技能特点分享 01-16














