最新下载
热门教程
- 1
- 2
- 3
- 4
- 5
- 6
- 7
- 8
- 9
- 10
Mac预览功能使用技巧
时间:2023-08-29 15:05:02 编辑:袖梨 来源:一聚教程网
图片编辑和PDF编辑是我在工作中最常遇到的两个需求,但我并没有在Mac上安装额外的修图或PDF软件,而是直接将“Mac Preview”放在Dock中随时使用。
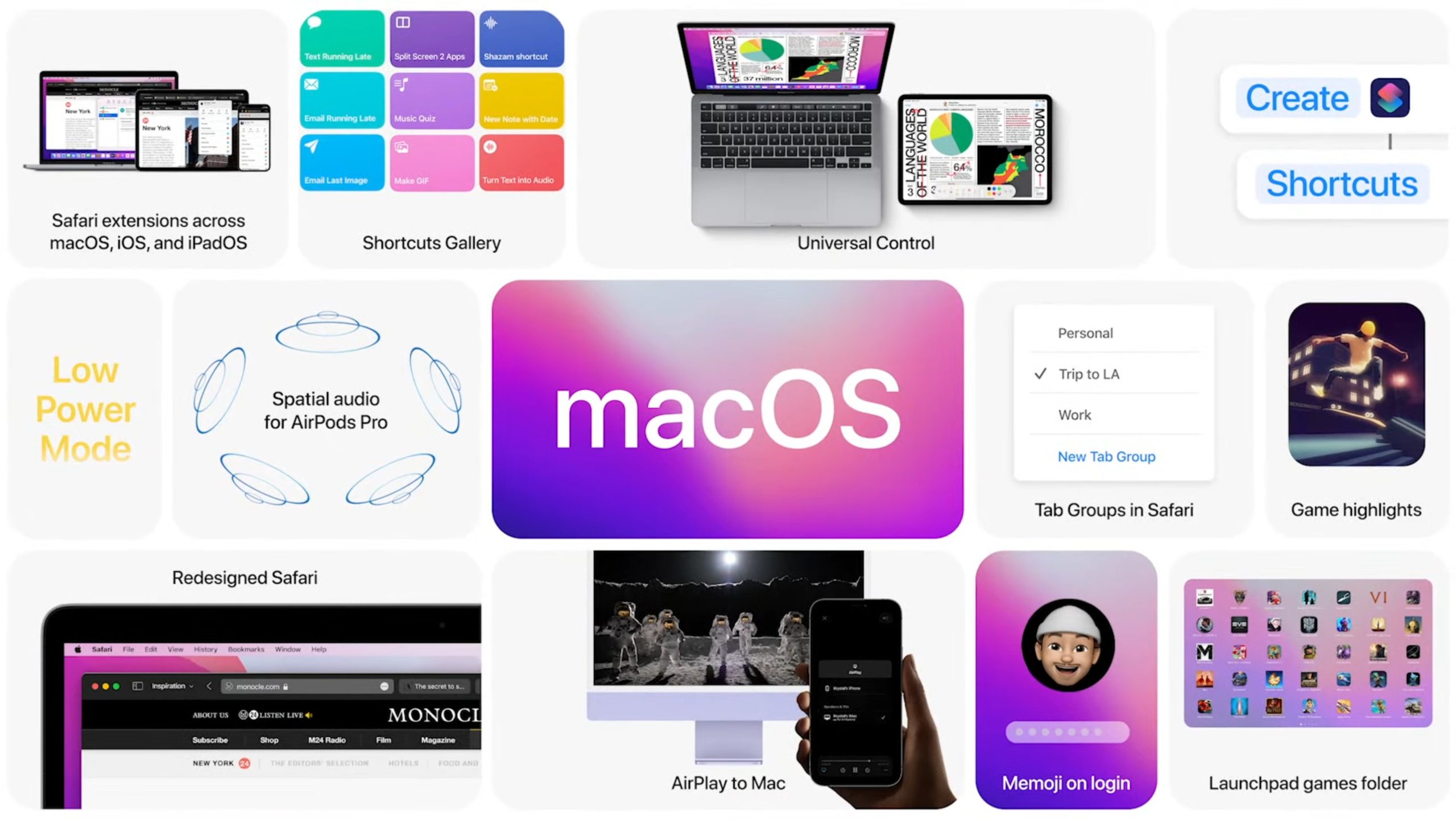
基本上就像我需要利用Mac内置的截图功能截图后进行编辑和批注,减少甚至记忆一般图片,或者校对书籍的PDF文件时进行修改,填写和签署注册PDF表格,这些都可以通过“Mac Preview”来完成!
1. 图片裁切:智能套索
是的,利用「Mac 预览」就能帮图片进行去背,以及各式各样的编辑,只要用预览打开图片文件,点选打开上方的[标示工具列],就能进行编辑。
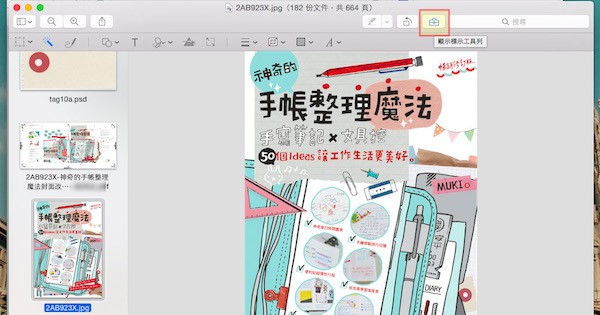
如果想要裁切图片,只要点选标示工具列左上方的选取功能,选择[智能套索],然后用红笔画出要裁切的图片区域,就会自动判断相关位置来选取范围。接着选择[裁切],即可裁切出选取的内容。
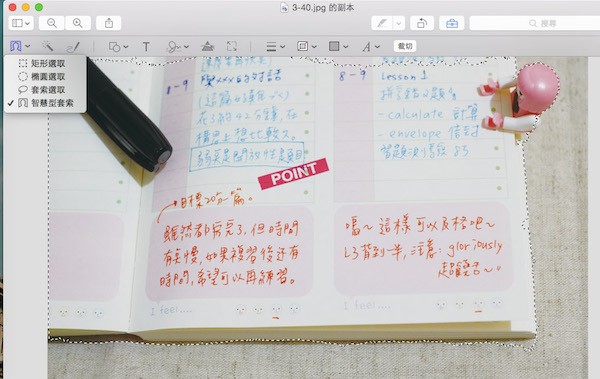
2. 图片去背:立即 Alpha
另外在「Mac 预览」中也有专门帮图片去背的功能,先选择标示工具列中的「立即 Alpha」魔术棒按钮。接着用滑鼠游标点选想要去背的物件,就会看到该物品被自动圈选起来。

按下裁切,这个物件就会完成去背了!
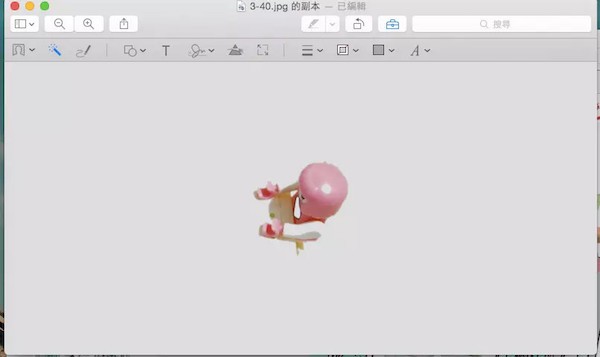
3. 图片转档
如果想要把图片文件转成不同的图档格式,也不需要其他软件,在「Mac 预览」中打开上方的[文件]-[输出]。
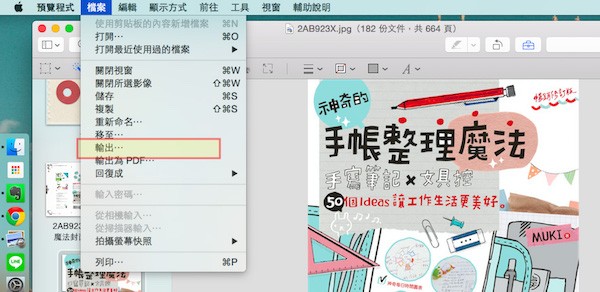
然后选择想要转档的其他图片格式,就能完成图片的转档。
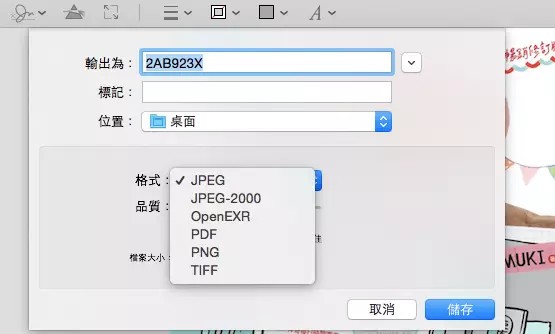
4. 照片缩图
若是想要缩图,那么「Mac 预览」就能帮我们完成,甚至还能[批量缩图]。在预览中可以一次打开多张图片,一次选取,然后在标示工具列中选择[照片大小]按钮,设定自己想要等比例缩图的长宽,按下确认就能完成缩图。
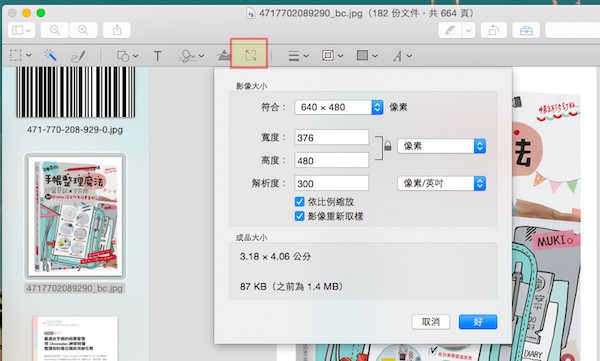
5. 照片修图
「Mac 预览」甚至具备了基本的照片修图功能,在标示工具列中选择[照片颜色]按钮,可以调整图片的曝光、对比、亮部阴影,以及改变照片的色温,其实一般修图中我们最常用到的功能都已经具备了!
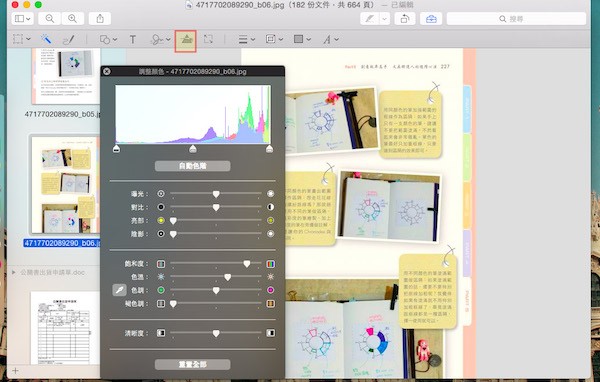
6. 图片文字与注解
而如果你跟我一样常常需要截图写教学文章,这时候要在截图上做文字、线条注解,一样都可以在「Mac 预览」的标示工具列中找到相应的功能按钮。
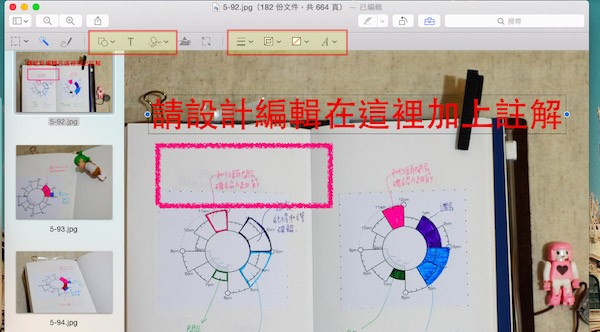
7. 填写 PDF 表格
「Mac 预览」不只具备够用的图片编辑功能,在 PDF 编辑上甚至不输专业的 PDF 软件。例如当我收到一份 PDF 报名表,想要在 PDF 表格上填写内容,这时候只要用「Mac 预览」直接打开这份 PDF ,然后游标直接点选表格栏位,就开始输入文字!
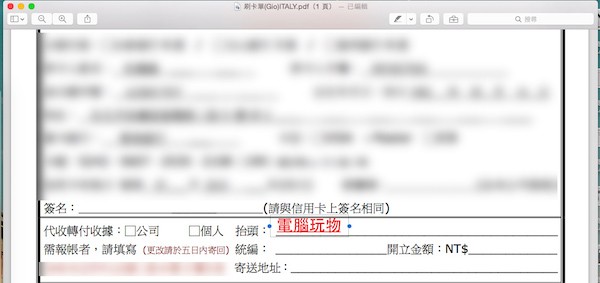
8. 手写 PDF 签名
就算这时候 PDF 表格上需要手写签名,一样可以用「Mac 预览」完成!用「Mac 预览」打开你的 PDF 文件,打开标示工具列,选择[签名]按钮,这时候可以用电脑的摄影镜头「拍摄」我们手写在纸上的签名文字。
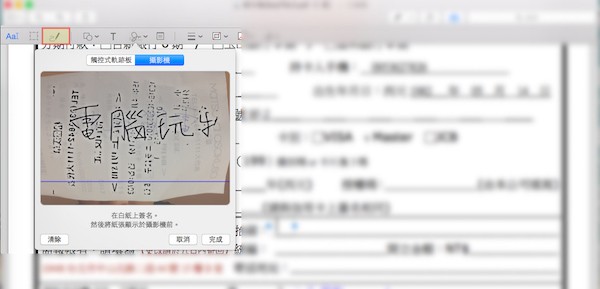
「Mac 预览」会把拍摄到的手写文字转换成数位签名文件,可以直接插入 PDF 表格中。虽然我之前介绍过一些 PDF 签名软件,例如 HelloSign,但是后来我发现用「Mac 预览」完成签名更便捷。
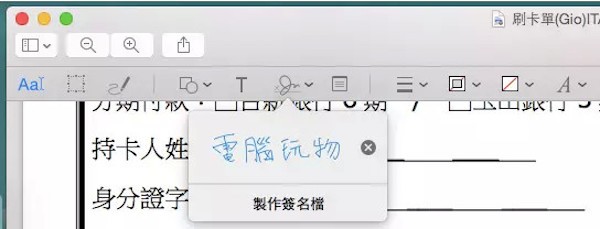
9. PDF 注解
当然,就跟图片注解一样,在「Mac 预览程式」中的标示工具列里,有许多线条、文字、放大工具可以让我在 PDF 上直接画上注解。
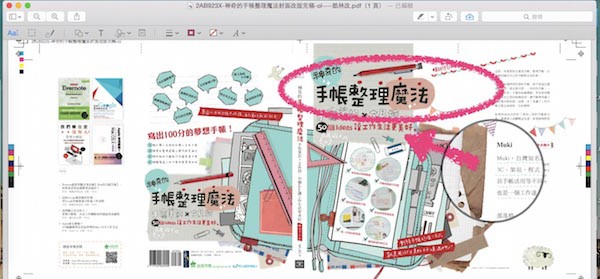
10. 复制 PDF 内文字与图片
如果我在 PDF 中忽然想要复制一段文字,甚至复制一张 PDF 里面的图片,都可以在「Mac 预览」打开 PDF 时直接圈选复制。
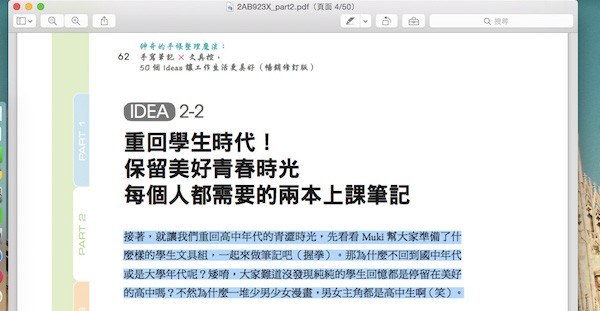
用这个方法,我甚至可以拷贝出任何 PDF 里的素材图片。不过目前我觉得更好用的大概就是 Cometdocs。

11. 在 PDF 画荧光笔注解
如果这份 PDF 是以阅读为主要目的,那么在阅读过程中,我可以利用「Mac 预览」上方的荧光笔工具,在 PDF 文字上画出荧光线条、底线或删除线。
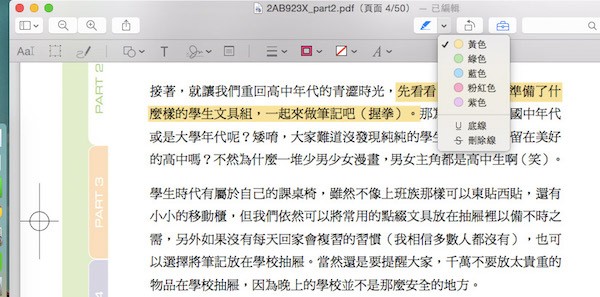
12. PDF 放大镜
若是像我在 MacBook 上看 PDF ,有时候文字太小,这时候只要按下键盘上的[`]按钮,就能打开「Mac 预览」的放大镜,能够移动查看 PDF 细节。
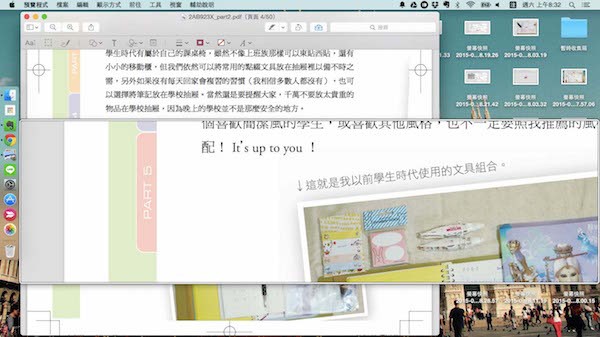
13. 插入 PDF 页面
最后,如果我想要在这份 PDF 中的某一页之后插入新的页面,只要浏览到那一页 PDF 后,选择「Mac 预览」上方的「编辑」-「插入」,然后指定要插入的 PDF 文件,就能把两分 PDF 用插入的方式整合了!
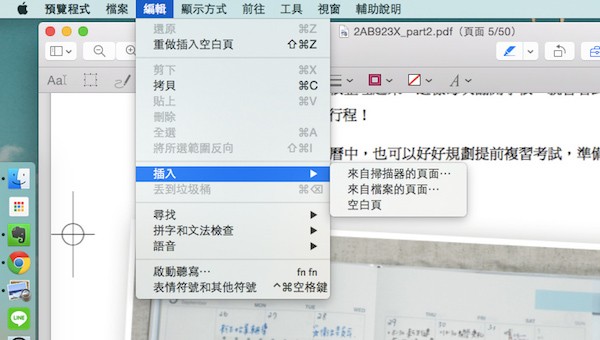
相关文章
- 《弓箭传说2》新手玩法介绍 01-16
- 《地下城与勇士:起源》断桥烟雨多买多送活动内容一览 01-16
- 《差不多高手》醉拳龙技能特点分享 01-16
- 《鬼谷八荒》毕方尾羽解除限制道具推荐 01-16
- 《地下城与勇士:起源》阿拉德首次迎新春活动内容一览 01-16
- 《差不多高手》情圣技能特点分享 01-16














