最新下载
热门教程
- 1
- 2
- 3
- 4
- 5
- 6
- 7
- 8
- 9
- 10
苹果笔记本安装win10教程
时间:2023-10-08 15:15:01 编辑:袖梨 来源:一聚教程网
苹果笔记本安装win10教程,苹果电脑装windows系统,MAC安装双系统win10 双系统,因为系统的不同,有时候会用不到一些软件,苹果系统无法使用,用windows系统安装一些软件比较好用。

1、首先我们下载好需要安装的win10系统镜像文件(点击红字跳转下载),然后我们打开苹果电脑点击上方任务栏的“前往”,点击“实用工具”。
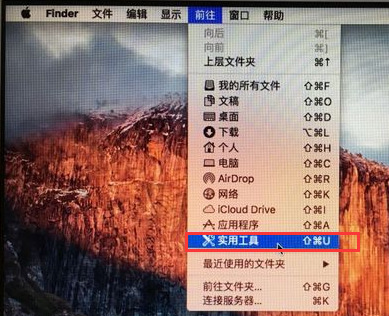
2、我们在实用工具中打开“boot camp".
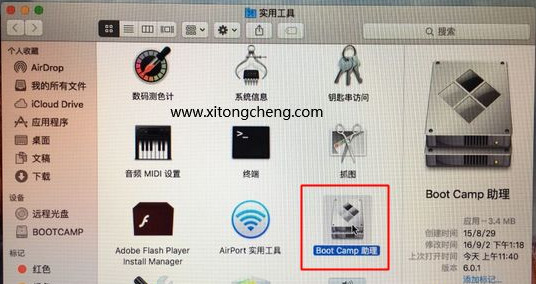
3、打开”boot camp助理“后,弹出窗口我们点击右下角的”继续“。
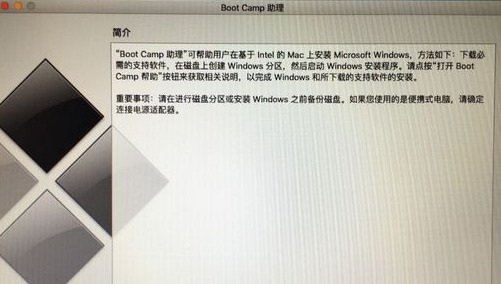
4、ISO映像这边,点击”选取“,选择windows10 iso文件位置,windows10原版iso镜像要事先下好,选好之后,点击打开。
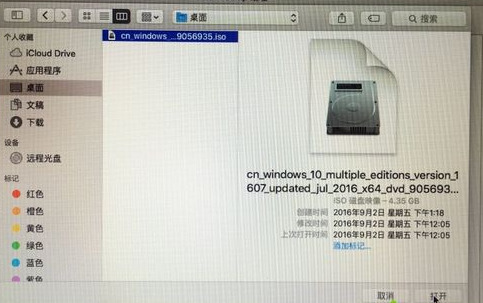
5、接着是分区,分出来一个区给windows系统,用鼠标拖动中间小圆点划分两个分区的大小,一般需要30G以上,具体看你的硬盘大小,分区之后,点击安装。
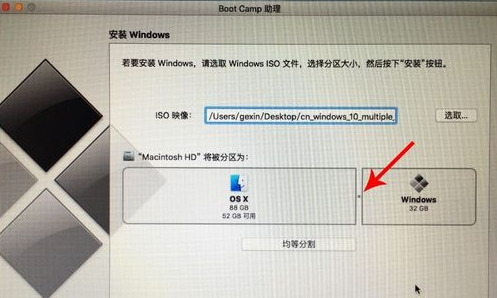
6、这时候”Boot Camp助理“会下载windows支持软件,执行磁盘分区操作,预计时间可能15-20分钟。
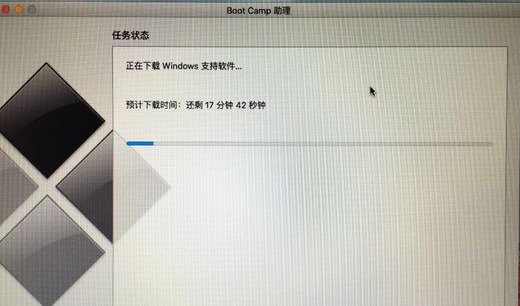
7、等待进度条完成。
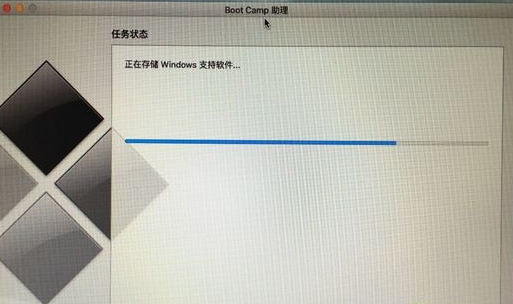
8、然后会启动进入windows安装程序。
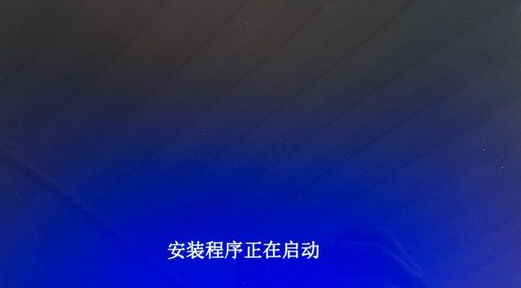
9、安装语言、时间、键盘不用改,点击"下一步".
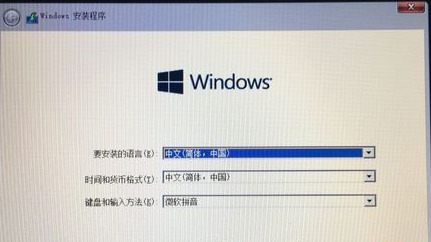
10、密钥这边,直接点击"我没有产品密钥"。
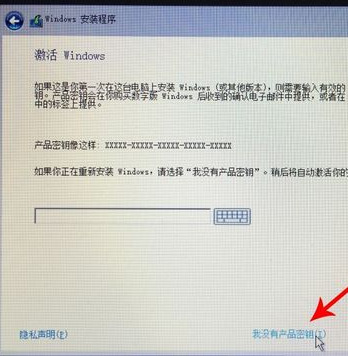
11、选择要安装的win10版本,选择之后,右下角点击”下一步“。

12、之后选中”BOOTCAMP“这个分区,记住它的分区编号是分区5,点击”格式化“按钮。
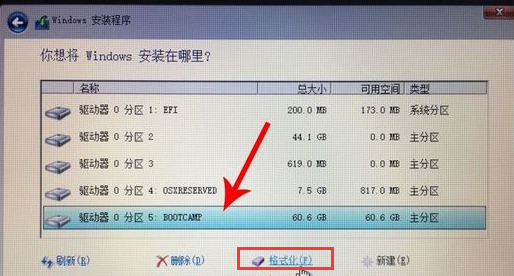
13、格式化之后,继续选中这个分区5,点击”下一步“。
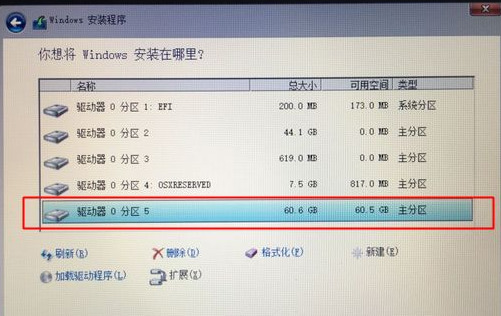
14、开始安装windows10系统,等待即可。
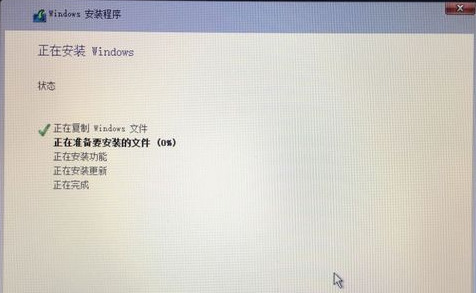
15、经过一段时间安装之后,安装完成,可以选择自定义,也可以使用快速设置。
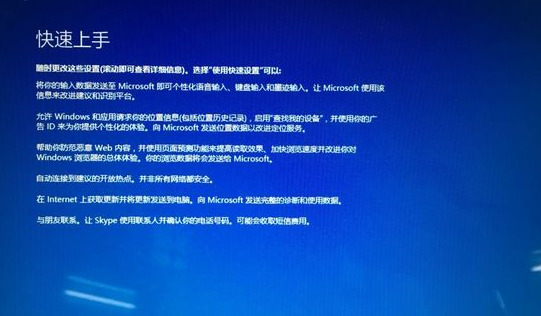
16、进入win10系统之后首先要先安装驱动,点击左下角的资源管理器图标。
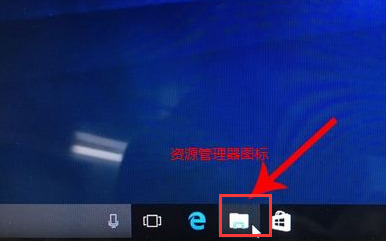
17、打开之后,点击红色圈的这个盘进入。
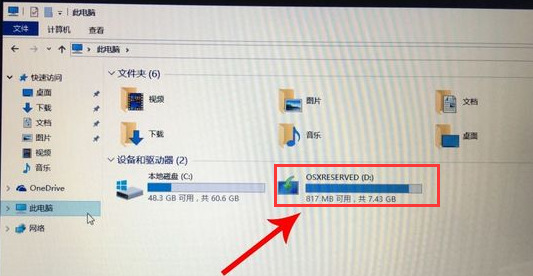
18、找到BootCamp文件夹,双击打开。
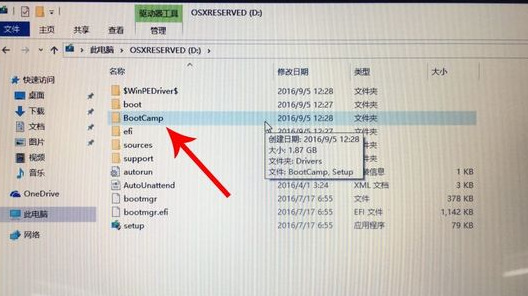
19、运行Setup,打开Boot Camp安装程序,执行驱动安装。
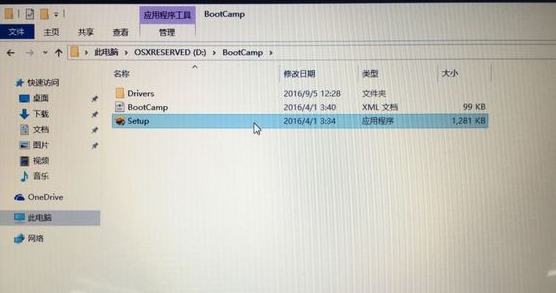
20、驱动安装完毕后,点击是,立即重启系统,windows操作系统就安装完成,重启之后就能使用啦。
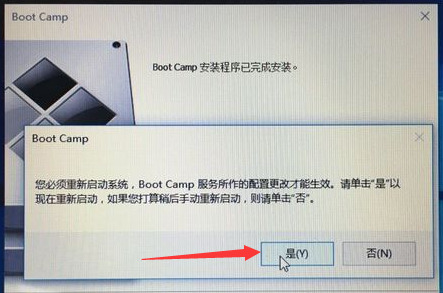
相关文章
- 《弓箭传说2》新手玩法介绍 01-16
- 《地下城与勇士:起源》断桥烟雨多买多送活动内容一览 01-16
- 《差不多高手》醉拳龙技能特点分享 01-16
- 《鬼谷八荒》毕方尾羽解除限制道具推荐 01-16
- 《地下城与勇士:起源》阿拉德首次迎新春活动内容一览 01-16
- 《差不多高手》情圣技能特点分享 01-16














