最新下载
热门教程
- 1
- 2
- 3
- 4
- 5
- 6
- 7
- 8
- 9
- 10
vm虚拟机安装win7详细教程
时间:2023-09-26 14:45:01 编辑:袖梨 来源:一聚教程网
vm虚拟机如何安装win7,对于计算机新手来说,许多人不知道如何在虚拟机上安装win7。让我向您展示有关如何在虚拟机上安装win7的教程。
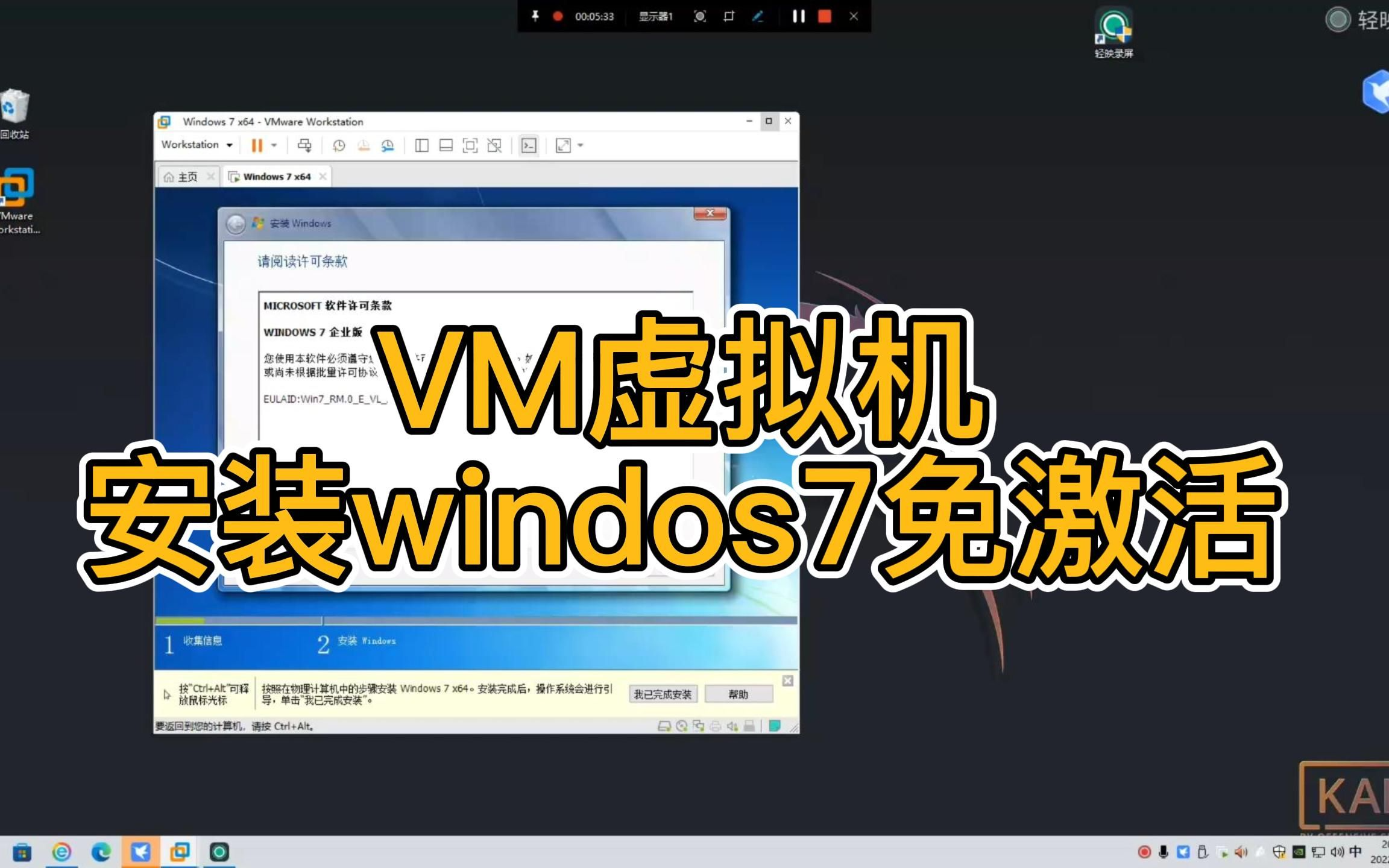
1、准备工具:首先下载好VMware workstation 14、虚拟机专用win7系统
2、建立一个新的虚拟机:安装后打开我们的虚拟机,然后在文件中选择新建一个虚拟机,或者在主页上选择新建一个虚拟机,都是一样的。
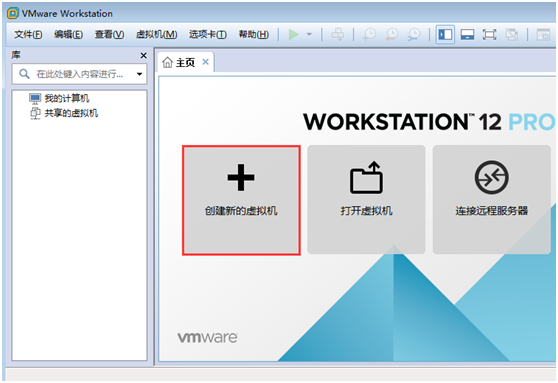
在这里我们简单行事,选择“典型”安装。
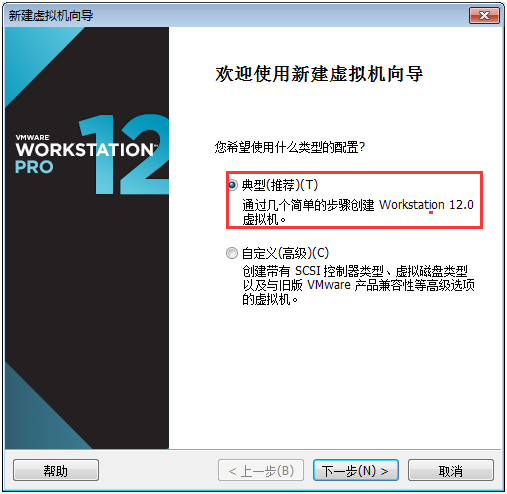
在这里点击浏览,将我们下载好的虚拟机专用win7系统iso镜像系统添加进去,然后选择第三个“稍后安装操作系统”点击下一步继续操作。
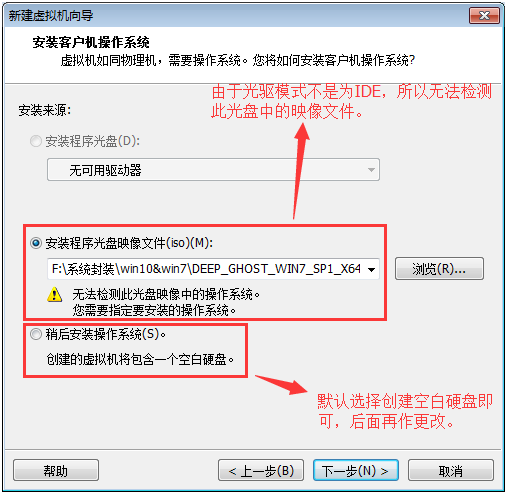
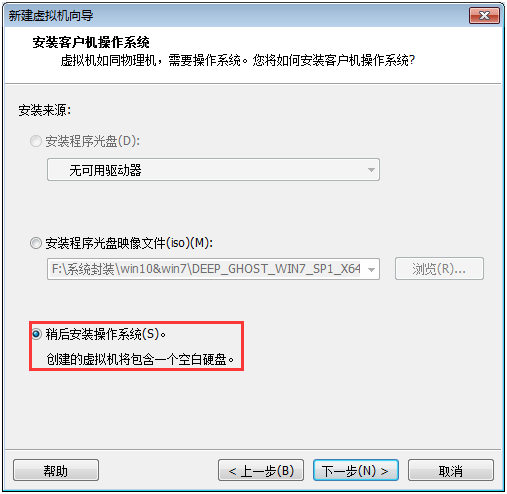
选择我们所安装的系统的名称,上面的选择第一个,下面的选择win7就可以了。
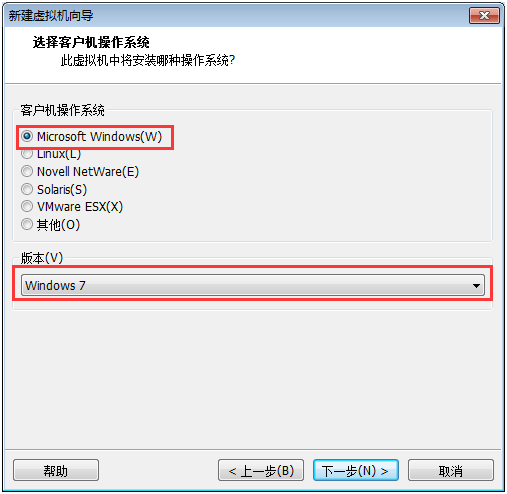
然后我们新建一个文件夹,将它保存在我们的新建文件夹中,不要保存在系统盘。
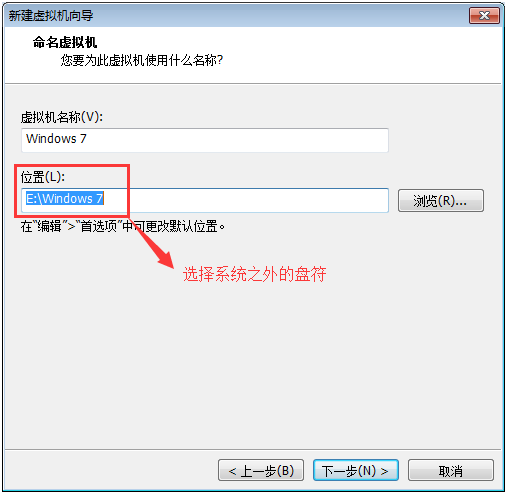
设置硬盘大小,一般按照默认设置来,也可以加大一点,看个人的需求,下面的选择第二个,方便我们等会分区,然后点击下一步。
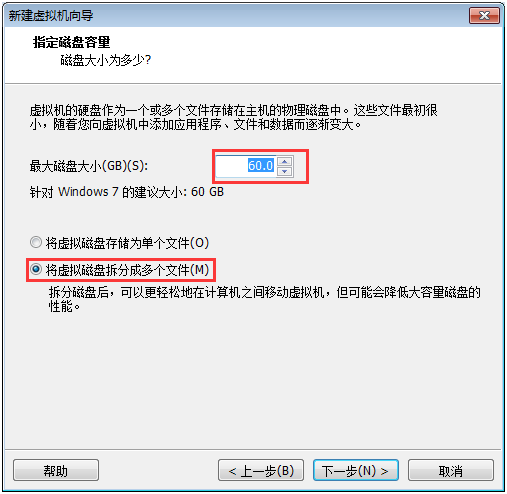
在这里我们选择自定义硬件。
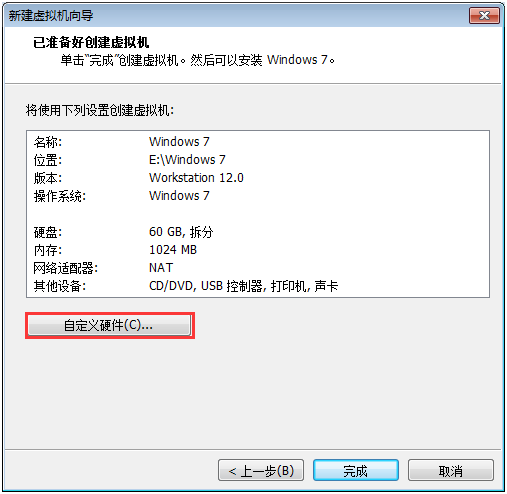
在左边的硬件当中选择第三个“CD/DVD”然后右侧的连接中,选择“使用ios映像文件“点击”浏览“将我们下载好的ios镜像文件添加到这里面来。
点击下面的”高级“,选择第三个”IDE“点击确定。然后关闭硬件设置。
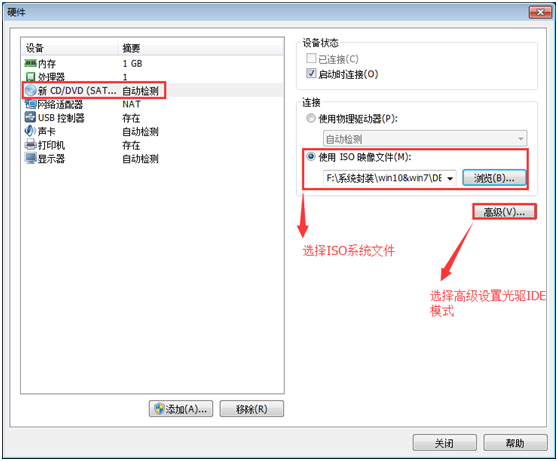
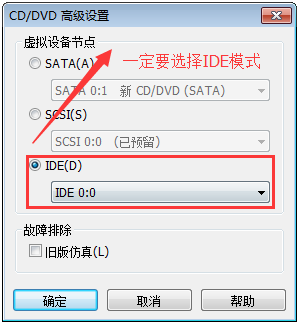
注:我们在用VM12版本时,默认选择ISO文件,无法正常安装GHOST系统,主要原因就是光驱动不是为IDE模式,这里一定记得选择。
3、安装win7虚拟机专用系统
建立好虚拟机之后,我们就要安装系统了,安装过程并没有那么复杂,按照提示操作就可以了。
右键点击我们刚才创建的虚拟机的名称,在电源中,选择”打开电源时进入固件“或开启此虚拟机开机按F2。
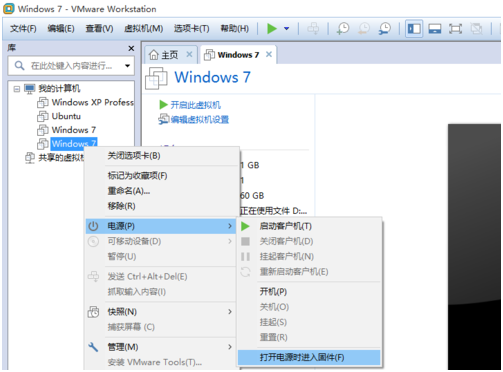
稍后我们就进入到BIOS设置界面,在这里我们使用键盘上来操作,使用方向键将光标移动到第四个选项”boot“上面来。
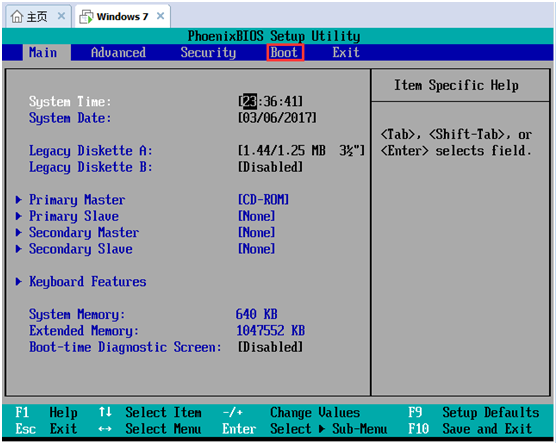
然后找到"CD-ROM drive",使用”+“号键将它的位置调整到第一个上面来。
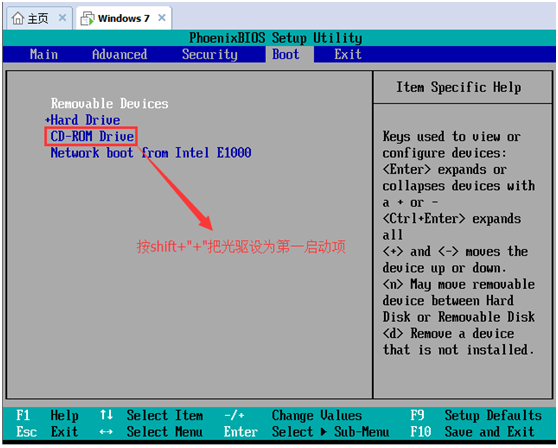
按F10保存我们的设置更改,然后弹出对话框我们选择”yes“回车确定。
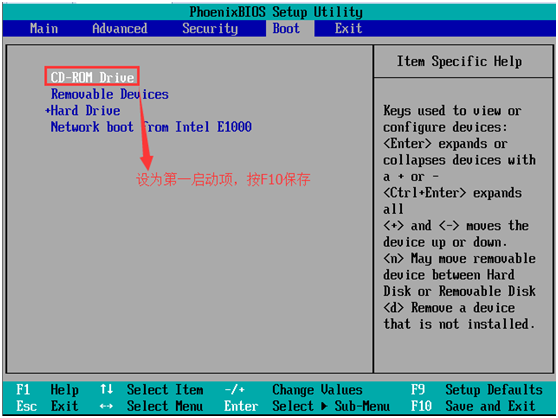
5.进入到工具界面,我们选择第五个,直接分成4个区,这样非常简单,不用我们自己去分区。
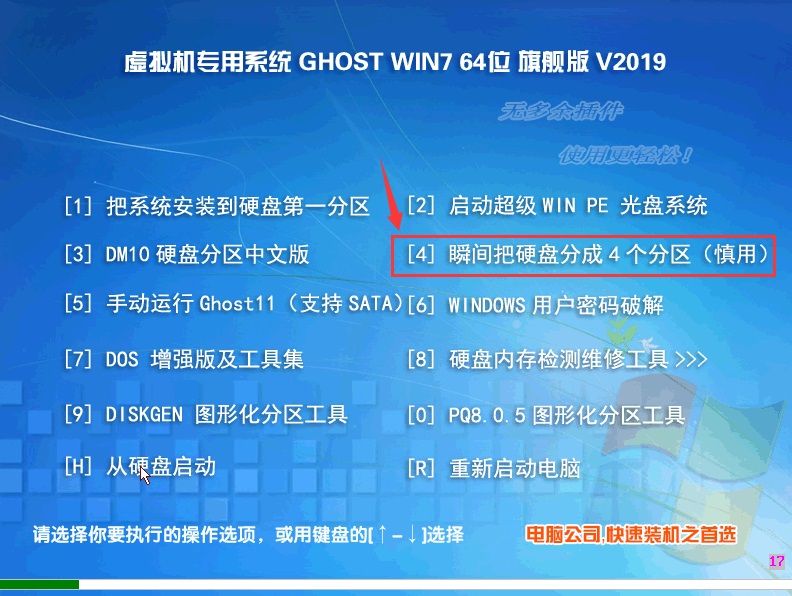
6.选择”yes“回车确定,这两个对话框我们都选择”yes“。
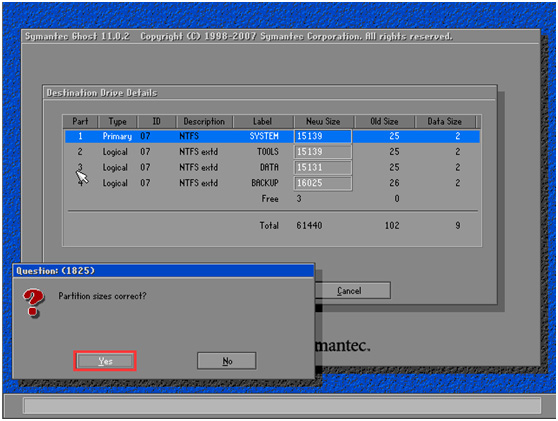
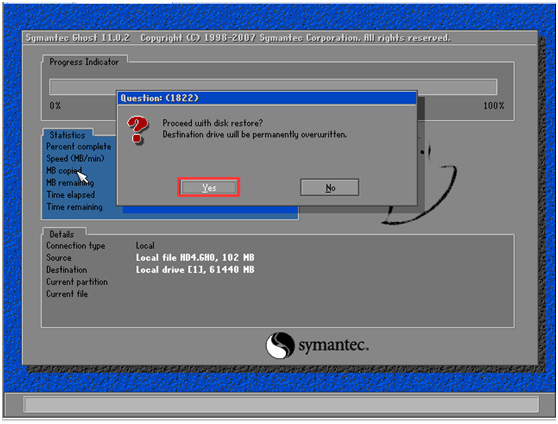
7.然后再次回到系统工具箱,我们选择第一个,将系统安装在我们的分盘上,直接按”1“键就可以了,你也可以使用鼠标操作。
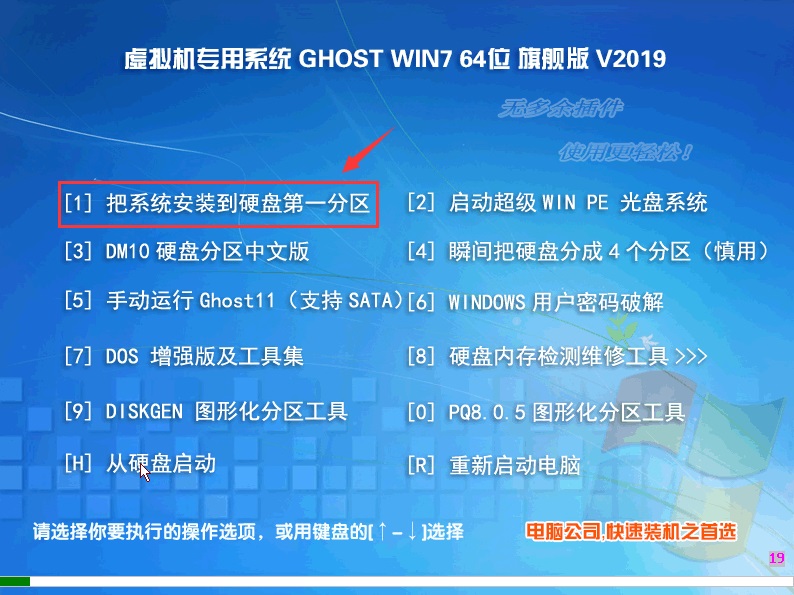
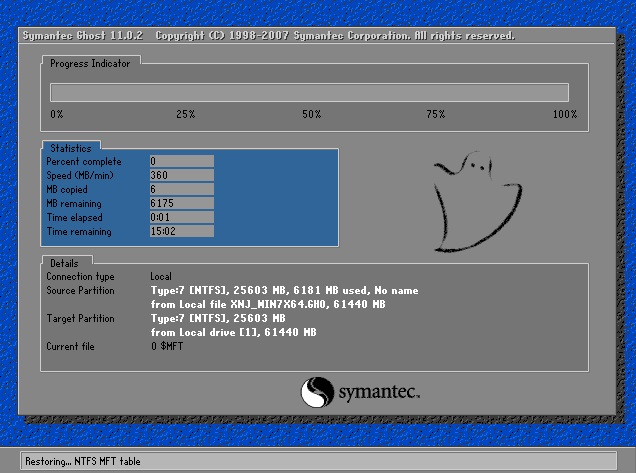
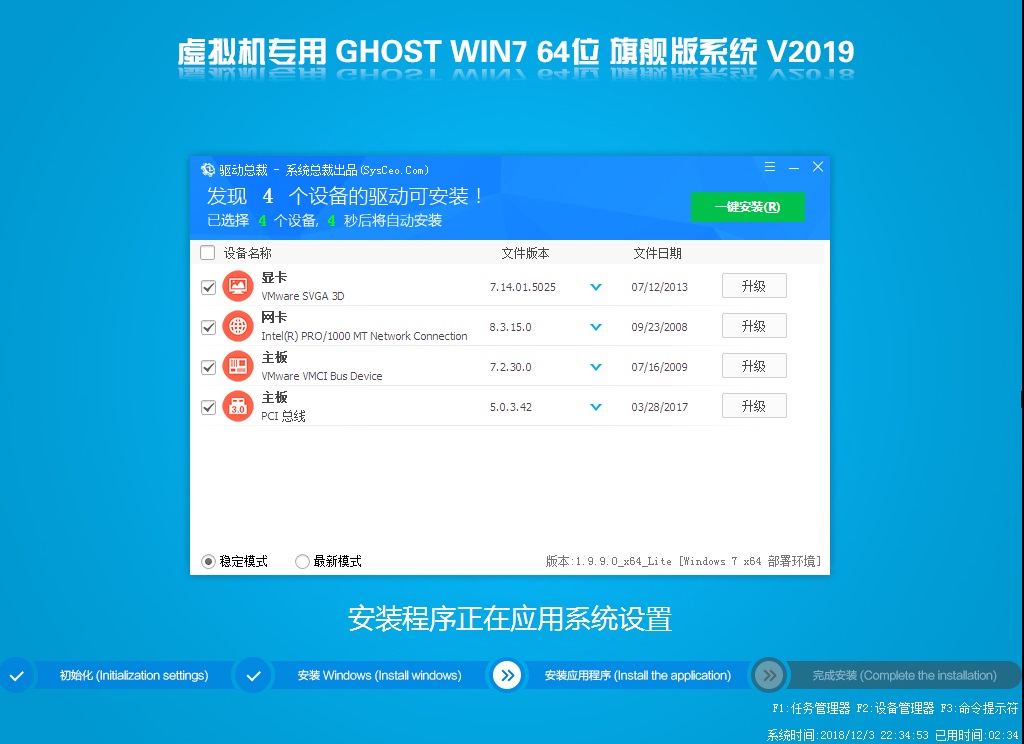
8,后面全自动化,我们可以静等几分钟后至到安装完毕进入桌面即可。
装以上就是VMware虚拟机安装win7系统图文教程,更多教程请关注电脑系统城。
 vmware vcenter converter v1.0.0官方版 虚拟机 更新时间:2022-07-14 大小:166.57MB将物理机转换为VMware虚拟机的工具系统#9暂无评分
vmware vcenter converter v1.0.0官方版 虚拟机 更新时间:2022-07-14 大小:166.57MB将物理机转换为VMware虚拟机的工具系统#9暂无评分  Win7 x64 x86 适度精简 2020年终版 Win7 64位Win7 旗舰版 更新时间:2022-09-16 大小:3.97GB2019.06新版来袭ADwin7#7暂无评分
Win7 x64 x86 适度精简 2020年终版 Win7 64位Win7 旗舰版 更新时间:2022-09-16 大小:3.97GB2019.06新版来袭ADwin7#7暂无评分
相关文章
- 《弓箭传说2》新手玩法介绍 01-16
- 《地下城与勇士:起源》断桥烟雨多买多送活动内容一览 01-16
- 《差不多高手》醉拳龙技能特点分享 01-16
- 《鬼谷八荒》毕方尾羽解除限制道具推荐 01-16
- 《地下城与勇士:起源》阿拉德首次迎新春活动内容一览 01-16
- 《差不多高手》情圣技能特点分享 01-16














