最新下载
热门教程
- 1
- 2
- 3
- 4
- 5
- 6
- 7
- 8
- 9
- 10
Win11怎么关闭触控板
时间:2023-10-07 16:35:01 编辑:袖梨 来源:一聚教程网
很多升级到win11系统的小伙伴们对系统不是很熟悉,会出现很多触摸板误触的情况,想将触摸板关闭,那应该怎么进行关闭呢?还不清楚的小伙伴们快跟着一起来看看吧!包括了系统设置、Windows PowerShell、注册表编辑器禁用触摸板的方法。
Win11关闭触控板方法
方法一、
1、首先我们点击任务栏空白处,选择“任务栏设置”。
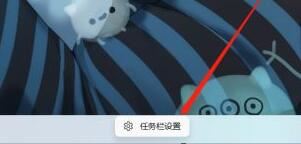
2、打开任务栏设置后,在左侧找到“蓝牙和其他设备”。
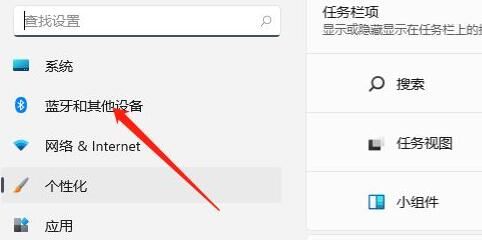
3、接着在右侧就能看到“触摸板”设置。
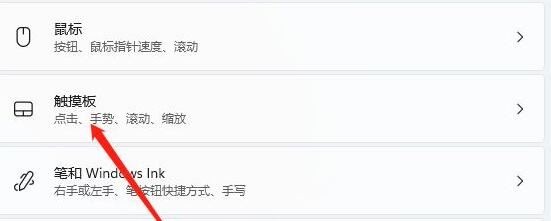
4、展开后,在相关设置下方选择“更多触摸板设置”。
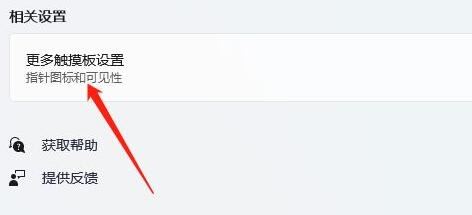
5、最后勾选“插入外置usb指向装置时禁用”,再点击“确定”即可。
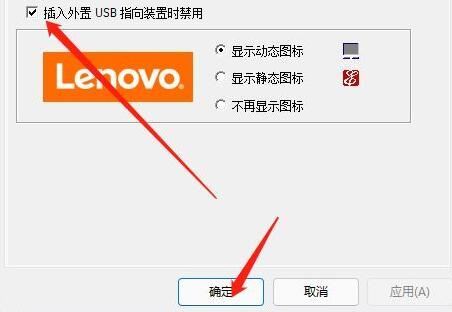
方法二、
1、按下win+x组合键,单击“Windows 终端(管理员)”,接着在UAC 对话框中单击“是”。
2、将下面命令复制并粘贴到 PowerShell 窗口中,然后按 Enter。
获取-PnpDevice | Where-Object {$_.FriendlyName -like ‘*touch screen*’} | Disable-PnpDevice -Confirm:$false
3、这样触摸屏就被停用了。
4、要再次启用触摸屏,请在 Windows PowerShell 上复制并粘贴以下命令,然后按 Enter。
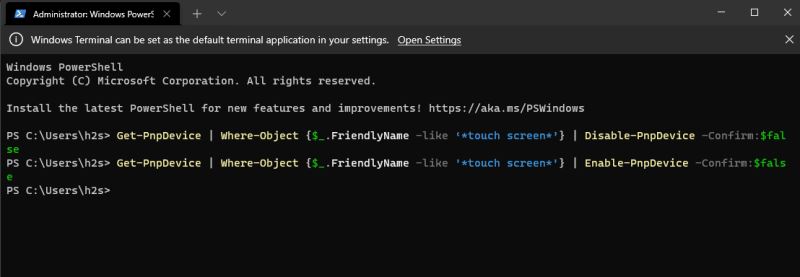
获取-PnpDevice | Where-Object {$_.FriendlyName -like ‘*touch screen*’} | Enable-PnpDevice -Confirm:$false
方法三、
1、点击开始按钮,键入注册表编辑器,并按 Enter。
2、当出现新的弹出消息框时,单击Yes。
3、复制链接HKEY_CURRENT_USERSoftwareMicrosoftWispTouch并将其粘贴到注册表编辑器的地址栏上,然后按 Enter。
4、现在右键单击右侧窗格的空白区域,然后选择新建 》 DWORD(32 位)值。
5、在条目TouchGate中输入名称,双击该值并确保它为0。
6、现在关闭注册表编辑器并重新启动电脑以使修改生效。
7、可以通过将TouchGate条目的值更改为1来重新打开。
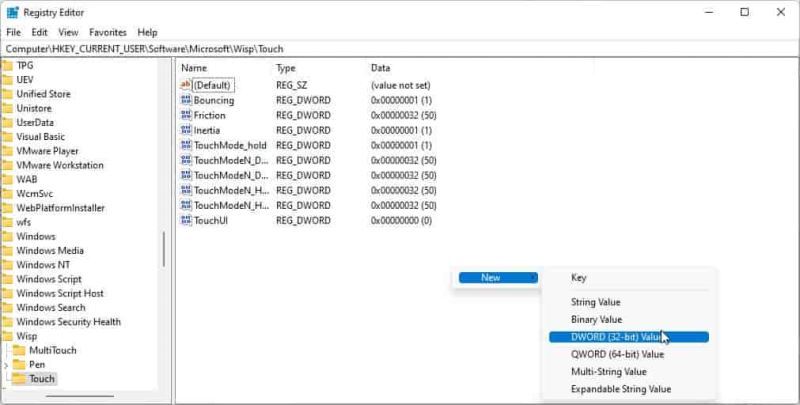
相关文章
- 《弓箭传说2》新手玩法介绍 01-16
- 《地下城与勇士:起源》断桥烟雨多买多送活动内容一览 01-16
- 《差不多高手》醉拳龙技能特点分享 01-16
- 《鬼谷八荒》毕方尾羽解除限制道具推荐 01-16
- 《地下城与勇士:起源》阿拉德首次迎新春活动内容一览 01-16
- 《差不多高手》情圣技能特点分享 01-16














