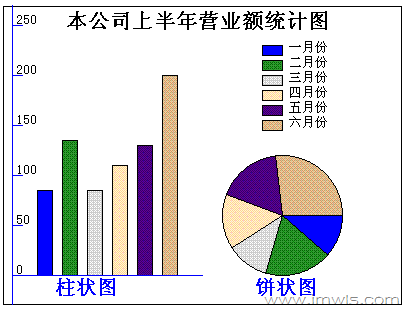最新下载
热门教程
- 1
- 2
- 3
- 4
- 5
- 6
- 7
- 8
- 9
- 10
asp.net生成数据饼图实现代码
时间:2022-06-25 06:10:26 编辑:袖梨 来源:一聚教程网
在实现数据Pie图之前,首先要确保在C盘的根目录存在"db.mdb"数据库,并且此数据库已经设定完毕,并且存在《在ASP.NET页面中实现数据棒图》一文中的数据。下面是ASP.NET实现数据Pie图的具体步骤,开发工具使用的是Visual Studio .Net,采用的是C#语言。
1. 启动Visual Studio .Net。
2. 选择菜单【文件】|【新建】|【项目】后,弹出【新建项目】对话框。
3. 将【项目类型】设置为【Visual C#项目】。
4. 将【模板】设置为【ASP.NET Web 应用程序】。
5. 在【位置】的文本框中输入"http://localhost/Pie"。然后单击【确定】按钮,这样在Visual Studio .Net就会在当前项目文件所在目录中建立一个名称为"Pie"文件夹,里面存放是此项目的项目文件,项目中的其他文件存放的位置是计算机Internet信息服务的默认的Web站点所在的目录中新建的一个名称为"Pie"的文件夹中。具体如图05所示:
图05:新建一个ASP.NET项目对话框
6. 把Visual Studio .Net的当前窗口切换到WebForm的代码编辑窗口,即:WebForm1.aspx.cs文件的编辑窗口。
7. 在WebForm1.aspx.cs文件首部,用下列代码替换WebForm1.aspx.cs中导入命名空间的代码:
| 代码如下 | 复制代码 |
|
using System ; |
|
8. WebForm1.aspx.cs文件中的Page_Load事件处理代码中添加下列代码,下列代码的作用是打开数据库,读取数据,并以此数据形成数据Pie图:
| 代码如下 | 复制代码 |
| string sRouter = "c:db.mdb" ; //获得当前Access数据库在服务器端的绝对路径 string strCon = " Provider = Microsoft.Jet.OLEDB.4.0; Data Source = " + sRouter ; //创建一个数据库连接 OleDbConnection myConn = new OleDbConnection ( strCon ) ; string strCom = " SELECT YF ,SL FROM Table01 ORDER BY YF" ; myConn.Open ( ) ; OleDbCommand myCommand = new OleDbCommand ( strCom , myConn ) ; OleDbDataReader myOleDbDataReader = myCommand.ExecuteReader ( ) ; //创建OleDbDataReader实例,并以此实例来获取数据库中各条记录数据 int [ ] iXiaoSH = new int [ 12 ] ; //定义一个数组,用以存放从数据库中读取的销售数据 string [ ] sMoth = new string [ 12 ] ; //定义一个数组,用以存放从数据库中读取的销售月份 int iIndex = 0 ; while ( myOleDbDataReader.Read ( ) ) { iXiaoSH [ iIndex ] = myOleDbDataReader.GetInt32 ( 1 ) ; sMoth [ iIndex ] = myOleDbDataReader.GetInt32 ( 0 ) . ToString() + "月" ; iIndex++ ; } //读取Table01数据表中的各条数据,并存放在先前定义的二个数组中 myConn . Close ( ) ; myOleDbDataReader . Close ( ) ; Bitmap bm = new Bitmap ( 600 , 300 ) ; //创建一个长度为600,宽带为300的Bitmap实例 Graphics g ; g = Graphics.FromImage ( bm ) ; //由此Bitmap实例创建Graphic实例 g . Clear ( Color . Snow ) ; //用Snow色彩为背景色填充此绘画图面 g . DrawString ( " ××公司××器件2002年度销售情况一览表" , new Font ( "宋体" , 16 ) , Brushes . Black , new Point ( 5 , 5 ) ) ; |
|
//在绘画图面的指定位置,以指定的字体、指定的颜色绘制指定的字符串。即为图表标题
//以下代码是是实现图01中的右上部区域
//以上是在图01中为下面绘制定位
| 代码如下 | 复制代码 |
| Point myRec = new Point ( 515 , 30 ) ; Point myDec = new Point ( 540 , 30 ) ; Point myTxt = new Point ( 565 , 30 ) ; g . DrawString ( "单位:万套" , new Font ( "宋体" , 9 ) , Brushes . Black , new Point ( 515 , 12 ) ) ; for ( int i = 0 ; i < sMoth.Length ; i++ ) { g . FillRectangle ( new SolidBrush ( GetColor ( i ) ) , myRec . X , myRec . Y , 20 , 10 ) ; //填充小方块 g . DrawRectangle ( Pens.Black , myRec . X , myRec . Y , 20 , 10 ) ; //绘制小方块 g . DrawString ( sMoth [ i ] . ToString ( ) , new Font ( "宋体", 9 ) , Brushes . Black , myDec ) ; //绘制小方块右边的文字 g . DrawString ( iXiaoSH[i].ToString (), new Font ( "宋体", 9 ) , Brushes . Black , myTxt ) ; myRec . Y += 15 ; myDec . Y += 15 ; myTxt . Y += 15 ; } //以下代码是根据从数据库中得到的数值大小,绘制扇型,并以相应色彩填充扇型,//从而构成图01中的Pie图 int iTatal = 0 ; float fCurrentAngle = 0 ; float fStartAngle = 0; for ( int i = 0 ; i < iXiaoSH . Length ; i++ ) { iTatal = iTatal + iXiaoSH [ i ] ; } for ( int i = 0 ; i < iXiaoSH . Length ; i++ ) { //以下代码是获得要绘制扇型的开始角度 if ( i == iXiaoSH . Length - 1 ) { fCurrentAngle = 360- fStartAngle ; } else { int iTemp = iXiaoSH [ i ] ; fCurrentAngle = ( iTemp * 360 ) / iTatal ; } //根据参数绘制扇型 g.DrawPie ( Pens.Black , 100 , 40 , 250 , 250 , fStartAngle , fCurrentAngle ) ; //以指定色彩填充绘制的扇型 g.FillPie ( new SolidBrush ( GetColor ( i ) ) , 100 , 40 , 250 , 250 , fStartAngle , fCurrentAngle ) ; fStartAngle += fCurrentAngle ; } //画出图片的边框 Pen p = new Pen ( Color.Black , 2 ) ; g . DrawRectangle ( p , 1 , 1 , 598 , 298 ) ; //向客户端输出数据流,并以此数据流形成Jpeg图片 bm.Save ( Response . OutputStream , ImageFormat . Jpeg ) ; 9. WebForm1.aspx.cs文件中的InitializeComponent过程之后,添加下列代码,下列代码的作用是定义一个名称为GetColor函数,此函数的功能根据索引号得到相应的系统颜色: private Color GetColor ( int itemIndex ) { Color MyColor ; int i = itemIndex ; switch ( i ) { case 0 : MyColor = Color . Cornsilk ; return MyColor ; case 1 : MyColor = Color . Red ; return MyColor ; case 2 : MyColor = Color . Yellow ; return MyColor ; case 3 : MyColor = Color . Peru ; return MyColor ; case 4 : MyColor = Color . Orange ; return MyColor ; case 5 : MyColor = Color . Coral ; return MyColor ; case 6: MyColor = Color . Gray ; return MyColor ; case 7: MyColor = Color . Maroon ; return MyColor ; case 8: MyColor = Color . Azure ; return MyColor ; case 9: MyColor = Color.AliceBlue ; return MyColor ; case 10: MyColor = Color . Bisque ; return MyColor ; case 11: MyColor = Color . BurlyWood ; return MyColor ; case 12: MyColor = Color . Chartreuse ; return MyColor ; default: MyColor = Color . Green ; return MyColor ; } } |
|
至此,在上述步骤都正确执行后,在ASP.NET页面中实现数据Pie图的全部工作就完成了。此时单击快捷键F5,就可以得到如图01所示的数据Pie图了
再看一个综合的实例
代码如下
| 代码如下 | 复制代码 |
|
using System; |
|
相关文章
- 《弓箭传说2》新手玩法介绍 01-16
- 《地下城与勇士:起源》断桥烟雨多买多送活动内容一览 01-16
- 《差不多高手》醉拳龙技能特点分享 01-16
- 《鬼谷八荒》毕方尾羽解除限制道具推荐 01-16
- 《地下城与勇士:起源》阿拉德首次迎新春活动内容一览 01-16
- 《差不多高手》情圣技能特点分享 01-16