最新下载
热门教程
- 1
- 2
- 3
- 4
- 5
- 6
- 7
- 8
- 9
- 10
如何利用Photoshop把人物照片做成卡通手绘效果
时间:2022-11-14 23:29:43 编辑:袖梨 来源:一聚教程网
这里要告诉你关于如何利用photoshop教程把人物照片做成卡通手绘效果哦,方法很简单只要根据这教程来就ok了。
 |
| 最终效果 |
 |
| 1、新建一个空白图层,画笔及颜色设置如图。 |
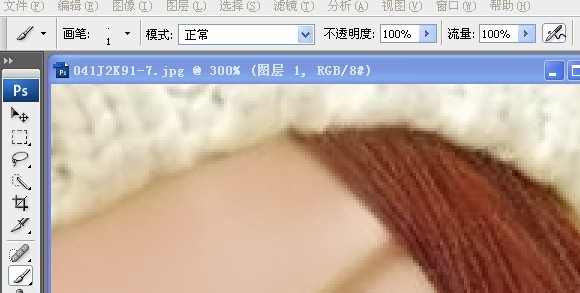 |
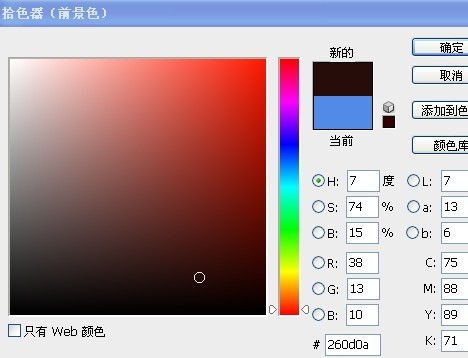 |
| 2、选择钢笔工具,勾出如图路径。 |
 |
| 3、点击鼠标右,选择描边路径,设置如图。 |
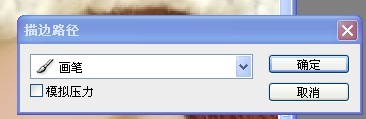 |
| 4、这时看效果图会发现线条很硬。不过没关系,我们用柔和一点的像皮擦出笔头跟笔尾处,让线条看上去自然些。这时我们再看一下效果图。 |
 |
| 5、再次选择刚刚勾选好的路径进行第二次描边,画笔要调大些,数值在7-9之间吧。选择钢笔工具点击右键路径描边。设置勾选模拟压力。完了再看一下效果。 |
 |
 |
 |
 |
 |
 |
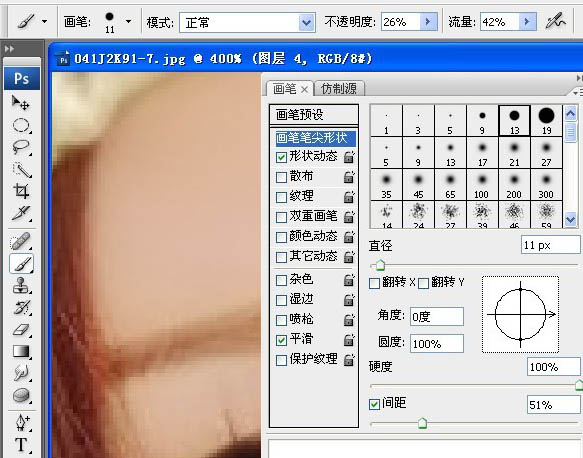 |
 |
| 6、新建一层.用纯白色画笔给眼睛点上高光,效果如图。画笔设置都是百分之一百,(记住要勾选喷笔工具,有的人可能会问画出来不是这个效果的。其实这个效果得在你画完后用涂抹工具在抹一下。不信你试试看。) 7、把眼球做好后我才开始做眼白。新建一层拉到图层副本上面也就是空白层的最下面一层。如图。 |
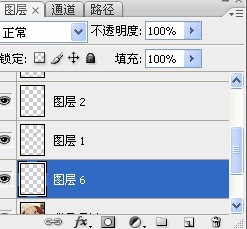 |
| 8、画笔设置如图。 |
 |
| 9、加上眼白后效果如图(怎么做的就不用我说了吧。都跟前在的一样的,用画笔,把透明度降低点,开始涂) |
 |
| 10、新建一层,放最上面.。选择钢笔工具勾出路径(加双眼皮)右键描边,不要勾选模似压力。再用像皮擦笔头跟笔尾,滤镜-模糊-高斯模糊0.2。效果如图: |
 |
| 11、新建一层,画睫毛。钢笔工具勾出如图路径。 |
 |
| 12、画笔大小2像素,右键选择模似压力。效果如图。下睫毛在原图副本上面用涂抹工具抹出来就行。 |
 |
| 13、新建一层,用吸管工具吸取眼球最黑的颜色,用画笔工具在眉毛上面刷一层(画笔用柔和的,透明度在30左右)。再用涂抹工具涂出形状来(也可以用像皮工具直接擦出来),效果如图: |
 |
 |
| 14、接着做嘴巴:新建一层.吸管工具吸取嘴纯最深色,勾出如图路径,画笔大小是2像素。右键描边,不勾模似压力。效果如图: |
 |
| 15、在图层副本上面。用模糊工具把嘴纯给抹均了(模糊工具数值为100)。效果如图: |
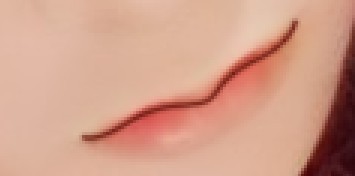 |
| 16、在副本上面新建一层,给嘴巴上颜色,效果如图,由于原图的角度问题,感觉嘴纯不是很好看,所以给修改了下。 |
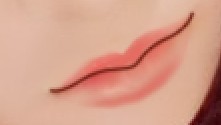 |
| 17、用加深减淡工具把嘴纯的暗部跟高光处理出来,效果如图了。这里嘴算是处理完成了,我一般处理嘴方法比较简单(主要注意下暗部跟高光的位置就好了)。 |
 |
| 18、鼻子我也是不怎么去细致处理的,用加深减淡工具涂下就好了。加深减淡工具都只选中间调就好了。要不然会画面会感觉很脏。 |
 |
 |
| 19、头发部分处理。选择涂抹工具,设置如图。 |
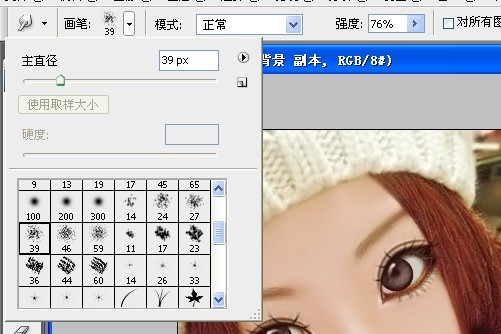 |
| 20、抹成这样的效果。这里我直接用画笔把手盖住了,方法嘛,我就不说了,都一样的。只是颜色可以用吸管工具来完成。用图章工具把边上看上去很乱的头发给修掉。让头发有个型。 |
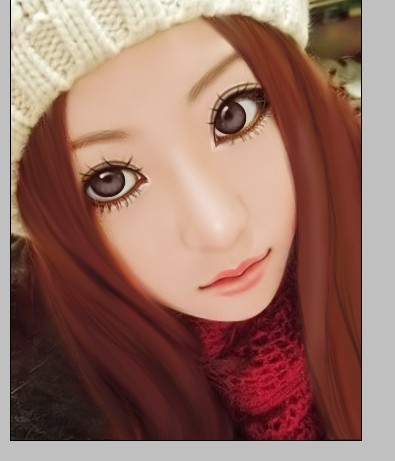 |
| 21、给头发分层,用钢笔工具勾出如图路径。 |
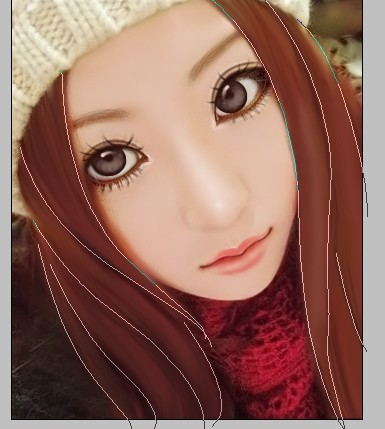 |
| 22、描边,不要勾模似压力。描完后用像皮擦下笔头就好。效果如图。 |
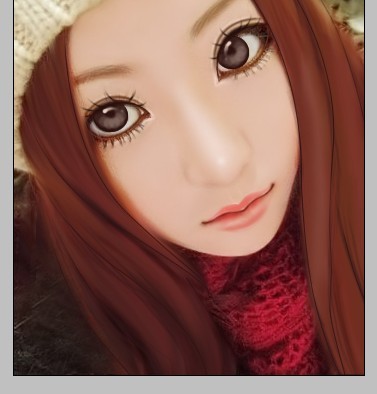 |
| 23、用加深,减淡工具把头发高光暗部处理出来,效果如图。 |
 |
 |
| 24、新建一层,给头发加上暗部发丝。路径我就不截图了。 25、新建一层,给头发加高光发丝,吸管工具吸取头发亮部颜色,效果如图。 26、感觉头发效果不够,再建一层放最上面,给头发加点高光。效果如图。 27、新建一层,,加些零乱的发丝。效果如图,(衣服的处理跟头发大同小异,我就不说了。整体做完了再调下色。看最终效果图)。完成最终效果. |
 |
相关文章
- 《弓箭传说2》新手玩法介绍 01-16
- 《地下城与勇士:起源》断桥烟雨多买多送活动内容一览 01-16
- 《差不多高手》醉拳龙技能特点分享 01-16
- 《鬼谷八荒》毕方尾羽解除限制道具推荐 01-16
- 《地下城与勇士:起源》阿拉德首次迎新春活动内容一览 01-16
- 《差不多高手》情圣技能特点分享 01-16














