最新下载
热门教程
- 1
- 2
- 3
- 4
- 5
- 6
- 7
- 8
- 9
- 10
如何ps出人物外景照片非主流高雅深蓝色效果
时间:2022-11-14 23:29:50 编辑:袖梨 来源:一聚教程网
 <点小图查看大图> |
| 最终效果 |
 <点小图查看大图> |
 <图1> |
 <图2> |
| 2、创建可选颜色调整图层,对红色及青色调整,参数设置如图3,4,效果如图5。 |
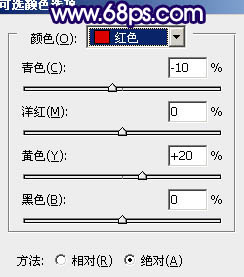 <图3> |
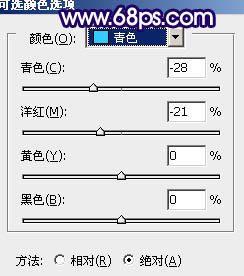 <图4> |
 <图5> |
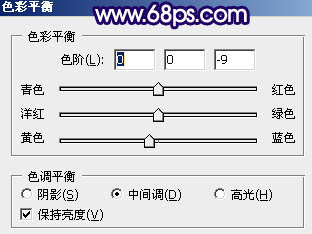 <图6> |
 <图7> |
| 4、创建可选颜色调整图层,对红,黄进行调整,参数设置如图8,9,效果如图10。 |
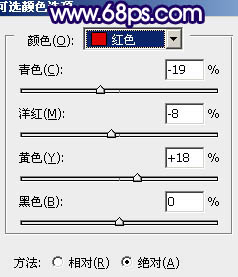 <图8> |
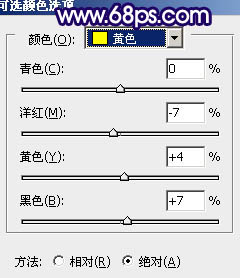 <图9> |
 <图10> |
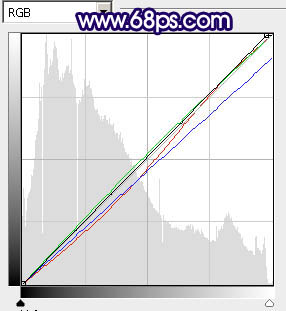 <图11> |
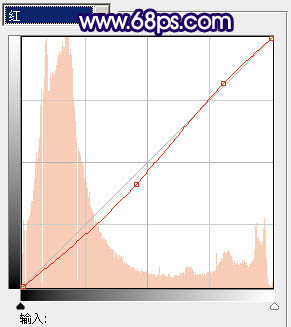 <图12> |
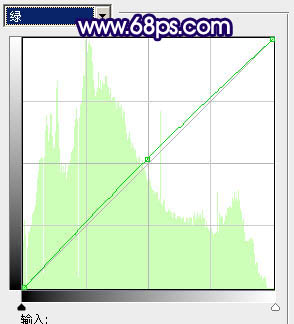 <图13> |
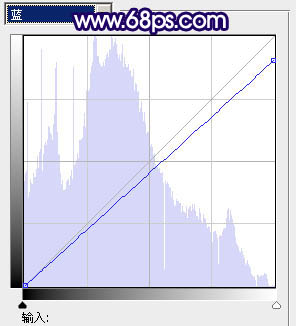 <图14> |
 <图15> |
、创建可选颜色调整图层,对绿色及青色调整,参数设置如图16,17,效果如图18。
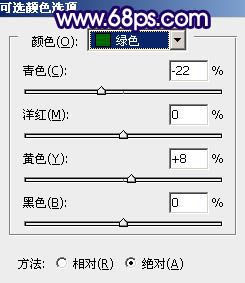 <图16> |
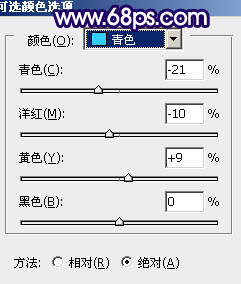 <图17> |
 <图18> |
如何ps出人物外景照片非主流高雅深蓝色效果
| 7、创建渐变映射调整图层,颜色设置如图19,确定后把图层混合模式改为“强光”,图层不透明度改为:10%,效果如图20。 |
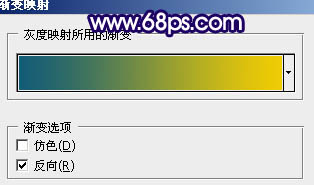 <图19> |
 <图20> |
 <图21> |
 <图22> |
| 9、按ctrl + m 调整曲线,对b通道进行调整,参数设置如图23,效果如图24。 |
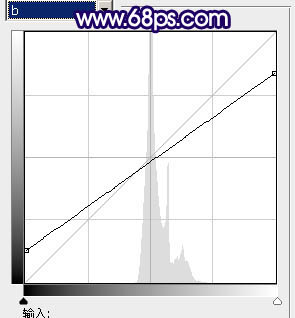 <图23> |
 <图24> |
 <图25> |
| 11、在当前图层下面创建色彩平衡调整图层,参数设置如图26,效果如图27。 |
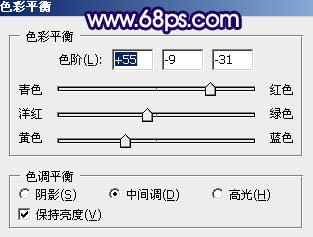 <图26> |
 <图27> |
相关文章
- 《弓箭传说2》新手玩法介绍 01-16
- 《地下城与勇士:起源》断桥烟雨多买多送活动内容一览 01-16
- 《差不多高手》醉拳龙技能特点分享 01-16
- 《鬼谷八荒》毕方尾羽解除限制道具推荐 01-16
- 《地下城与勇士:起源》阿拉德首次迎新春活动内容一览 01-16
- 《差不多高手》情圣技能特点分享 01-16














