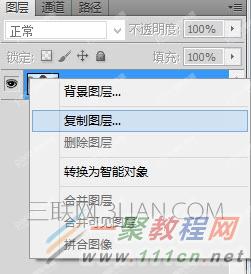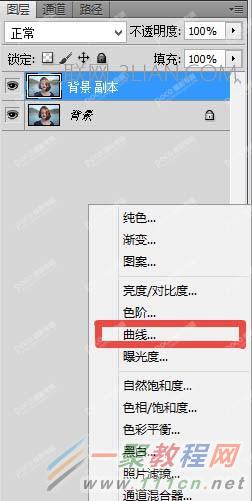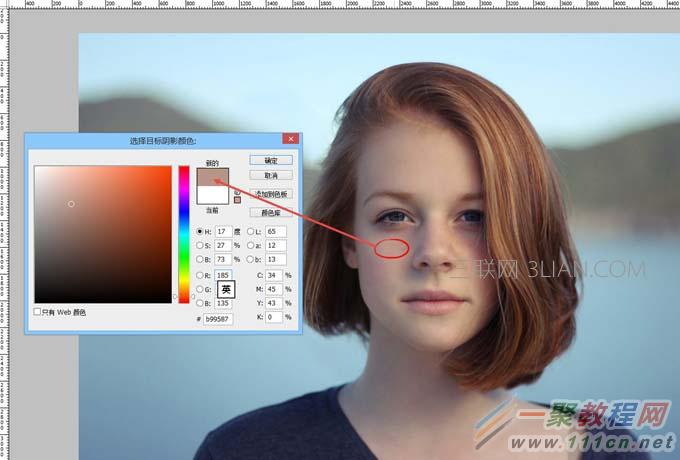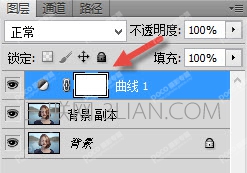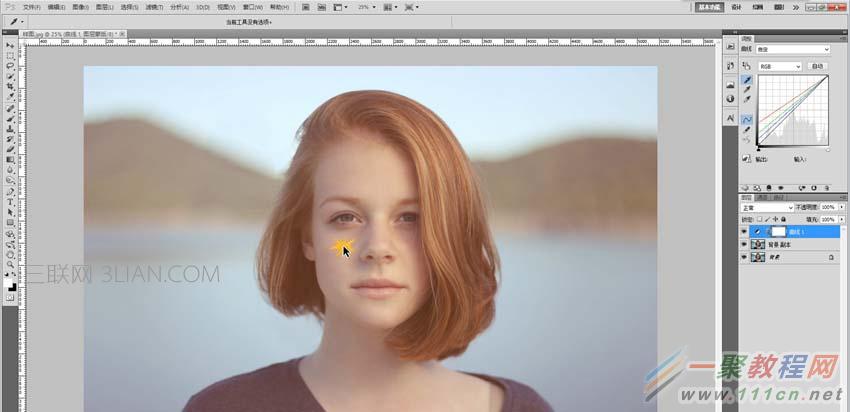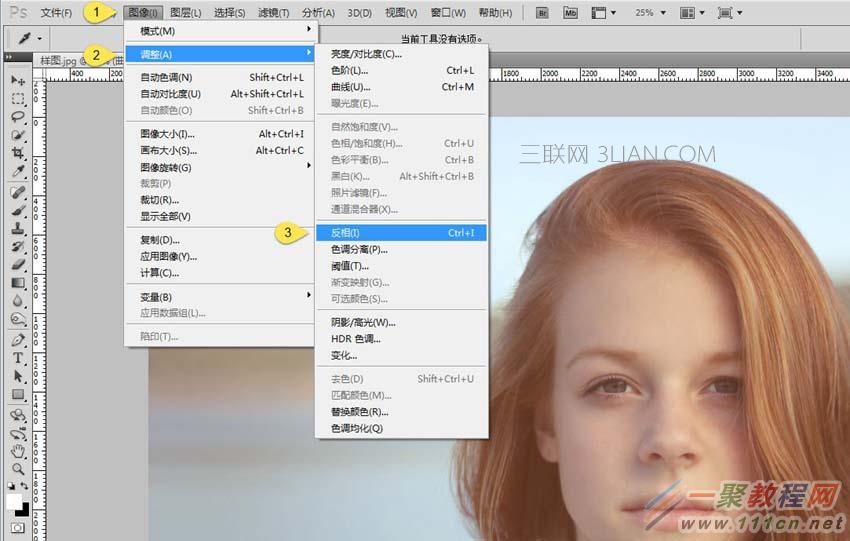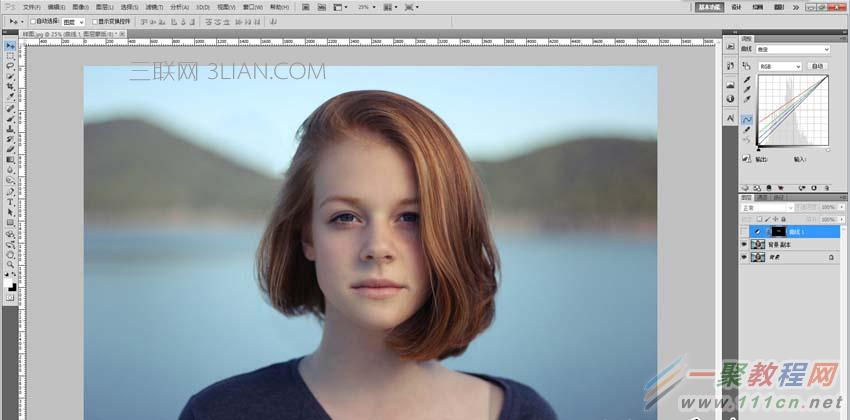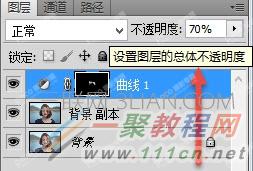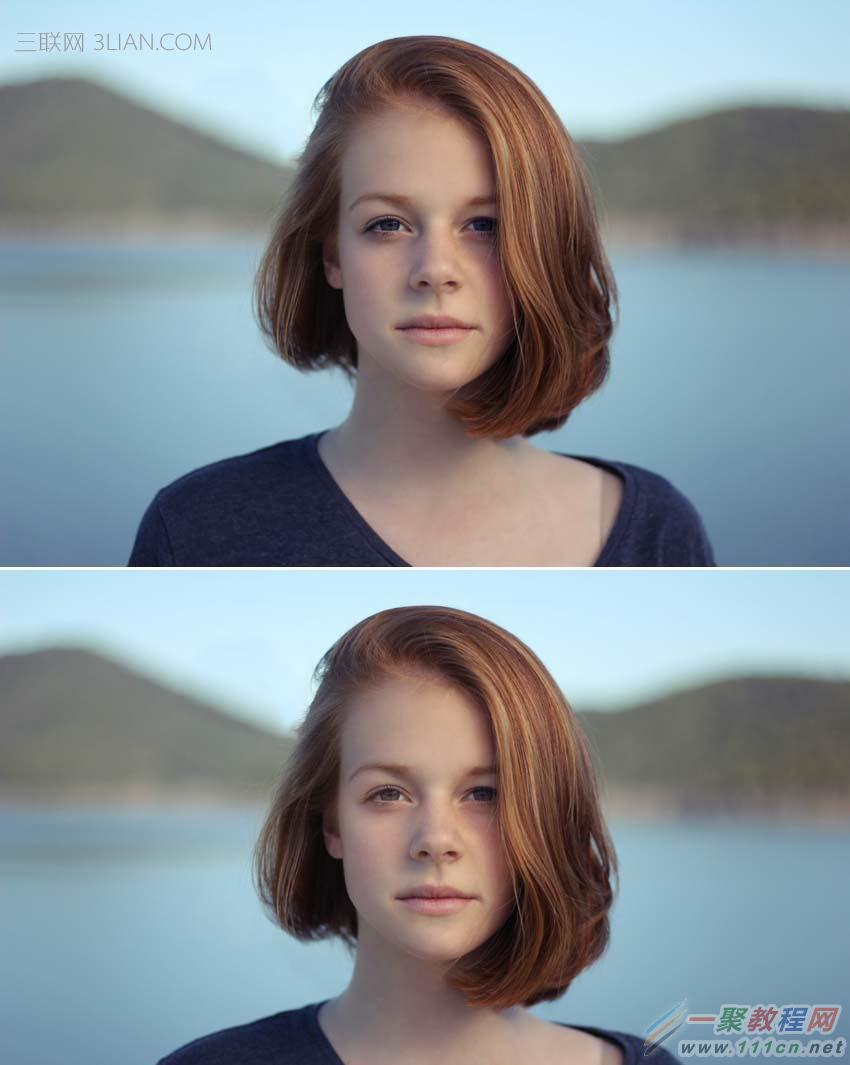最新下载
热门教程
- 1
- 2
- 3
- 4
- 5
- 6
- 7
- 8
- 9
- 10
ps怎么把眼袋阴影去除
时间:2022-06-28 18:03:37 编辑:袖梨 来源:一聚教程网
本案例仅为技巧演示,不做审美考量。分析原图,模特眼睛下方有非常重的阴影,看得出来有人工光的痕迹,并非自然光拍摄。阴影有时能帮助你调整视觉重心或是塑造人物形象,但有时也会破坏面部的整体性,造成不适感,回到这张例图中,阴影显得人很阴沉,没精神。
第一步:每个人都应该养成的好习惯,复制图层。保护原图。
第二步:新建曲线调整图层。
第三步:取消选择蒙版,双击吸取黑场。
第四步:颜色最好选择眼睛附近的正常肤色。
选择之后会弹出提示选项,直接确定即可
第五步:这一步再选择蒙版,然后选取正常肤色区域。
第六步:上一步操作之后,画面变得灰蒙蒙的,别担心,选择【图像-调整-反相】,画面又会变回正常了。
第七步:选择画笔,前景色为纯白色,降低不透明度,不要太用力。
第八步:擦擦擦!擦除眼袋黑眼圈~
根据实际情况调整蒙版的透明度,尽量自然。
叮!照片就完成了!
眼袋下方的阴影减弱了,整个人也没有那么"阴气沉沉"了,只需1分钟就可以挽回。当然最好的方法还是前期做足功课,后期只能是以备不时之需。
相关文章
- 《弓箭传说2》新手玩法介绍 01-16
- 《地下城与勇士:起源》断桥烟雨多买多送活动内容一览 01-16
- 《差不多高手》醉拳龙技能特点分享 01-16
- 《鬼谷八荒》毕方尾羽解除限制道具推荐 01-16
- 《地下城与勇士:起源》阿拉德首次迎新春活动内容一览 01-16
- 《差不多高手》情圣技能特点分享 01-16