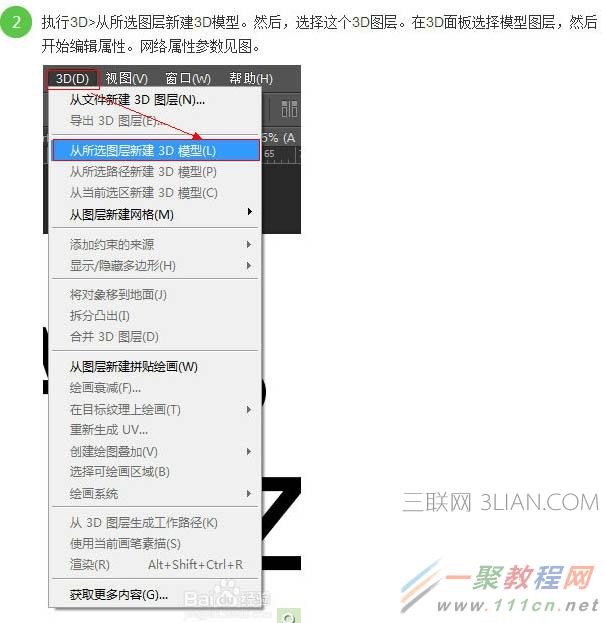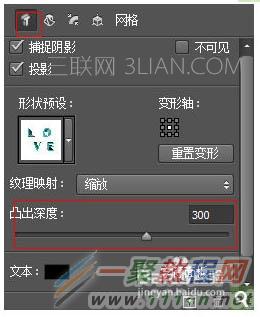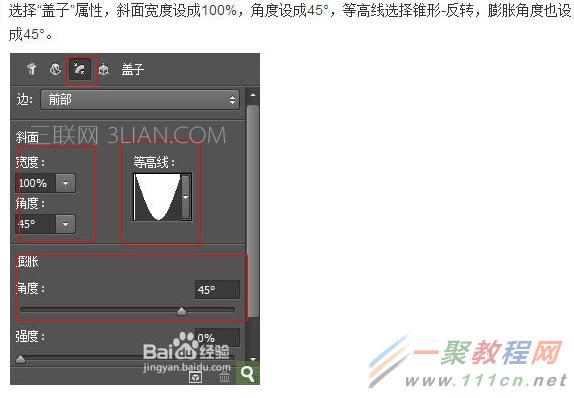最新下载
热门教程
- 1
- 2
- 3
- 4
- 5
- 6
- 7
- 8
- 9
- 10
ps怎么制作阴影字效果
时间:2022-06-28 18:02:45 编辑:袖梨 来源:一聚教程网
ps阴影字效果怎么做教程 最终效果
一、打开Photoshop,新建文档,大小设置成2880 * 1800像素。之后用文字工具打上你想要应用阴影的文字,如下图。ps阴影字效果怎么做
二、执行菜单:3D > 从所选图层新建3D模型。然后选择这个3D图层。在3D面板选择模型图层,然后开始编辑属性。网络属性参数如下图。
三、选择“变形”属性面板,将“凸出深度”参数设置成300,你能够使用当前视图来旋转对象。
四、选择“盖子”属性,斜面宽带设成100%,角度设成45度,等高线选择锥形 > 反转,膨胀角度也设成45度。
五、选择“无限光”,稍微旋转一下。在属性面板,强度设成1000%,柔和度设成75%。然后执行:3D > 渲染。
六、等待片刻后,你将得到如图所示的效果。如果你对这个效果不满意,可以改变模型和光影设置,同时确保对象正好在地面上。
七、在所有其他图层的下面添加一个图层,并填充纹理。
八、多添加一些元素来填充画布,再创建一个漂亮的合成。
九、导入一张纸张纹理,我用的是一张从谷歌图片中搜索到的旧报纸纹理。
十、将纹理层的混合模式改为“变亮”,不透明度改为:50%,如下图。
最终效果:
相关文章
- 《弓箭传说2》新手玩法介绍 01-16
- 《地下城与勇士:起源》断桥烟雨多买多送活动内容一览 01-16
- 《差不多高手》醉拳龙技能特点分享 01-16
- 《鬼谷八荒》毕方尾羽解除限制道具推荐 01-16
- 《地下城与勇士:起源》阿拉德首次迎新春活动内容一览 01-16
- 《差不多高手》情圣技能特点分享 01-16