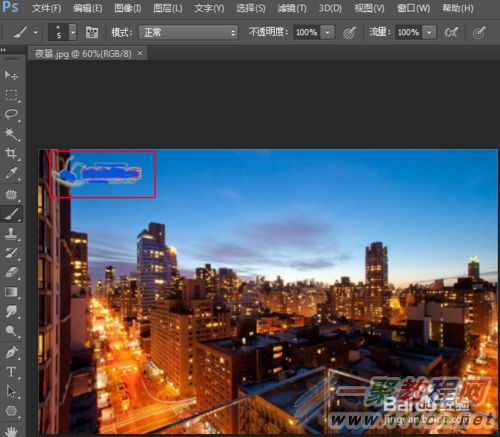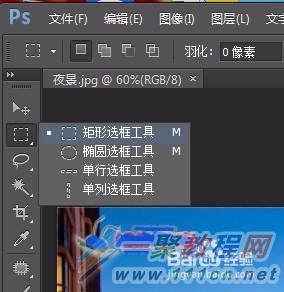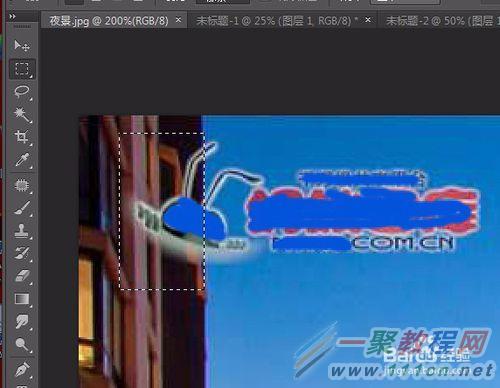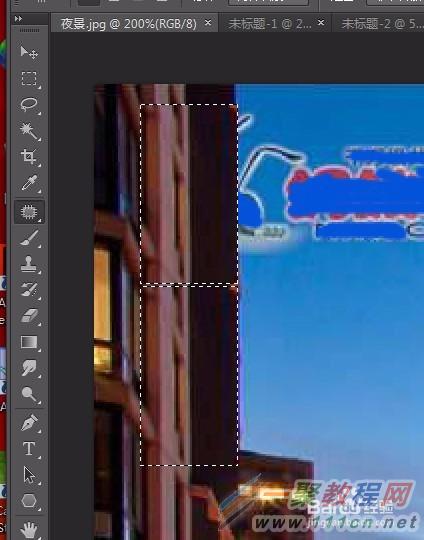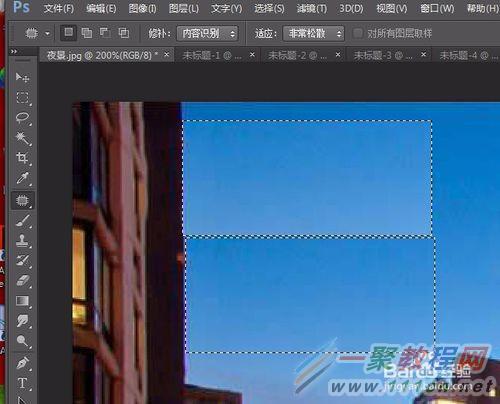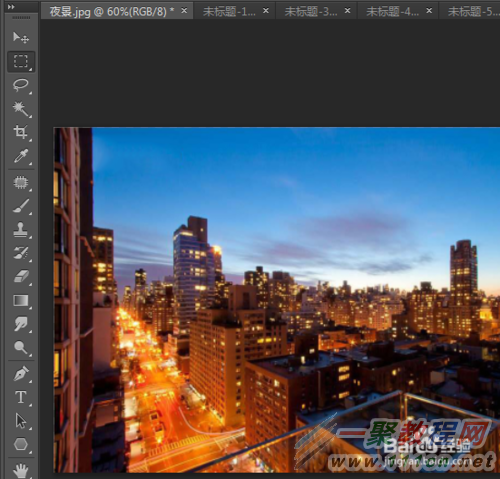最新下载
热门教程
- 1
- 2
- 3
- 4
- 5
- 6
- 7
- 8
- 9
- 10
Photoshop怎么使用修补工具完美去除水印
时间:2022-06-28 18:07:23 编辑:袖梨 来源:一聚教程网
在学习Photoshop的过程中,我们不可避免要经常的使用各种网络图片素材,可是很多网络图片素材上都有水印,影响了我们的使用,下面我们就来学习下如何完美的去掉水印。
Photoshop CS6打开“夜景.jpg”图片,图片左上角有水印(为避免广告嫌疑,经过了画笔的涂抹处理)。
选择工具箱中的“矩形选框”工具。
我们看到楼房跟天空色彩差异比较大,所以这里分两次去除水印。先放大图片为200%,这样看的更清楚,然后在选择水印左边在楼房上的区域,这里一定要选的准确,避免颜色对修复的干扰。
选好选区之后,选择工具箱中的“修补工具”,切记不要随意变动选区。
左键按住选区向下拖拽,注意只能用相近的区域覆盖原选区,却不可胡乱拖拽。
修复好左边部分后,在用“选框工具”选区右边部分。
再选择“修补工具”,用鼠标左键拖拽的方法对该选区进行修补。
快捷键“Ctrl”+D取消选区,通过两次分批修补,最终完美的去除图片左上角的水印。
相关文章
- 《弓箭传说2》新手玩法介绍 01-16
- 《地下城与勇士:起源》断桥烟雨多买多送活动内容一览 01-16
- 《差不多高手》醉拳龙技能特点分享 01-16
- 《鬼谷八荒》毕方尾羽解除限制道具推荐 01-16
- 《地下城与勇士:起源》阿拉德首次迎新春活动内容一览 01-16
- 《差不多高手》情圣技能特点分享 01-16