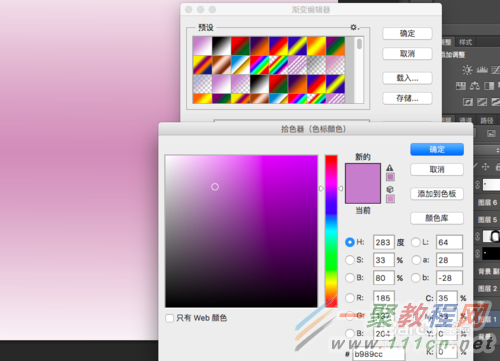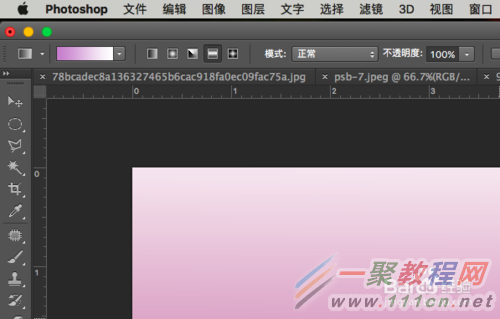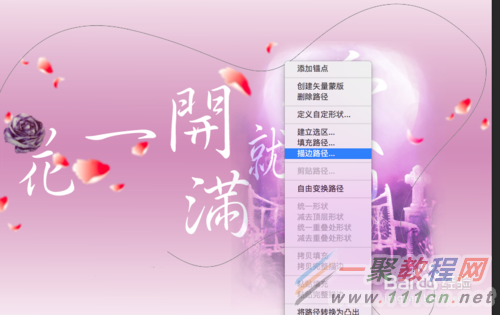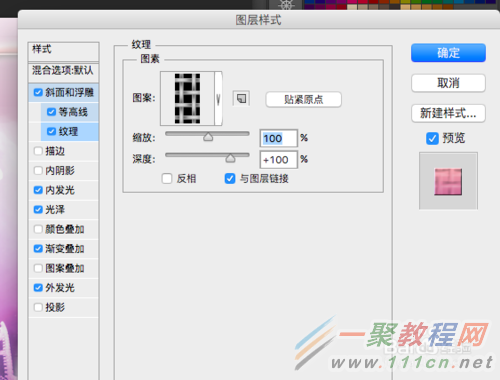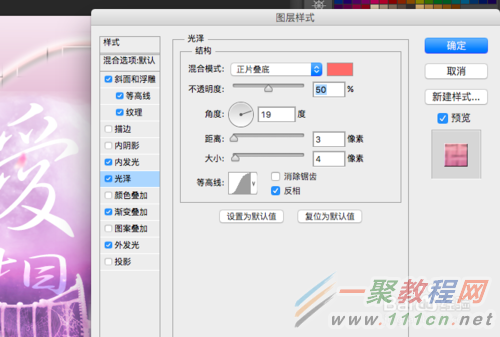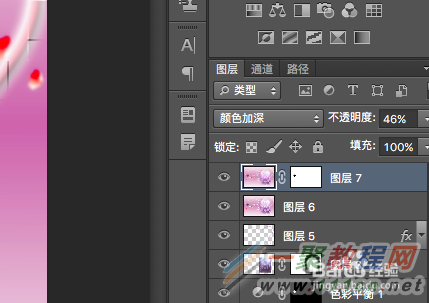最新下载
热门教程
- 1
- 2
- 3
- 4
- 5
- 6
- 7
- 8
- 9
- 10
PS制作艺术签名
时间:2022-06-28 18:09:01 编辑:袖梨 来源:一聚教程网
首先新建一个文件,因为之后会裁剪,所以先用照片的尺寸做
然后新建一个图层,拉一个渐变出来,颜色值仅供参考,左边是这个颜色,右边白色
设置好之后是这样的,模式我们选对称,从中间往下拉会出现中间粉色两边白色的效果
然后把自己想记录的字打出来,一个字一个图层,字体和大小仅供参考
然后对每一个字的位置摆放好,进行伸缩变换,体现出一种艺术效果,做好之后就是这样的,因为图层比较多,大家可以把字体分一个组
接着把花瓣素材放在相应的位置,因为颜色比较搭,所以不需要什么改变
但是另一个花瓣的颜色就不太搭了,所以我们加一个蒙版,用色彩平衡调整一下,注意只是调整花瓣的颜色,所以按住CTRL出现蚂蚁线之后再加蒙版
然后把另一张素材拖进去作为强调爱这个字,把月亮部分放到爱上,加蒙版擦除边缘,注意过度自然,混合模式为强光
做好之后就是这个样子,接下来我们需要一条光带装饰,用钢笔工具画出来这样一条线
然后设置画笔大小14个像素,选择钢笔工具,对线进行右击,描边,勾选模拟压力
然后高斯模糊5个像素,接下来就是图层样式的设置,斜面和浮雕选择默认的就可以,纹理可以自己选择
内发光选择默认的数值,光泽选择与整个画面比较相近的颜色就可以
渐变叠加也是这样,主要是选择颜色,符合整张图的色调就可以,外发光默认
然后对所有的图层进行盖印,然后复制一层,高斯模糊5个像素,混合模式为线性加深,降低不透明度
细节部分大家自己处理下就可以了,可以看到小编加了一个蒙版,这是对花朵的部分色彩进行平衡,使其融合的更自然。
相关文章
- 《弓箭传说2》新手玩法介绍 01-16
- 《地下城与勇士:起源》断桥烟雨多买多送活动内容一览 01-16
- 《差不多高手》醉拳龙技能特点分享 01-16
- 《鬼谷八荒》毕方尾羽解除限制道具推荐 01-16
- 《地下城与勇士:起源》阿拉德首次迎新春活动内容一览 01-16
- 《差不多高手》情圣技能特点分享 01-16