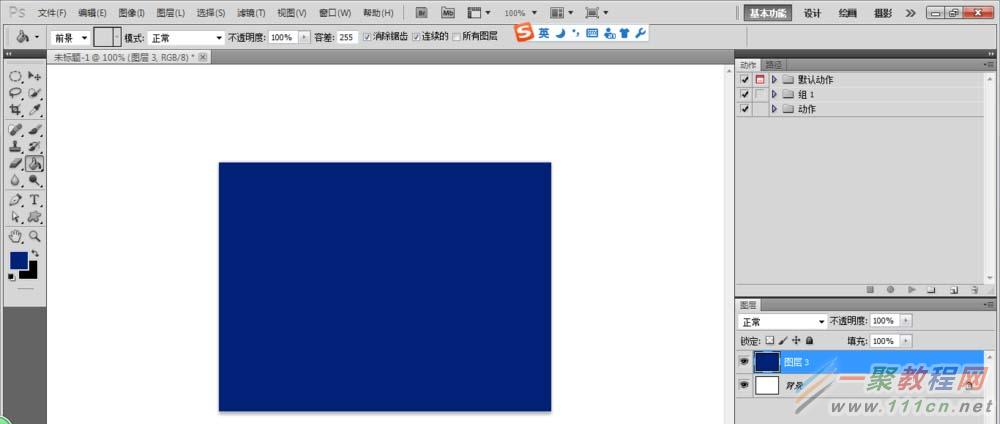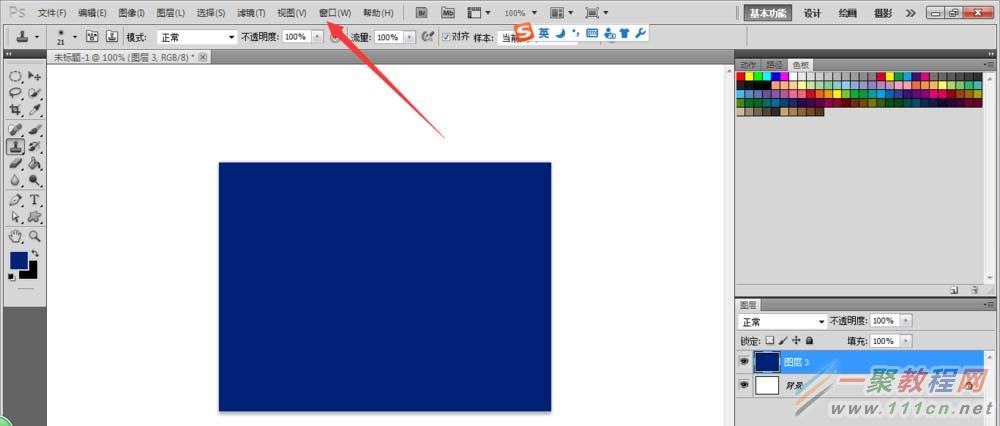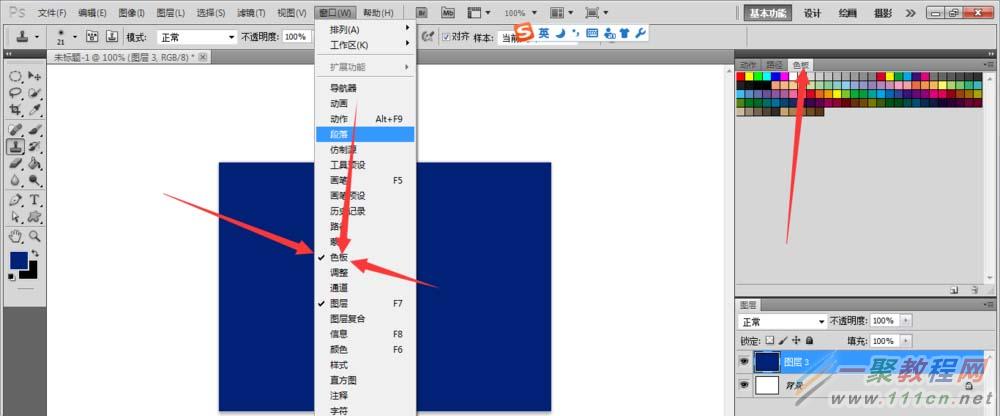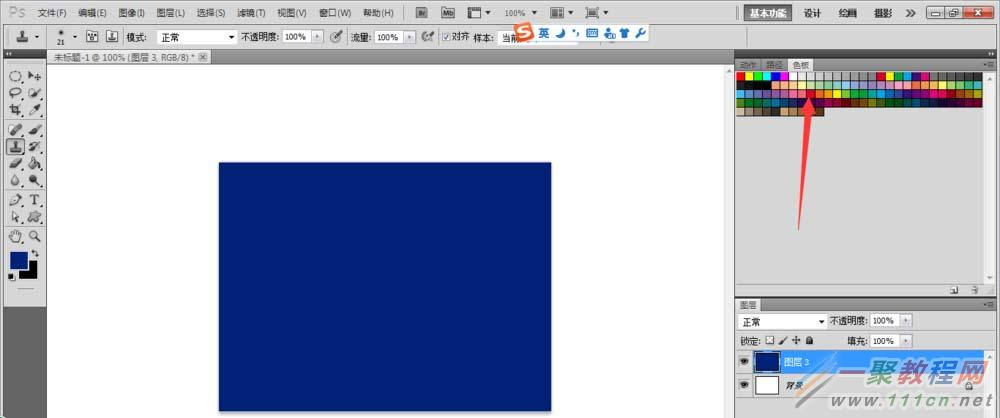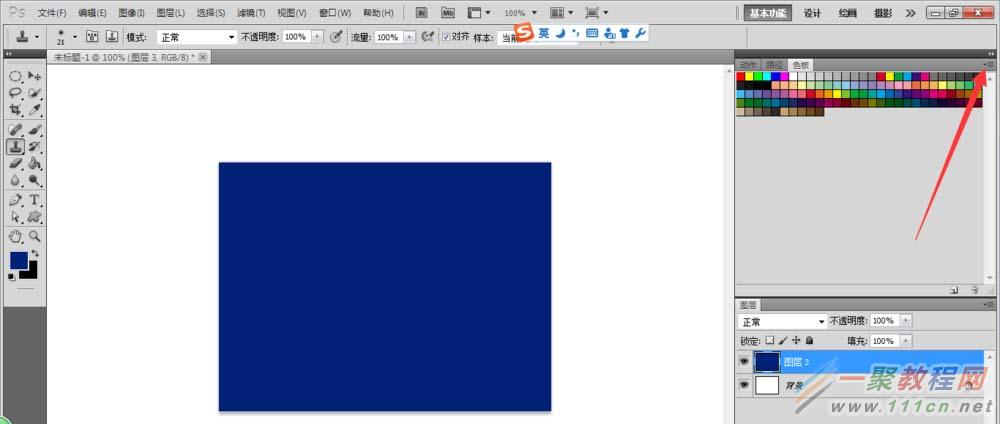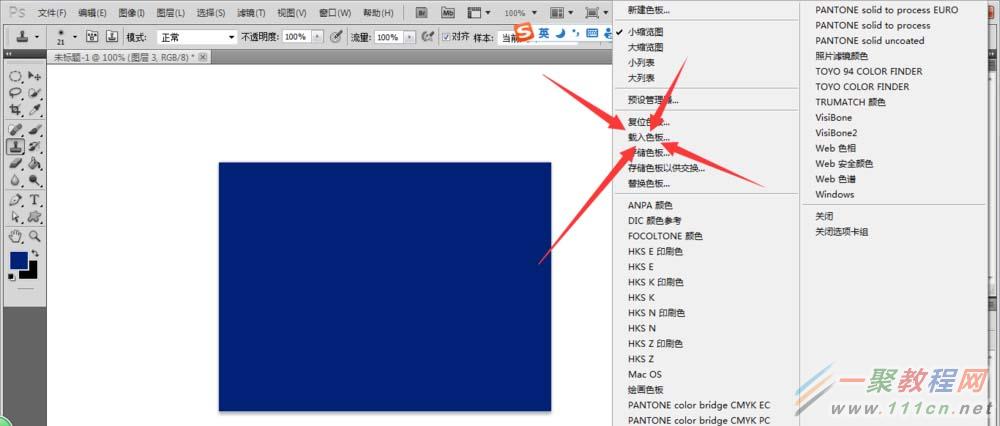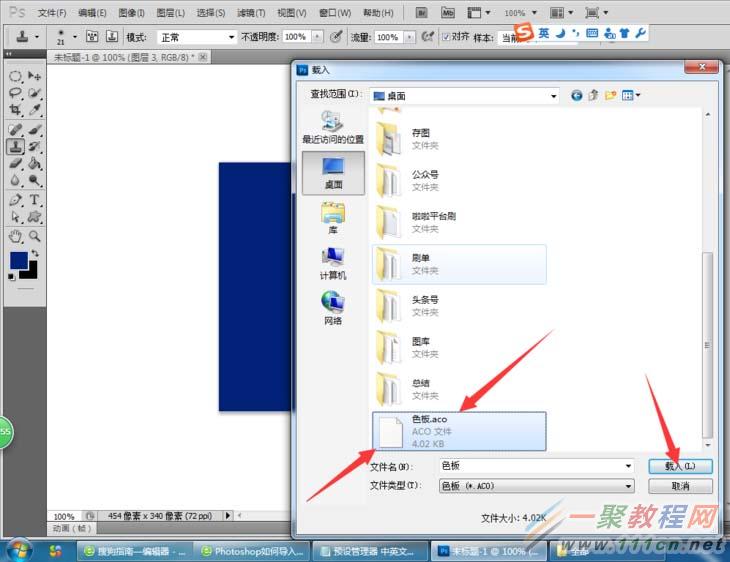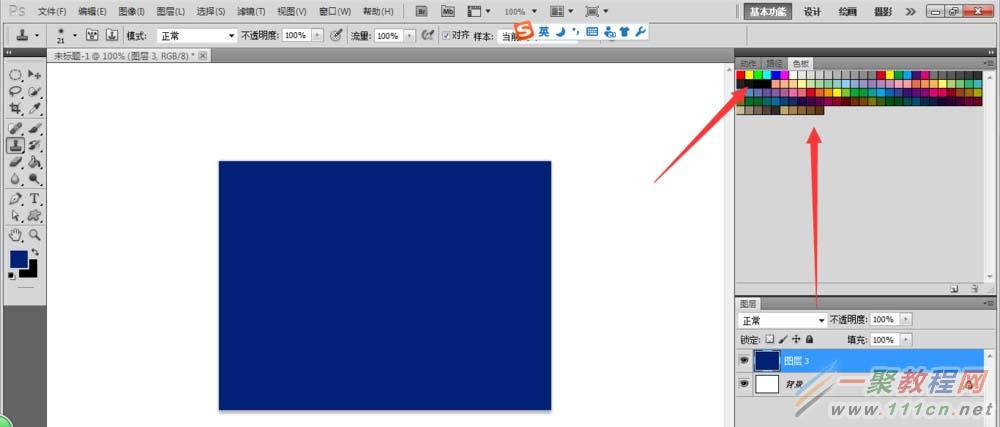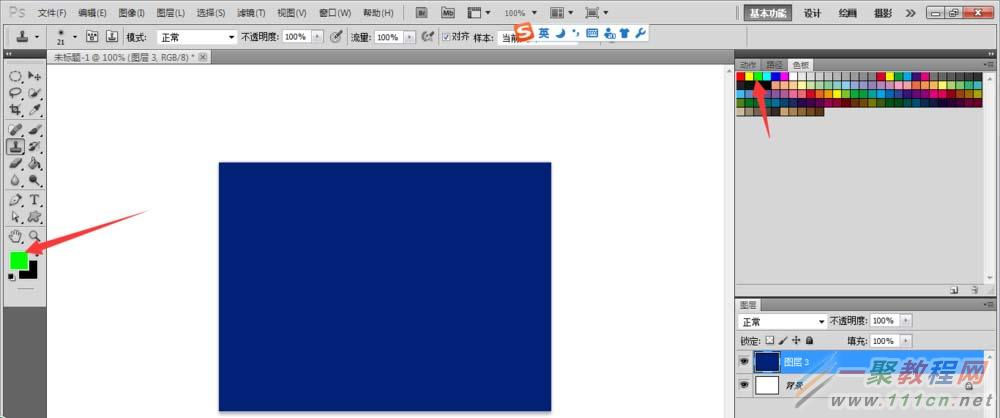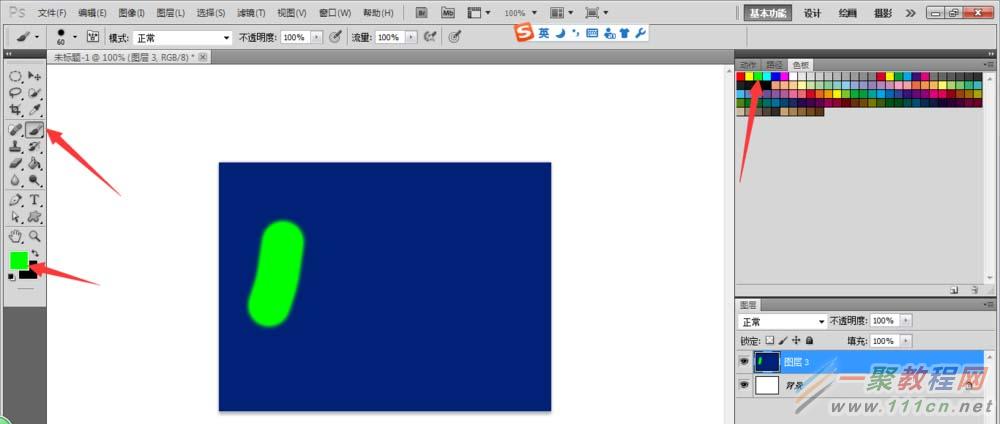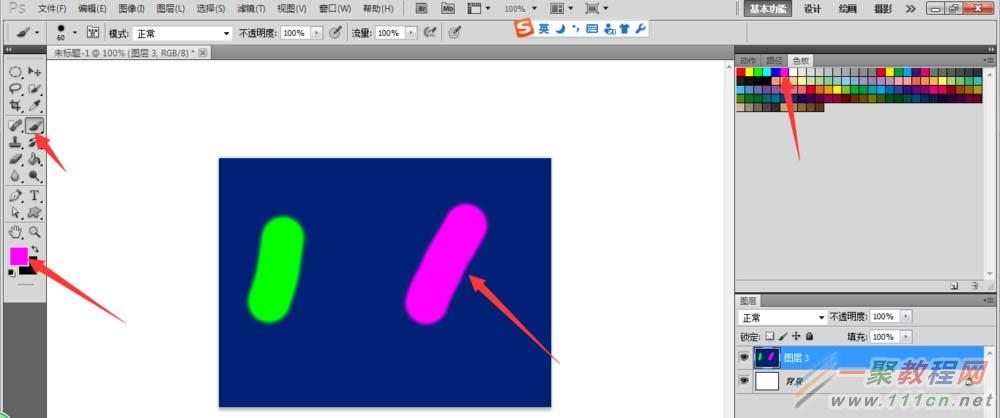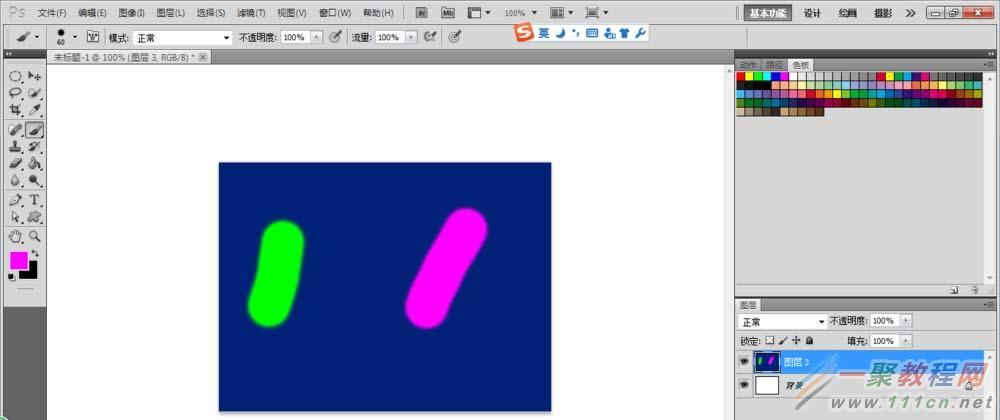最新下载
热门教程
- 1
- 2
- 3
- 4
- 5
- 6
- 7
- 8
- 9
- 10
ps色板怎么新增颜色
时间:2022-06-28 18:11:30 编辑:袖梨 来源:一聚教程网
1、在桌面上双击Photoshop的快捷图标,打开Photoshop这款软件,进入Photoshop的操作界面,如图所示:
2、首先点击窗口,如图所示:
3、点击窗口、色板,如图所示:
4、色板在这里了,
5、点击右上角小菜单,如图所示:
6、点击载入色板,如图所示:
7、点击色板文件,载入,如图所示:
8、载入的色板在这里了,如图所示:
9、我点击色板绿色,前景色也跟着变成绿色,如图所示:
10、用画笔画一下,效果如图所示:
11、效果2,我选择紫色,如图所示:
12、最终效果如图所示:
相关文章
- 《弓箭传说2》新手玩法介绍 01-16
- 《地下城与勇士:起源》断桥烟雨多买多送活动内容一览 01-16
- 《差不多高手》醉拳龙技能特点分享 01-16
- 《鬼谷八荒》毕方尾羽解除限制道具推荐 01-16
- 《地下城与勇士:起源》阿拉德首次迎新春活动内容一览 01-16
- 《差不多高手》情圣技能特点分享 01-16