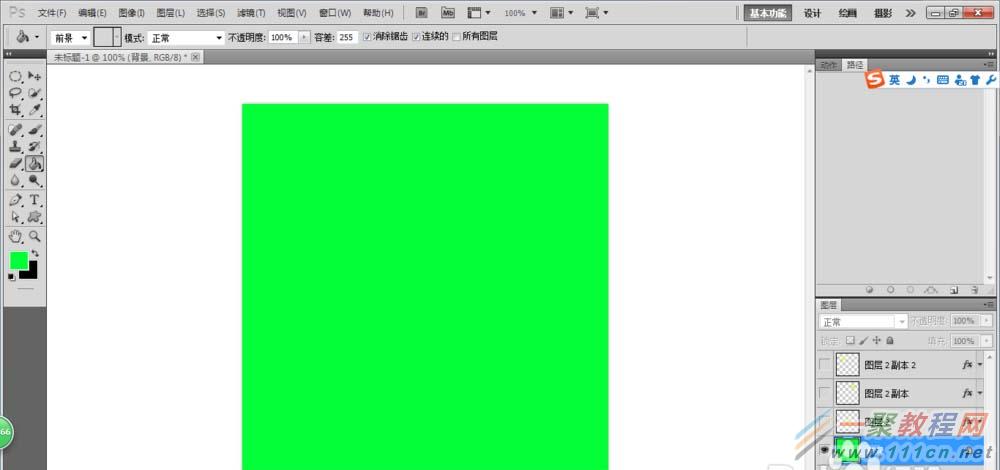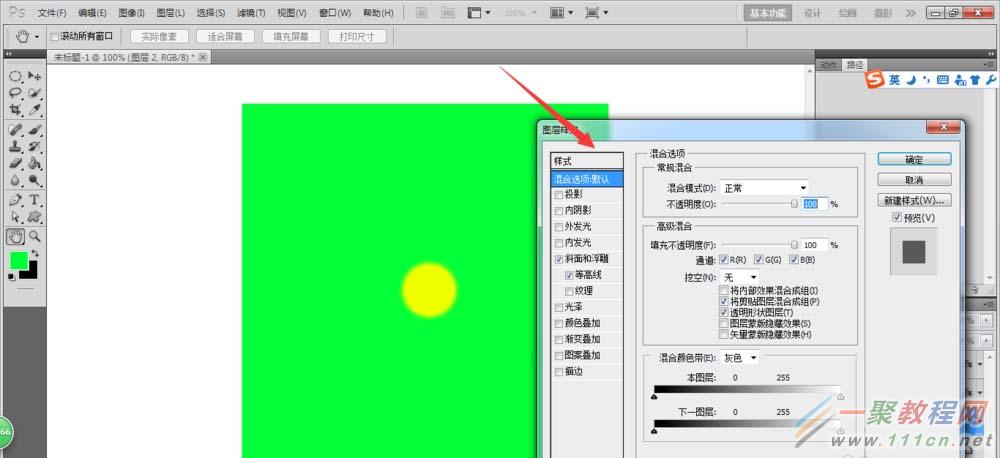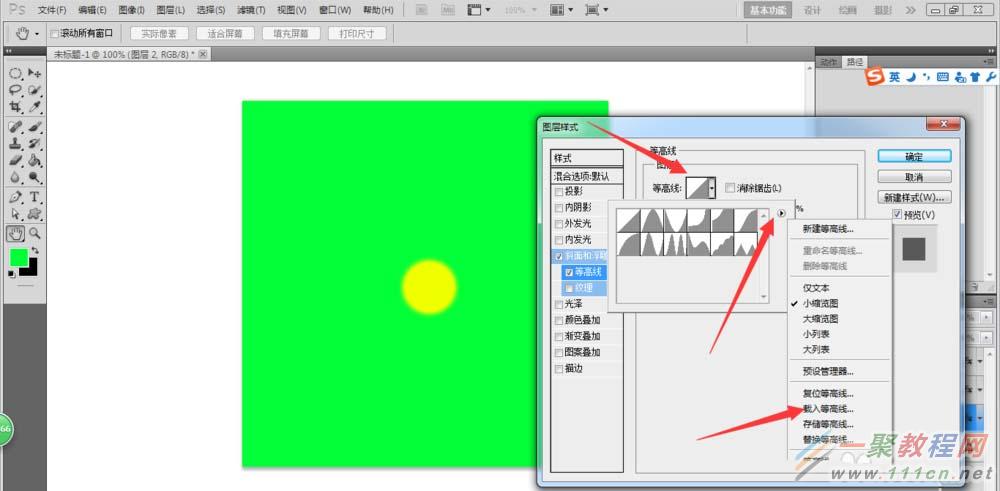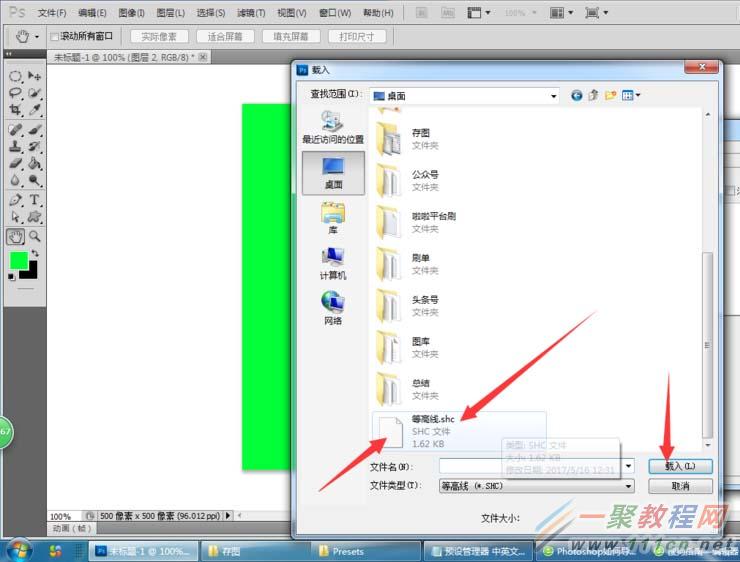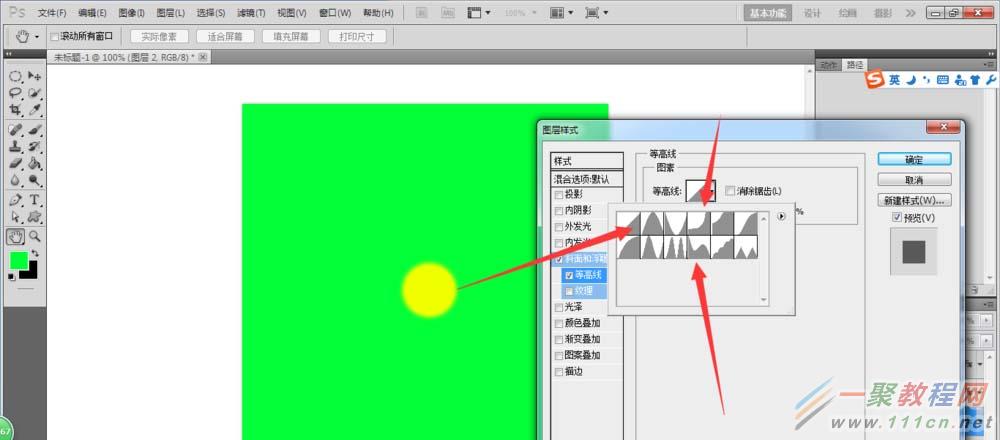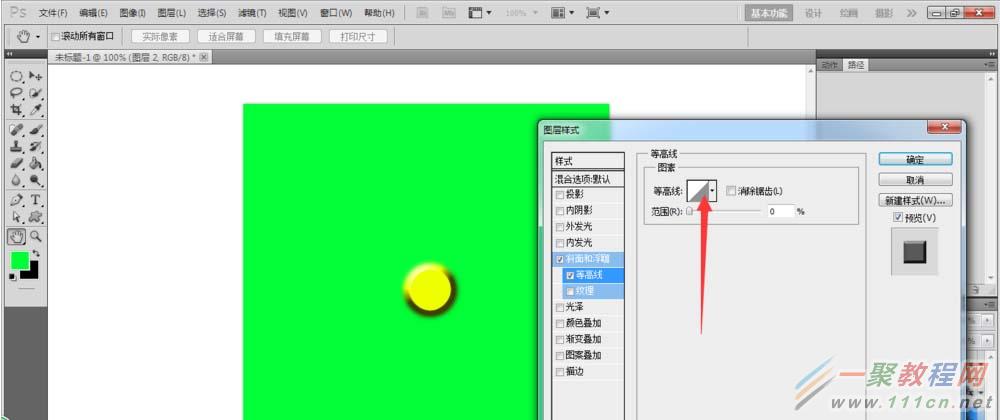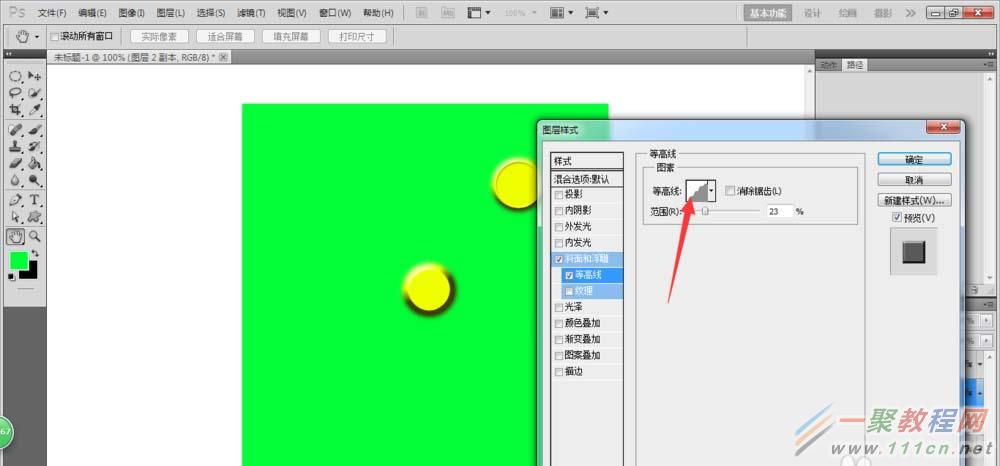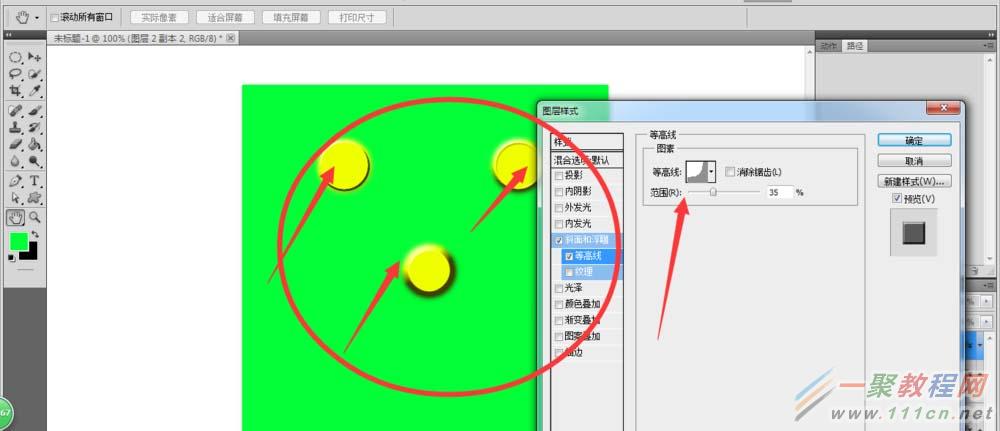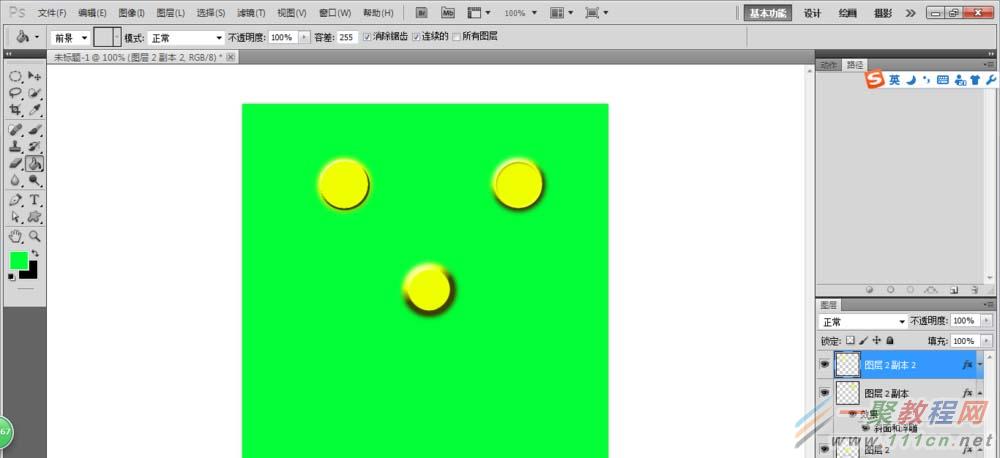最新下载
热门教程
- 1
- 2
- 3
- 4
- 5
- 6
- 7
- 8
- 9
- 10
ps图层样式的等高线怎么载入
时间:2022-06-28 18:11:01 编辑:袖梨 来源:一聚教程网
1、在桌面上双击Photoshop的快捷图标,打开Photoshop这款软件,进入Photoshop的操作界面,如图所示:
2、新建图层,画出一个圆,在圆的图层双击打开图层样式,如图所示:
3、点击等高线,如图所示:
4、依次点击载入等高线,如图所示:
5、选中等高线载入,如图所示:
6、已经载入进去的等高线,如图所示:
7、选择我们导入的等高线,在新建的图层里制作效果,如图所示:
8、效果2如图所示:
9、效果3如图所示:
10、点击确定之后的最终效果如图所示:
相关文章
- 《弓箭传说2》新手玩法介绍 01-16
- 《地下城与勇士:起源》断桥烟雨多买多送活动内容一览 01-16
- 《差不多高手》醉拳龙技能特点分享 01-16
- 《鬼谷八荒》毕方尾羽解除限制道具推荐 01-16
- 《地下城与勇士:起源》阿拉德首次迎新春活动内容一览 01-16
- 《差不多高手》情圣技能特点分享 01-16