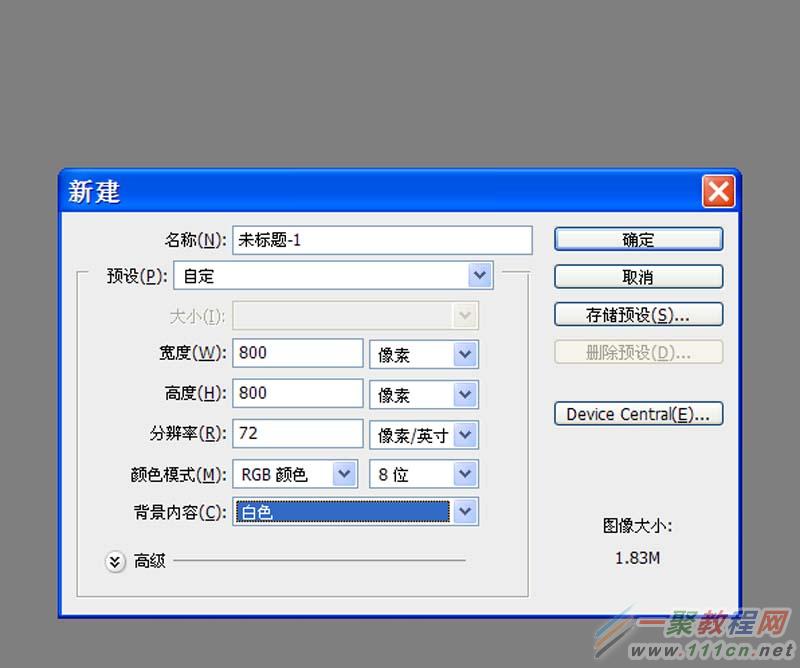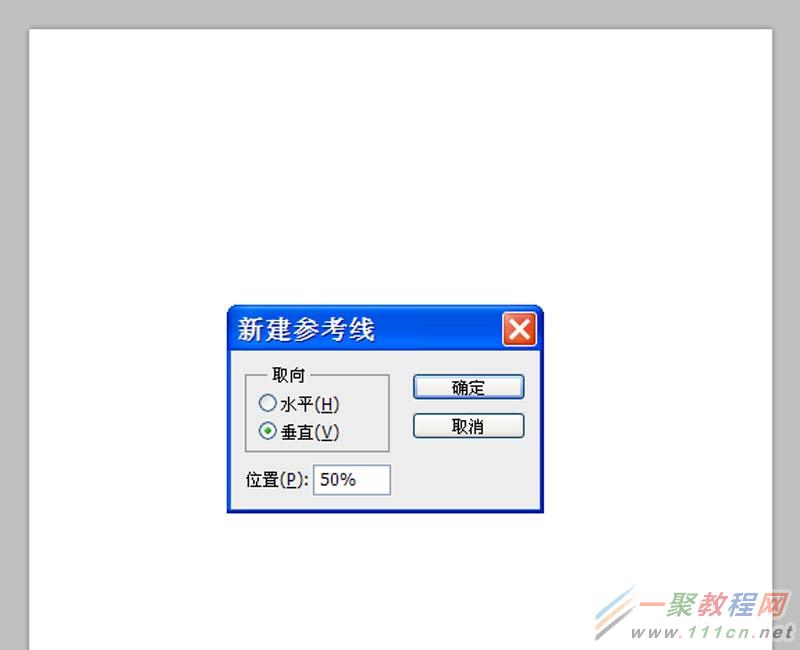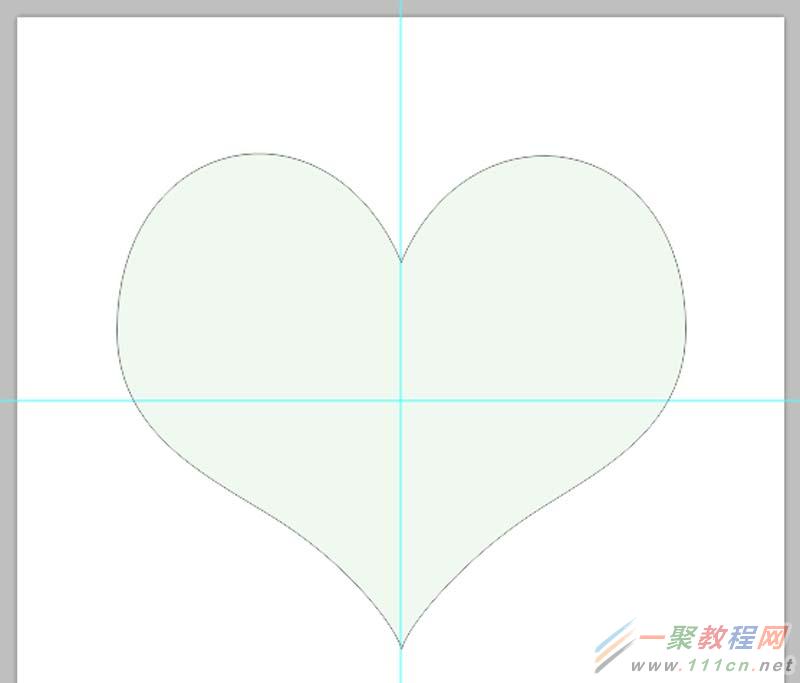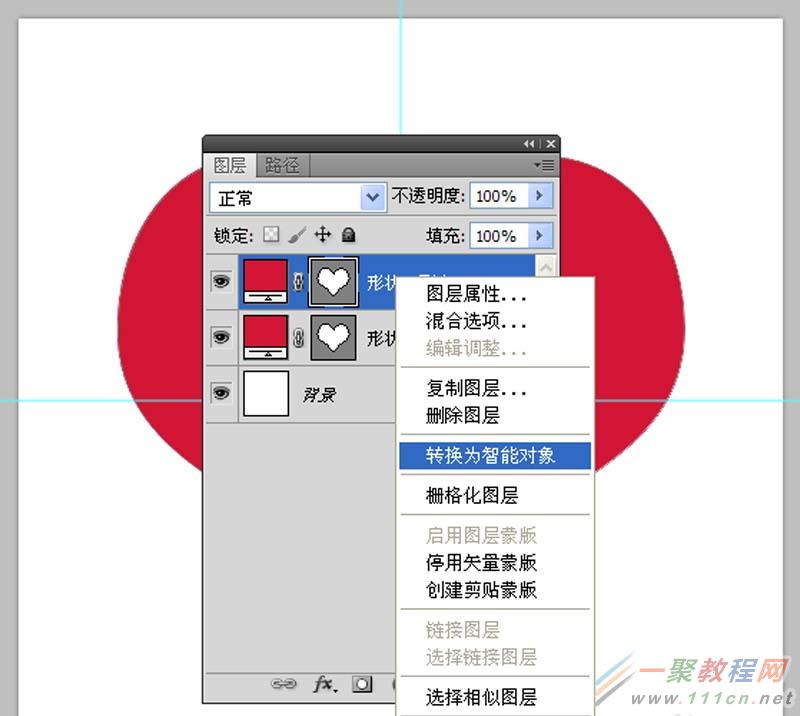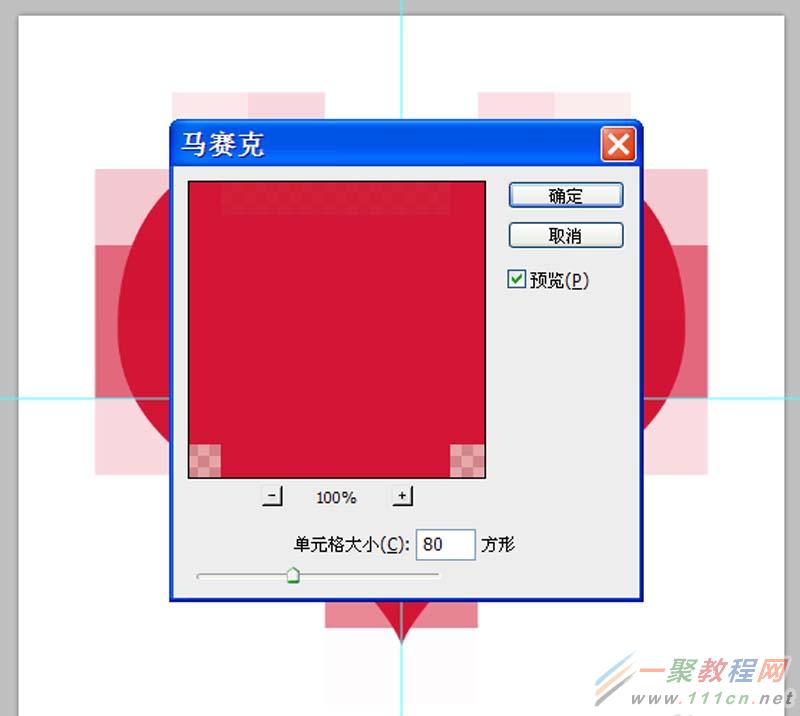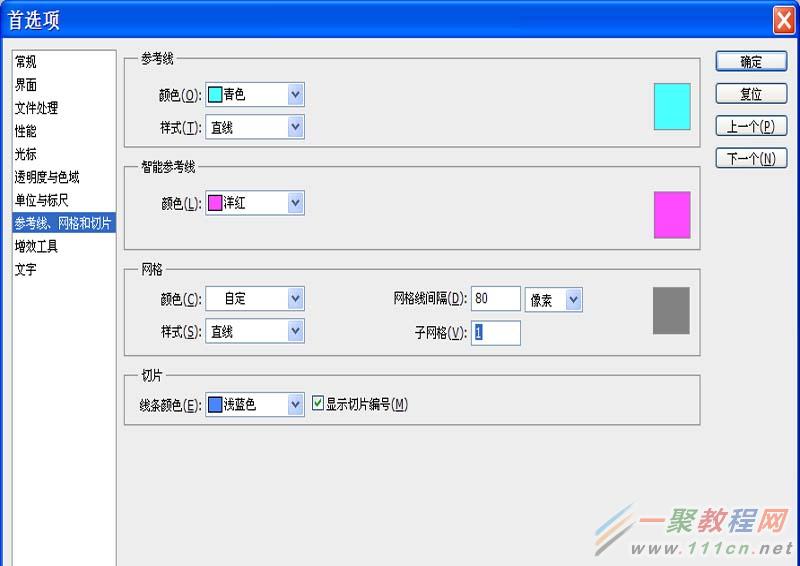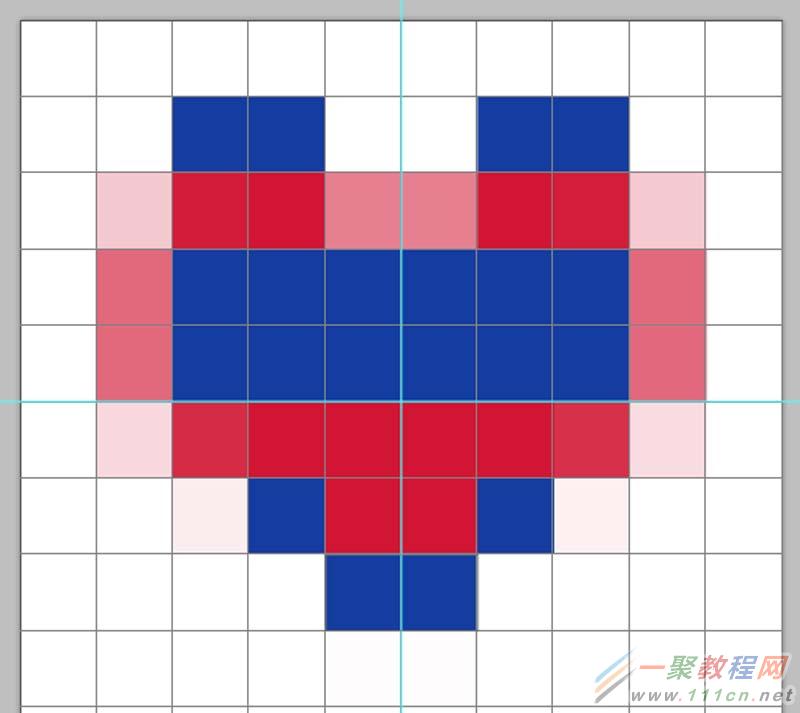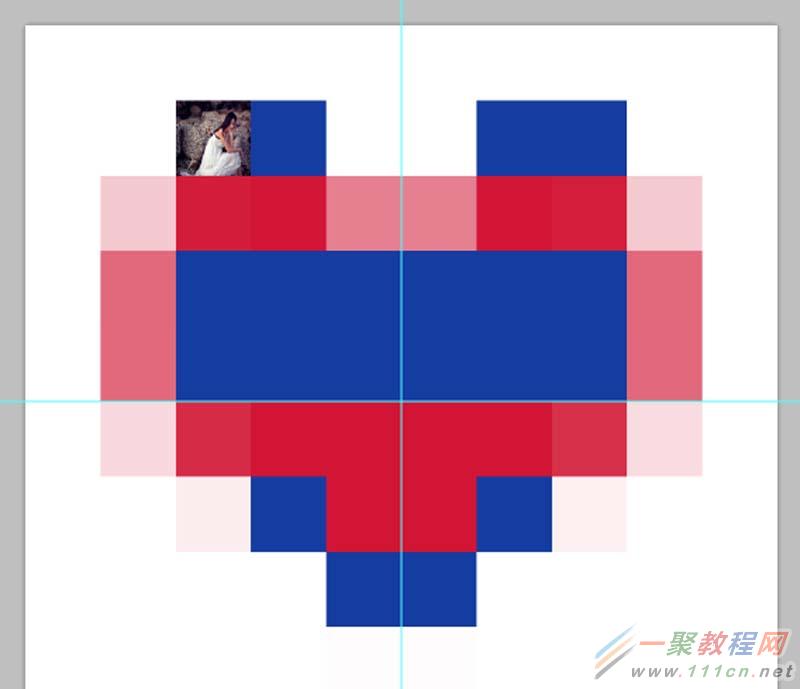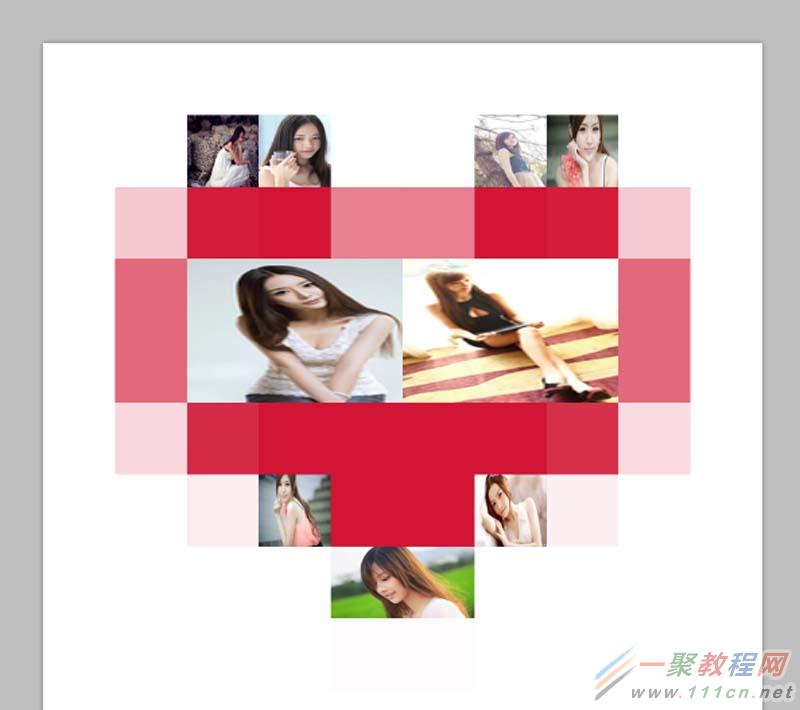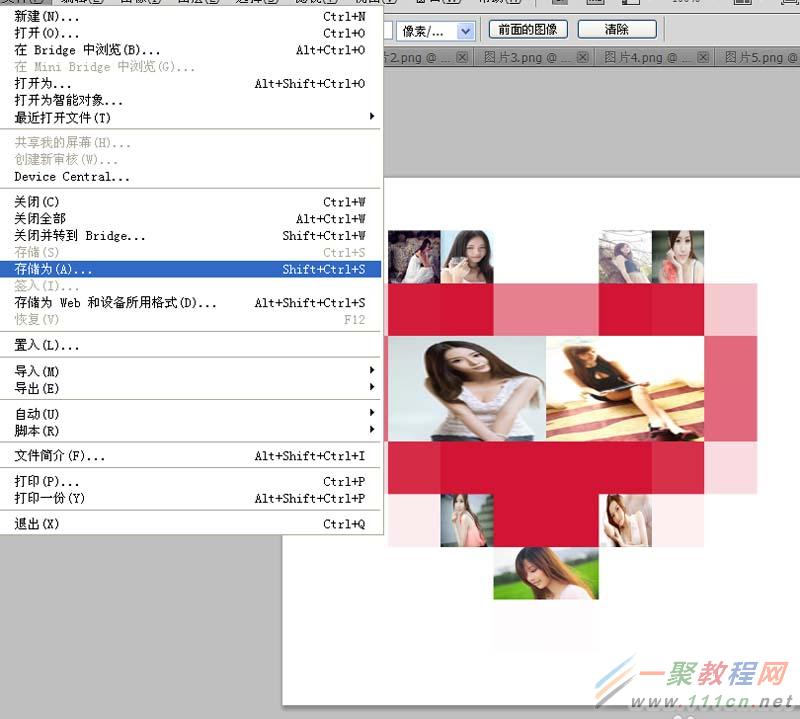最新下载
热门教程
- 1
- 2
- 3
- 4
- 5
- 6
- 7
- 8
- 9
- 10
利用ps设计一款心形照片墙画
时间:2022-06-28 18:12:02 编辑:袖梨 来源:一聚教程网
利用ps制作心形照片墙主要利用了自定形状工具和图层的剪切蒙版功能,现在就把制作的过程和截图分享出来,供大家参考使用,同时也希望你能够分享类似的优质经验。
软件名称:Adobe Photoshop 8.0 中文完整绿色破解版软件大小:150.1MB更新时间:2015-11-04
1、首先启动Photoshop cs5,执行文件-新建命令,新建一个大小为800*800,分辨率为72,背景颜色为白色的文档。
2、执行视图-新建参考线命令,分别建立水平和垂直参考线,位置为50%,点击确定按钮。
3、选择工具箱里的自定形状工具,在工具栏选择心形,按住ctrl+alt组合键从参考线交叉点开始绘制形状。
4、设置心形的颜色为红色,复制形状图层得到形状1副本,右键单击该图层从下拉菜单中选择转换为智能对象选项。
5、执行滤镜-像素化-马赛克命令,在弹出的对话框中设置单元格大小为80像素,点击确定按钮。
6、执行编辑-首选项-常规命令,切换到网格线参考线和切片选项卡,设置网格线间隔为80像素,子网格1,点击确定按钮。
7、执行视图-显示-网格命令,选择工具箱里的矩形工具,设置填充颜色为蓝色,按照心形形状绘制矩形。
8、执行视图-显示-参考线命令,取消参考线,接着在图层面板中选择任意一个矩形,导入图片,右键单击选择创建剪贴蒙版选项,执行ctrl+t组合键调整大小和位置。
9、采用同样的方法依次将其他矩形填充图片,执行视图-清除参考线命令,这样就光剩下了心形图案了。
10、执行文件-存储为命令,在弹出的对话框中输入名称,保存类型设置为psd,保存在一个合适的位置上即可。
相关文章
- 《弓箭传说2》新手玩法介绍 01-16
- 《地下城与勇士:起源》断桥烟雨多买多送活动内容一览 01-16
- 《差不多高手》醉拳龙技能特点分享 01-16
- 《鬼谷八荒》毕方尾羽解除限制道具推荐 01-16
- 《地下城与勇士:起源》阿拉德首次迎新春活动内容一览 01-16
- 《差不多高手》情圣技能特点分享 01-16