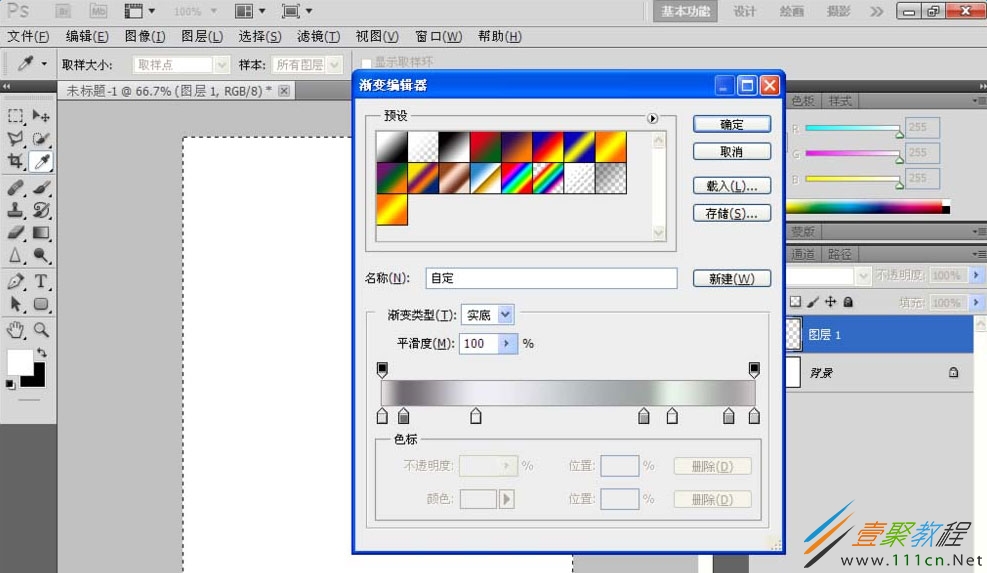最新下载
热门教程
- 1
- 2
- 3
- 4
- 5
- 6
- 7
- 8
- 9
- 10
PS怎么画立体易拉罐 PS画一个立体的易拉罐教程
时间:2022-06-28 18:17:13 编辑:袖梨 来源:一聚教程网
1、新建一个600*800的白色背景,新建一个图层,选中白色背景,设置渐变色为白色,深灰色,白色,深灰色,淡灰色,深灰色,淡灰色之间的线性渐变效果,如图
2、然后选中从做到右方向的渐变效果,然后选中矩形选框工具,在图形的最上方绘制,然后设置渐变色,然后复制一个图层,在图形的最下方,调整到合适位置,然后选中横排文字工具,绘制文字 ,双击图层样式,对文字进行灰色的描边效果,然后选中画笔工具,设置前景色为白色,设置为柔软的画笔笔刷,然后绘制,调整合适的图层,如图
3、合并图层,然后选中矩形选框工具,对图像最顶部绘制矩形选区,然后按下crl+J进行复制3个图层,然后将中间的那一层自由变形,调整到合适位置,合并图层,选择滤镜,模糊,设置高斯模糊半径为5个像素,然后点击确定。
4、然后再次选择矩形选区工具,绘制选区,然后选择修改,羽化选区,就是将这3层中最底层用矩形选框框选,然后设置图像,调整,亮度和对比度,设置亮度为-67,然后复制3层,合并图层,选择自由变换,调整到合适位置,然后将边缘多余的部分用矩形选区工具按下delete键删除。如图再次选择滤镜,模糊,高斯模糊,半径设置为5个像素,调整到合适玩的位置,然后合并图层,调整出图层的缩览图,然后设置滤镜,扭曲,球面化,设置数量为百分之50,然后选择水平优先的模式,点击确定,然后选择自由变换,调整图像的宽度,之后点击确定。
5、选择矩形选区工具,对图像顶部绘制选区,然后选择自由变换,选择透视,设计成顶部梯形的效果,然后图像,调整,亮度设置为15,对比度设置为25,之后再将图像底部选择自由变换,选择变形,然后调整控制点到合适位置,之后再将图像的顶部选择变形工具,进行变形,然后在图像顶部绘制一个椭圆形,填充为深灰色,之后再次新建图层,绘制一个圆形,设置为从白色到灰色的径向渐变的效果,从左上方到右下方之间进行渐变效果的设置,设置好之后,将绘制的深灰色的椭圆形放置到最底层,然后将设置的圆形的渐变的效果的图形,可以选择钢笔工具,绘制一个易拉罐的口,可以绘制成宝葫芦的形状就可以了,按下delete键删除多余的部分,然后选择自由变换,选择透视,将图形进行由上到下之间的顶点修改。修改到合适的位置,如图
6、选择矩形选区工具,绘制在易拉罐的顶部进行绘制,然后选择线性渐变的效果,设置颜色为白色,深灰色,白色,淡灰色,白色,深灰色,白色,从左到右之间进行渐变,填充好了之后,选择椭圆形选框工具,绘制椭圆形选区,然后添加一个顶部的矩形选区,然后按下shift+crl+T键进行反选,按下delete键删除,继续按下反选选择,然后按下上箭头键按12次,就是12个像素,然后按下delete键删除,这时候出现一个弧形的图案了哦。
7、选择自由变换,进行扭曲变形,调整控制点到合适位置,再次复制一层,选择180度之后,然后选择变形工具,调整到合适位置,再次选择透视,对图像进行变形。如图
8、然后沿着刚才设计好的弧形图案的周围开始绘制一个椭圆形选区,然后进行描边,描边的颜色为白色,描边的大小为8个像素,然后点击确定,选中背景图层,设置由黑色到灰色的线性渐变的效果,如图
9、再次绘制一个易拉罐,然后调整到合适的位置,然后选中垂直翻转,选中自由变换,选中变形工具,调整控制点之后,然后选中椭圆形选区工具,删除中间多余的部分,然后将它的不透明度设置为21%,然后可以添加图层蒙版,设置黑色到透明色的渐变,设置好,倒影的效果就有了,如图
相关文章
- 《弓箭传说2》新手玩法介绍 01-16
- 《地下城与勇士:起源》断桥烟雨多买多送活动内容一览 01-16
- 《差不多高手》醉拳龙技能特点分享 01-16
- 《鬼谷八荒》毕方尾羽解除限制道具推荐 01-16
- 《地下城与勇士:起源》阿拉德首次迎新春活动内容一览 01-16
- 《差不多高手》情圣技能特点分享 01-16