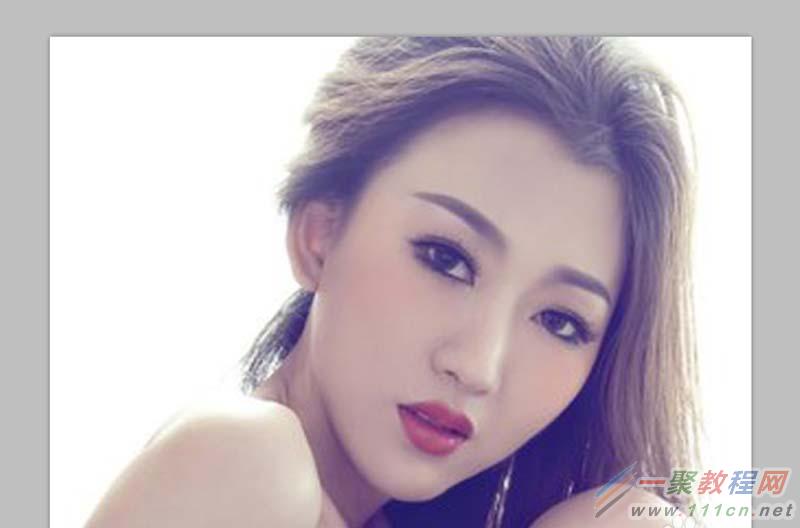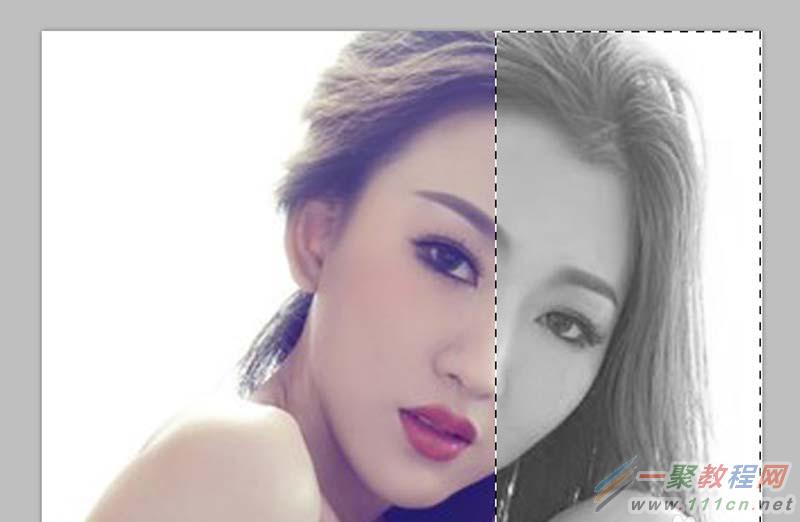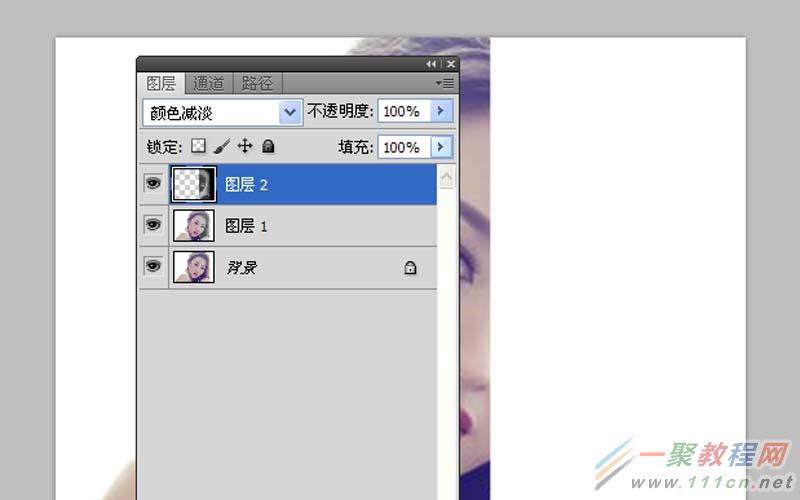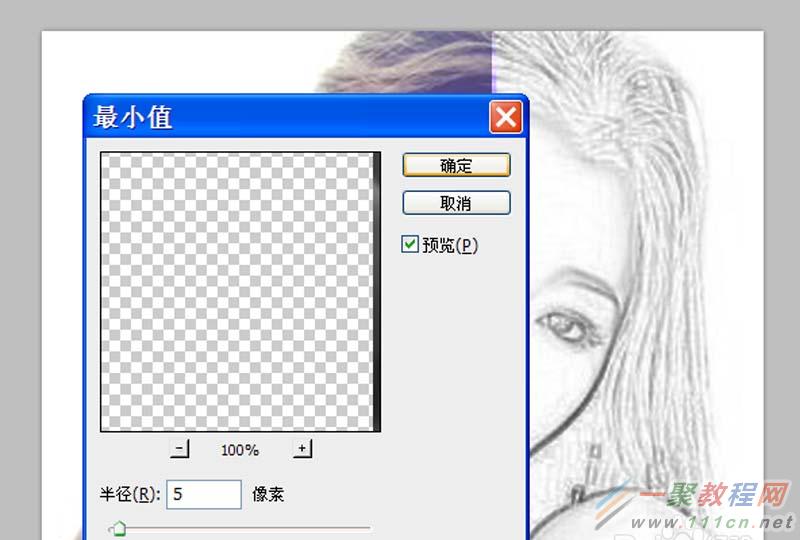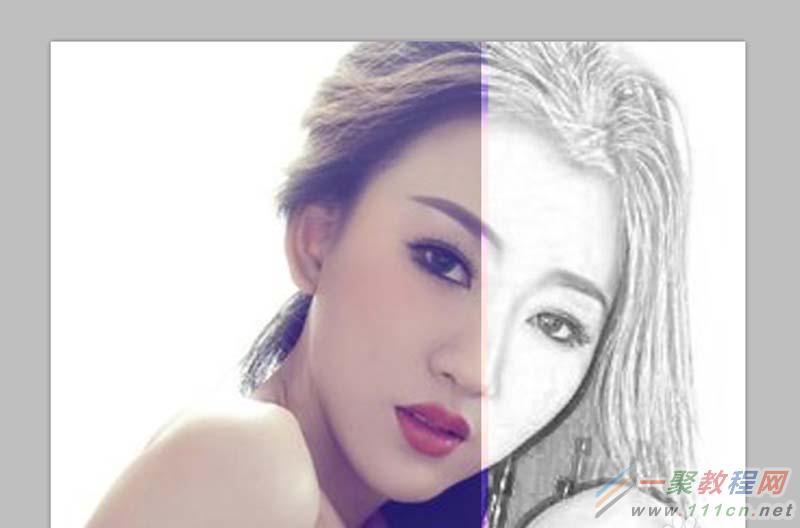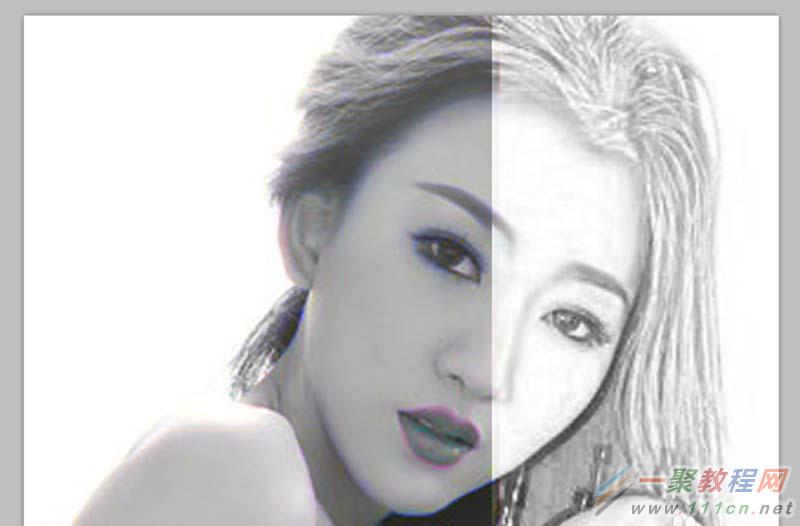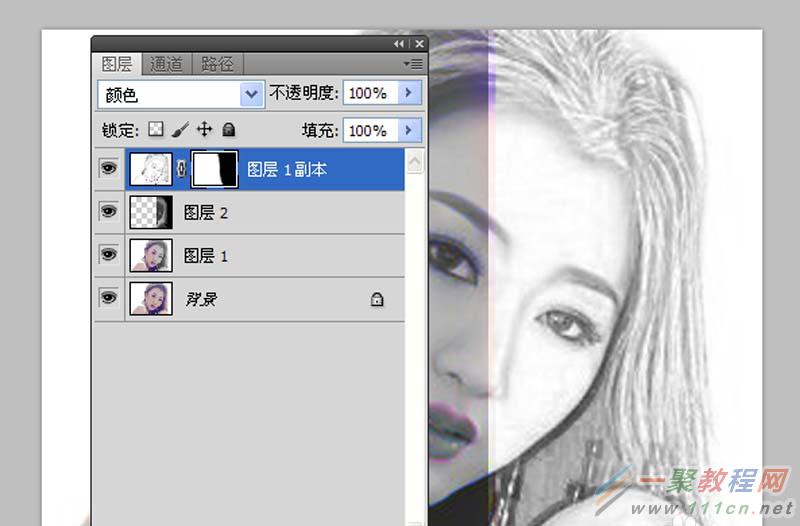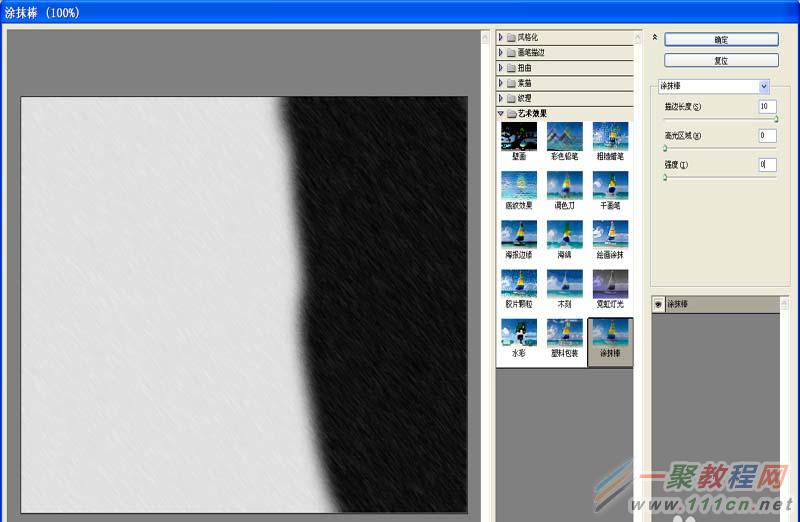最新下载
热门教程
- 1
- 2
- 3
- 4
- 5
- 6
- 7
- 8
- 9
- 10
PS怎么做制作半素描效果 PS给照片制作半素描效果教程
时间:2022-06-28 18:17:45 编辑:袖梨 来源:一聚教程网
1、启动Photoshop cs5,执行ctrl+o组合键打开一张事先准备好的人物照片,并进行裁剪到合适大小。
2、执行ctrl+j组合键新建一个图层1,选择工具箱里矩形选框工具拖拽出一个长方形,执行图像-调整去色命令。
3、执行ctrl+j组合键复制新图层2,执行图像-调整-反相命令,并修改该图层的混合模式为颜色减淡。
4、执行滤镜-其他-最小值命令,在弹出的对话框中设置半径为5像素,点击确定按钮。
5、双击图层2弹出图层样式对话框,在该对话框中按住alt键拖拽下一图层的三角,调整效果。
6、再次执行滤镜-其他-最小值命令,在弹出的对话框中设置半径为3像素,点击确定按钮。
7、选择图层1执行ctrl+j组合键复制一个图层1副本图层,调整到最上面,执行滤镜-风格化-查找边缘命令,并修改该图层的混合模式为颜色。
8、点击添加矢量蒙版按钮,选择画笔工具,在该图层上右半部分进行涂抹,加强对比效果。
9、选择图层2,执行滤镜-艺术效果-涂抹棒命令,在弹出的对话框中设置描边长度为10像素,点击确定按钮。
10、执行文件-存储为命令,在弹出的对话框中输入名称,保存在一个合适的位置即可。
相关文章
- 《弓箭传说2》新手玩法介绍 01-16
- 《地下城与勇士:起源》断桥烟雨多买多送活动内容一览 01-16
- 《差不多高手》醉拳龙技能特点分享 01-16
- 《鬼谷八荒》毕方尾羽解除限制道具推荐 01-16
- 《地下城与勇士:起源》阿拉德首次迎新春活动内容一览 01-16
- 《差不多高手》情圣技能特点分享 01-16