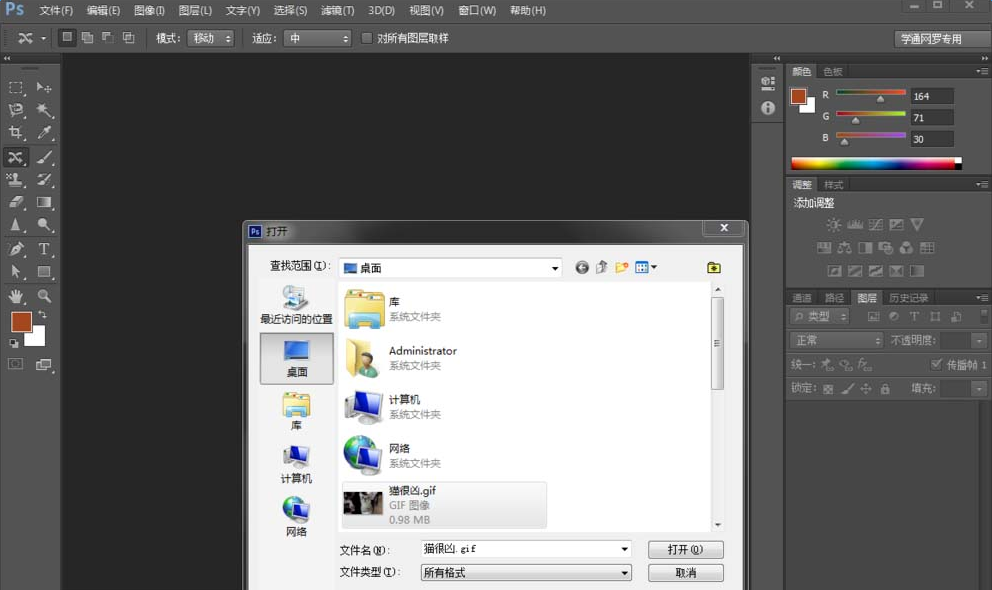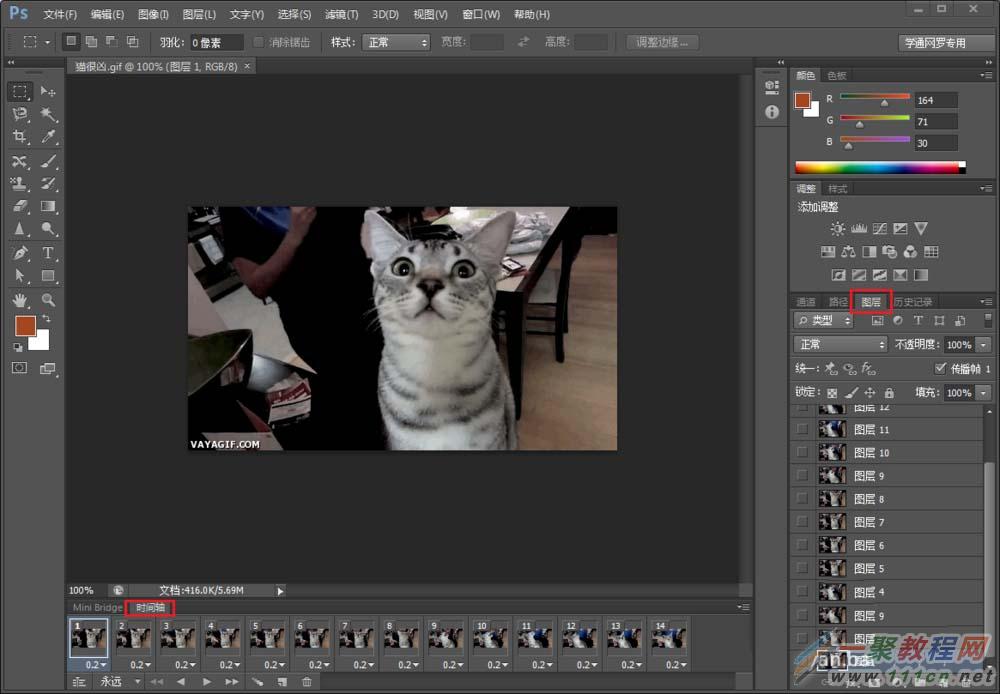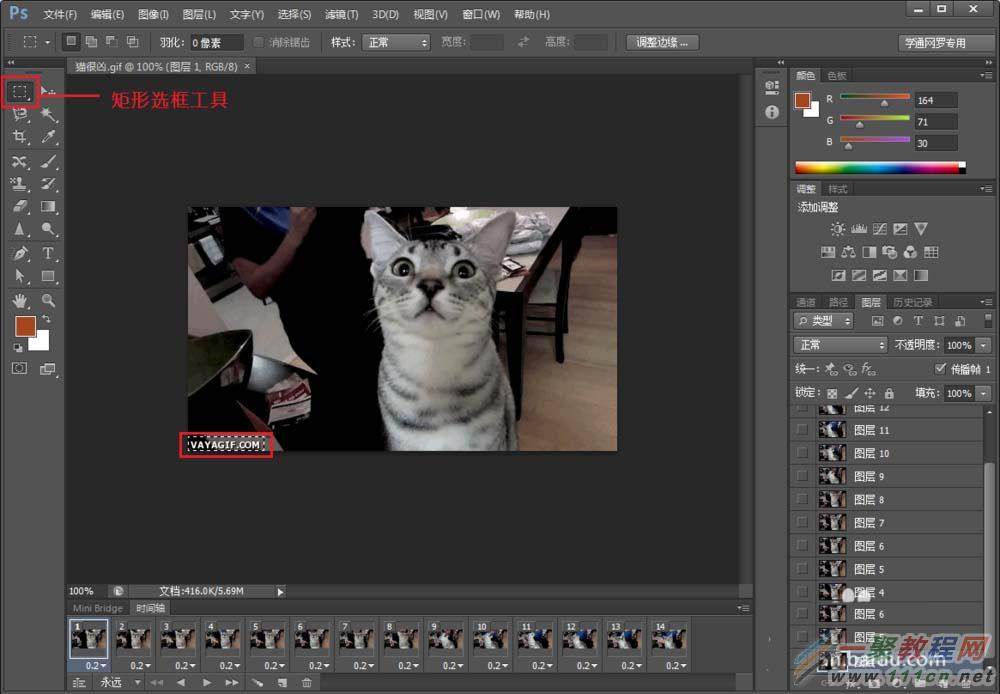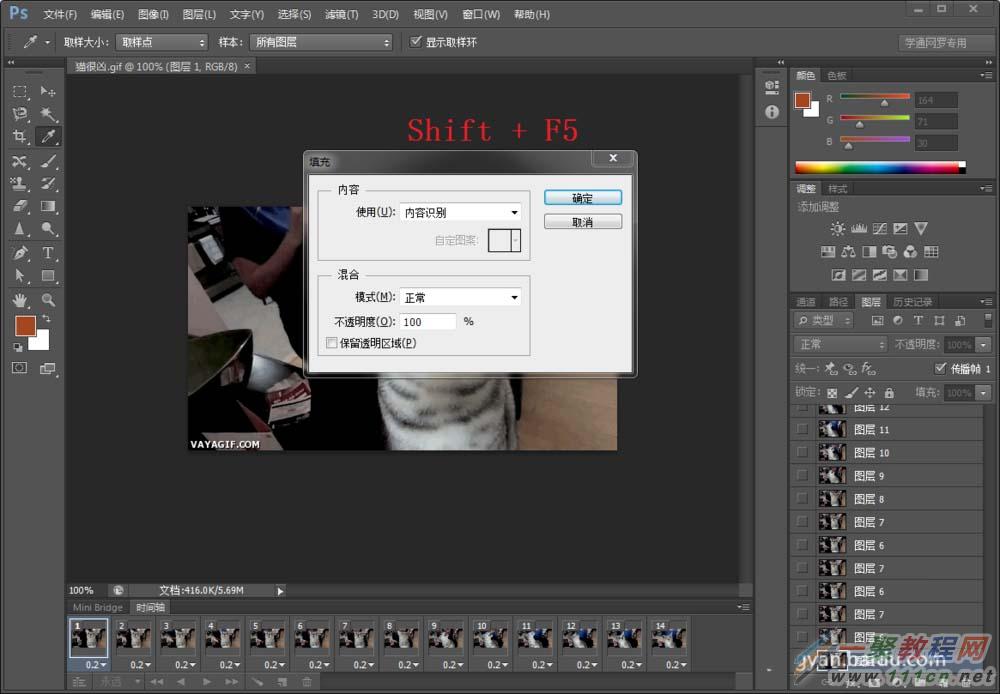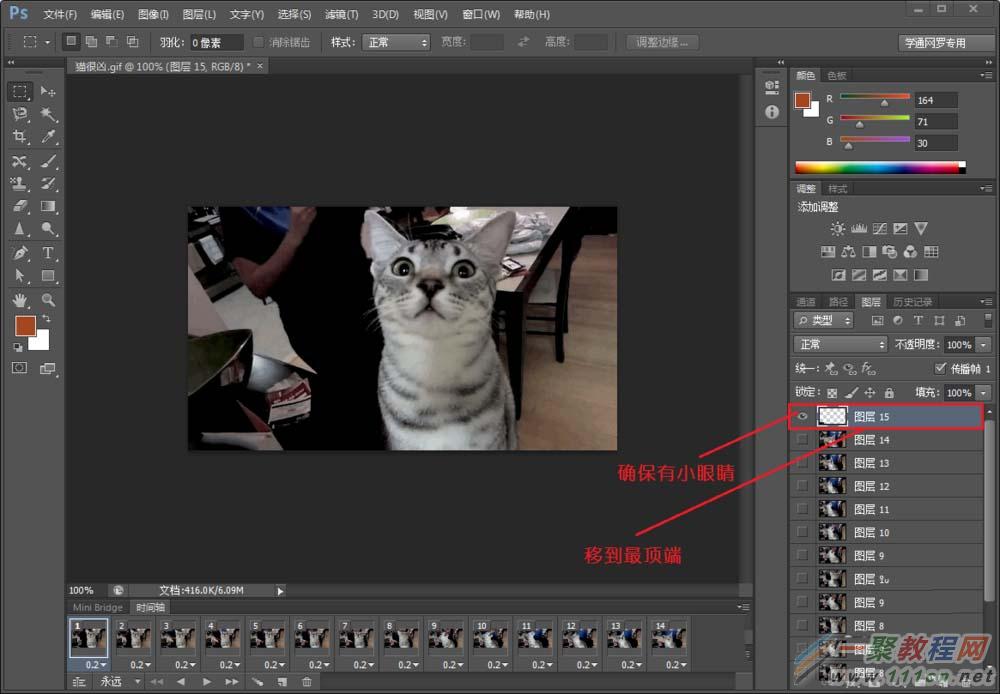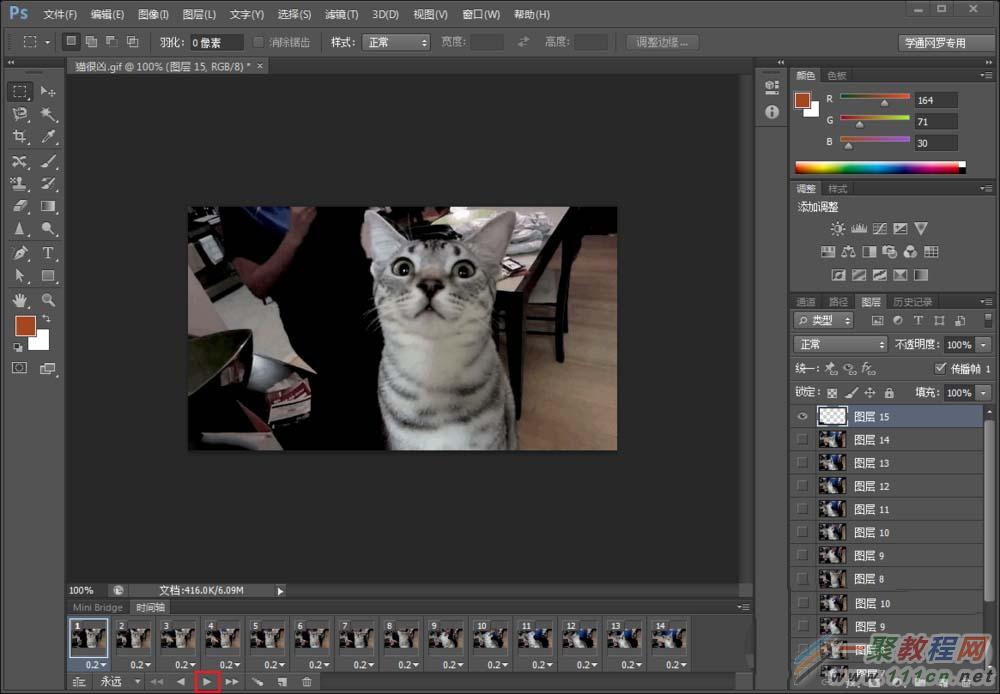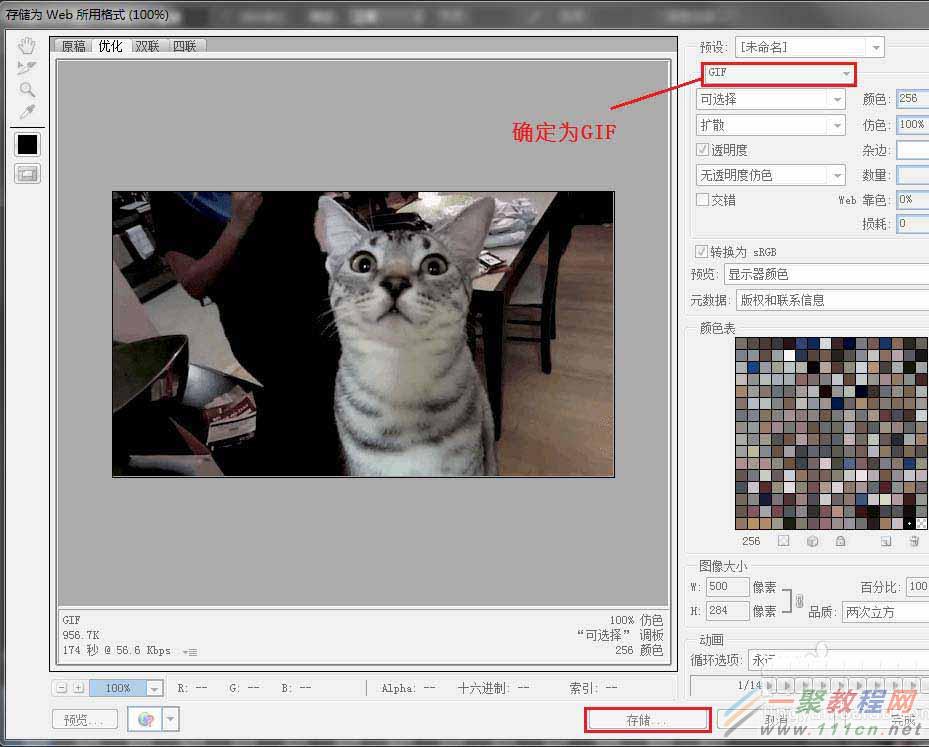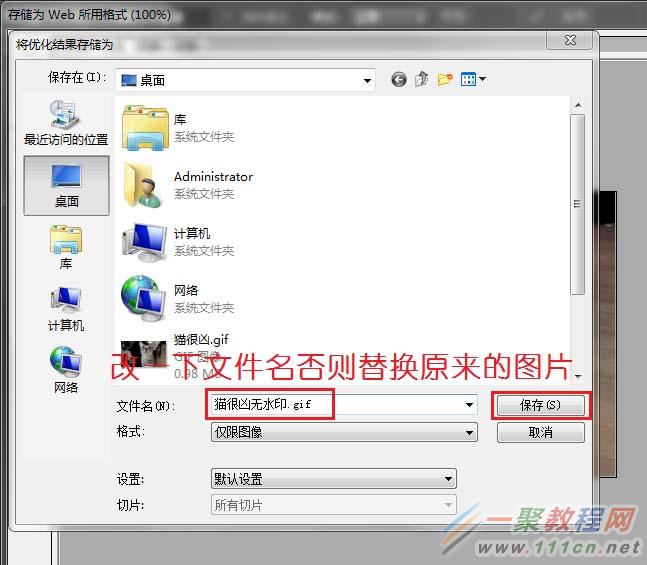最新下载
热门教程
- 1
- 2
- 3
- 4
- 5
- 6
- 7
- 8
- 9
- 10
PS怎么去除动图中的水印 PS快速去除gif动图水印教程
时间:2022-06-28 18:19:12 编辑:袖梨 来源:一聚教程网
PS想要去除动图中的水印,应该怎么去除呢?本篇文章小编给大家分享一下PS快速去除gif动图水印教程,对此感兴趣的小伙伴们可以来看看。
1、打开PS,按住Ctrl + O后,选中待处理的gif图,点击打开。
2、打开后,如图显示,界面上有两个功能需要显示出来,分别是时间轴和图层,如果没有显示出来,则点击菜单上的窗口,根据需要再点击窗口子菜单下的时间轴或者图层。
3、点击左侧矩形选框工具,将需要去除的水印选中。
4、选中后,按Shift + F5会出现如图弹出框,之后点击确定即可。
5、你会看到水印神奇的不见了,此时一定不要做任何多余的操作,直接按住Ctrl + J建立新图层,新图层会在软件的右下角显示。
6、拖动新图层到列表的最顶端,并且保证左边的位置是有眼睛的,如果没有,在其位置上点一下便会出现。
7、可以点击时间轴下方的播放按钮,预览一下效果。要说明的是:如果gif图水印的位置颜色是不变的,则基本会看不出来做过处理。如果那个位置是变动的,效果则不会太好。想做出不留痕迹的gif图需要一个一个的去改图层,非常复杂,在这里只讲简单的方法。
8、好了,可以导出了,选择文件菜单下的 选择Web所用格式后,确定图片右上部分红框里为GIF,然后点击下方的存储。
9、再点击保存,之后如果弹出警告框则点击确定即可。
10、这样一张处理好的gif图就生成啦!
相关文章
- 《弓箭传说2》新手玩法介绍 01-16
- 《地下城与勇士:起源》断桥烟雨多买多送活动内容一览 01-16
- 《差不多高手》醉拳龙技能特点分享 01-16
- 《鬼谷八荒》毕方尾羽解除限制道具推荐 01-16
- 《地下城与勇士:起源》阿拉德首次迎新春活动内容一览 01-16
- 《差不多高手》情圣技能特点分享 01-16