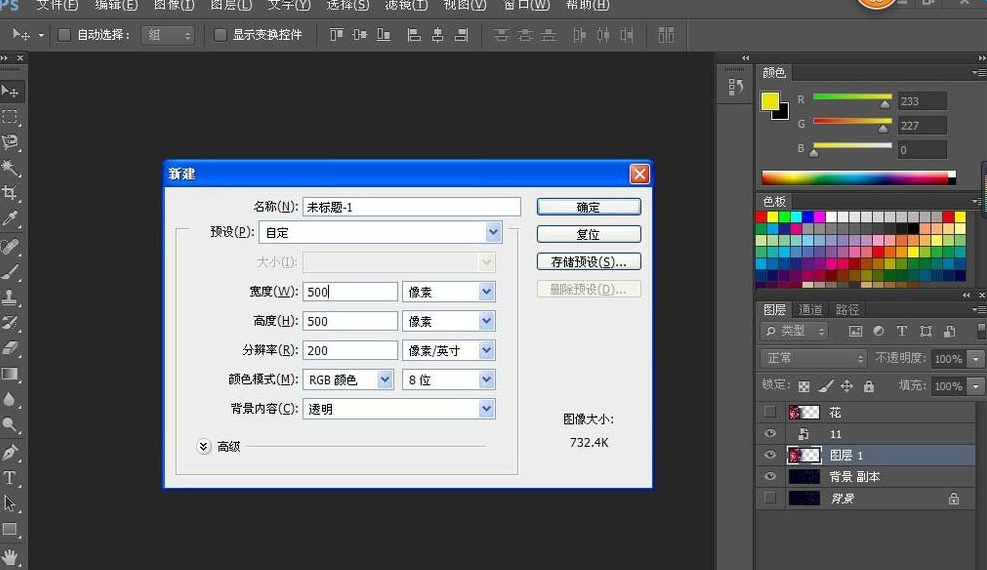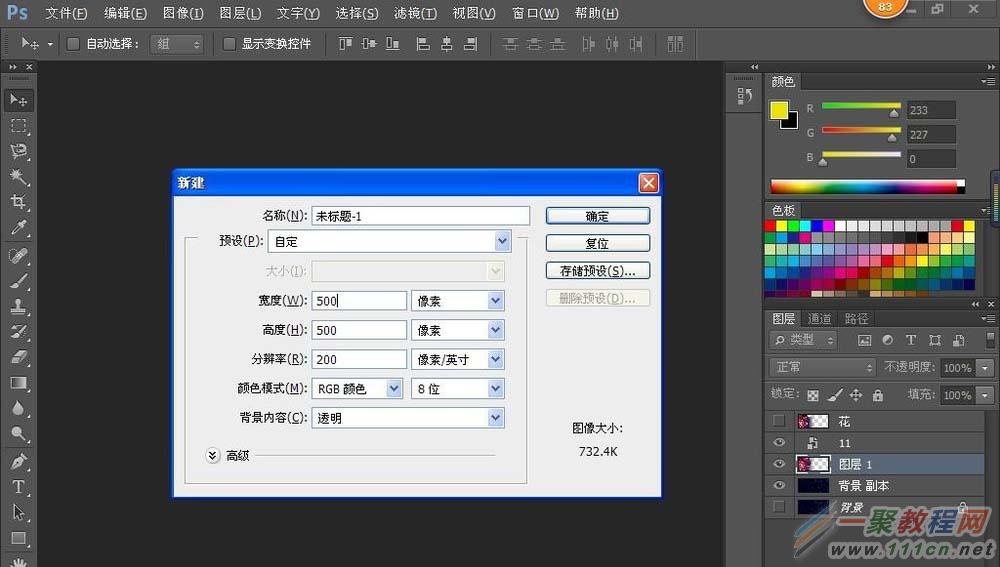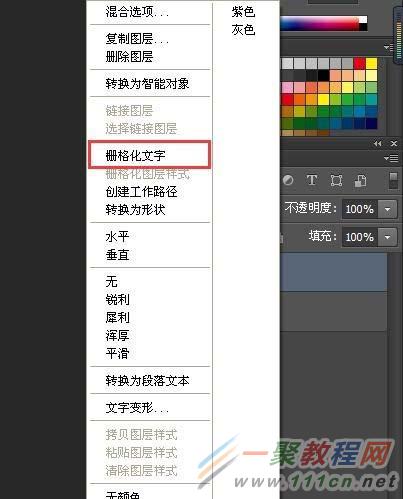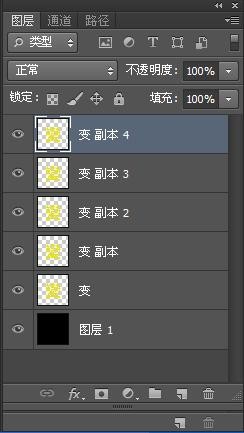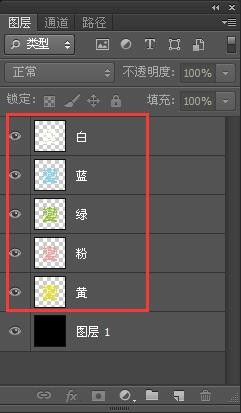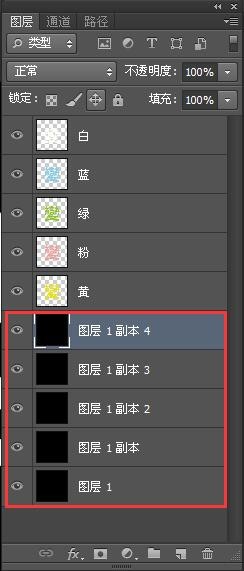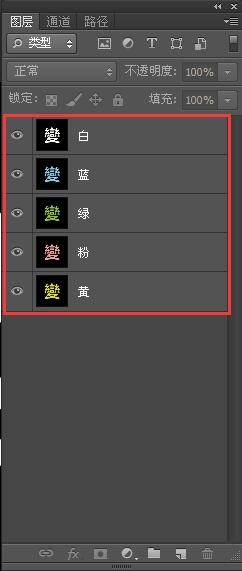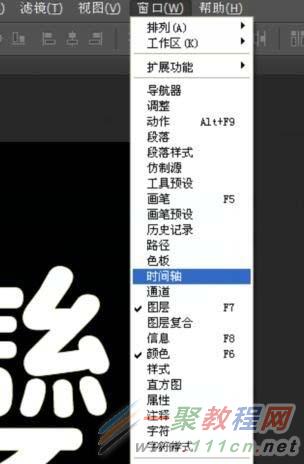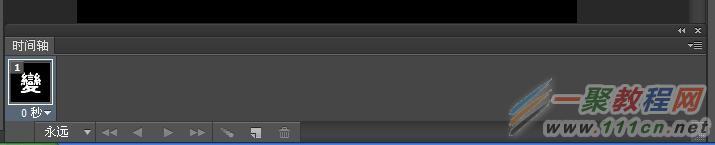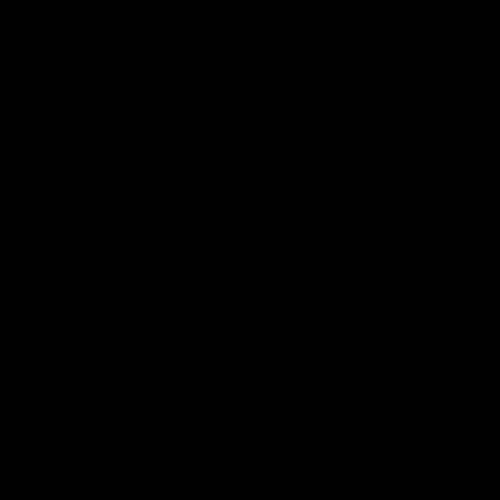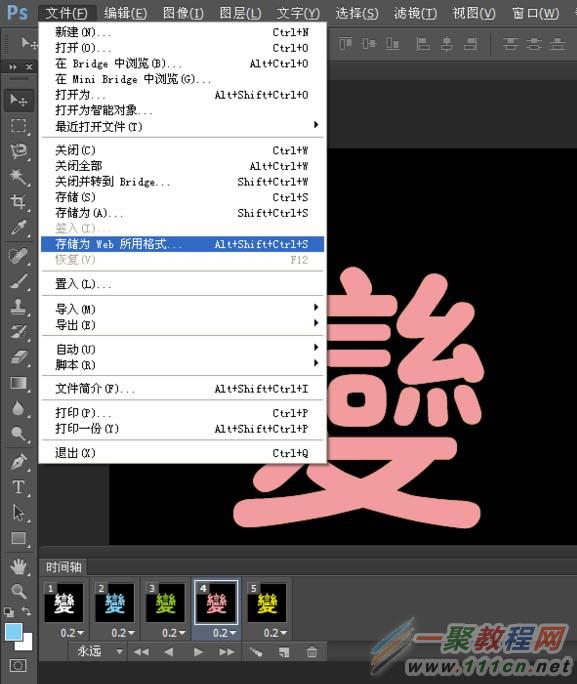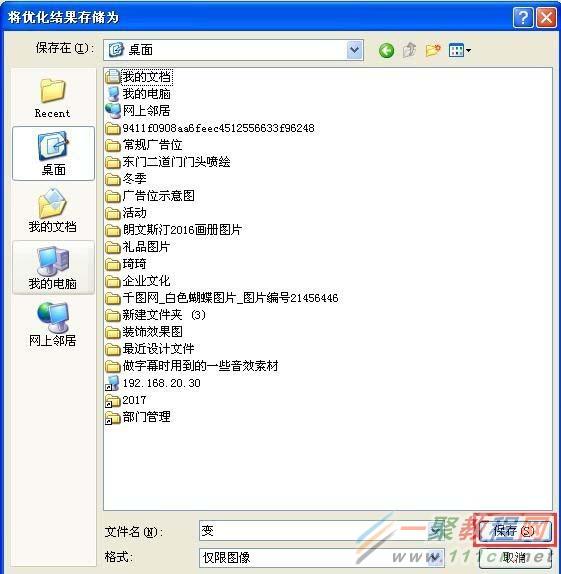最新下载
热门教程
- 1
- 2
- 3
- 4
- 5
- 6
- 7
- 8
- 9
- 10
PS怎么制作不断变色的文字动画效果
时间:2022-06-28 18:19:46 编辑:袖梨 来源:一聚教程网
1、打开PS软件,新建空白文档
2、填充黑色,使用文字工具,输入你想要的文字,把文字变成你喜欢的字体
3、图层面板,选中文字,右键选择栅格化文字
4、按CTRL+J复制文字图层,复制5个
5、分别把这五个图层上的文字变成不一样的颜色,根据个人爱好
6、把黑色背景图层也复制5个,然后把每一个黑色图层和一个文字图层合并
7、点击菜单栏窗口工具,选择时间轴
8、把变化的秒数调一下,次数改为永远
9、隐藏白色图层,选中蓝色图层,新建帧
10、按照从上到下的顺序,依次添加帧,记得隐藏图层噢(比如先选中绿色图层,就然后添加帧,然后隐藏上方蓝色图层),完成之后效果如下
11、点击播放,预览一下效果
12、点击文件,选择存储为Web所有格式..
13、在跳出来的对话框,选择存储,然后保存
相关文章
- 《弓箭传说2》新手玩法介绍 01-16
- 《地下城与勇士:起源》断桥烟雨多买多送活动内容一览 01-16
- 《差不多高手》醉拳龙技能特点分享 01-16
- 《鬼谷八荒》毕方尾羽解除限制道具推荐 01-16
- 《地下城与勇士:起源》阿拉德首次迎新春活动内容一览 01-16
- 《差不多高手》情圣技能特点分享 01-16