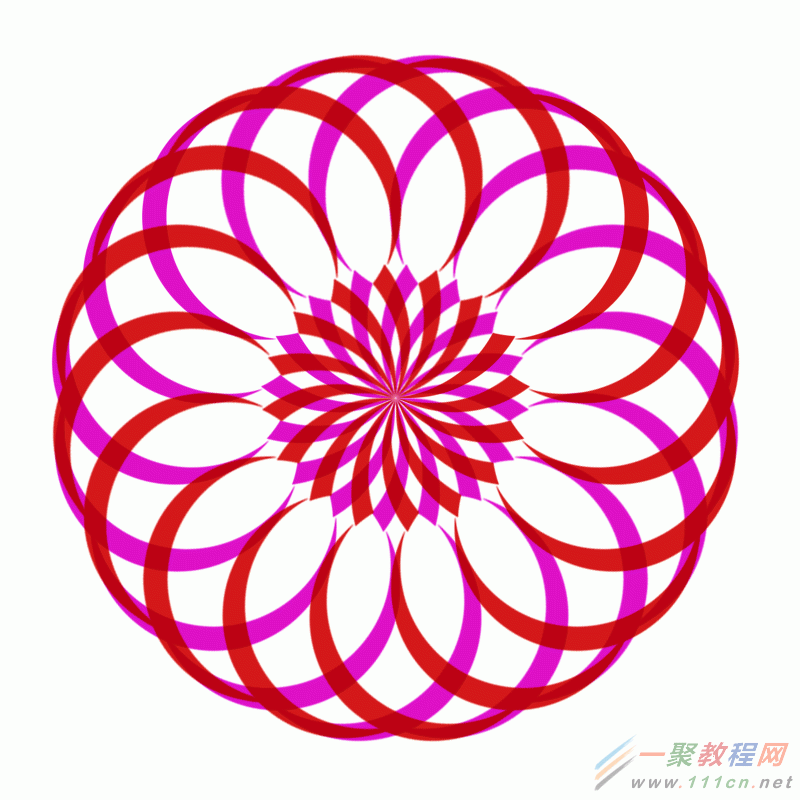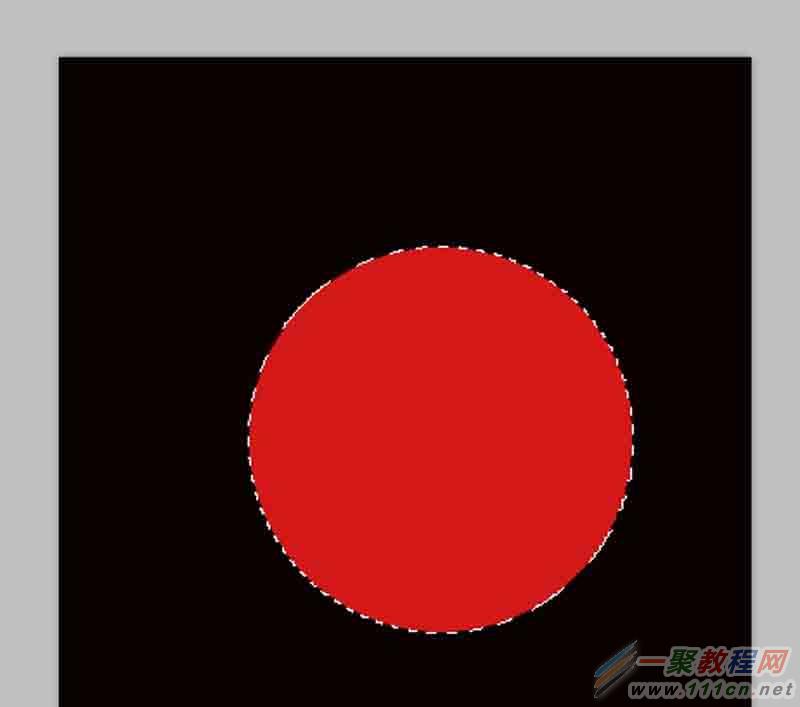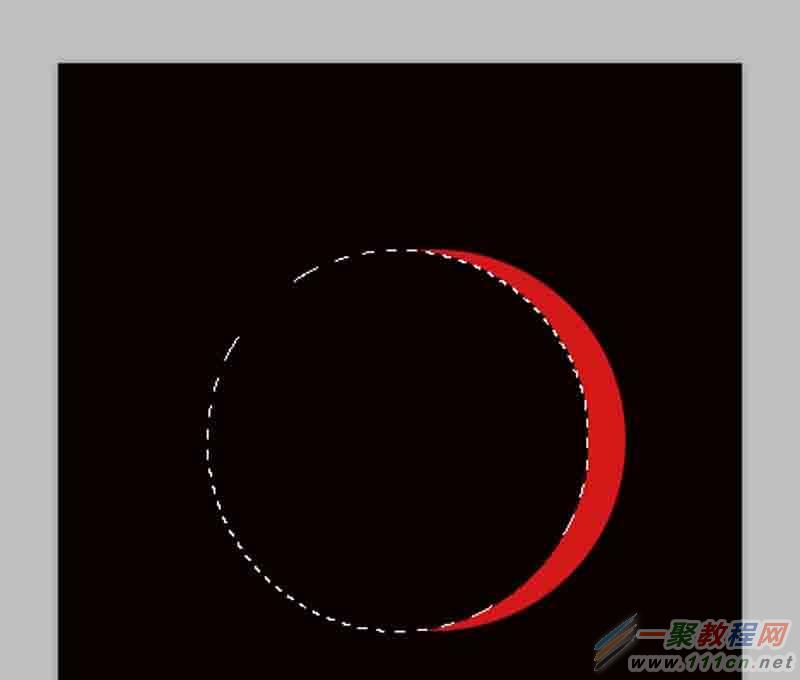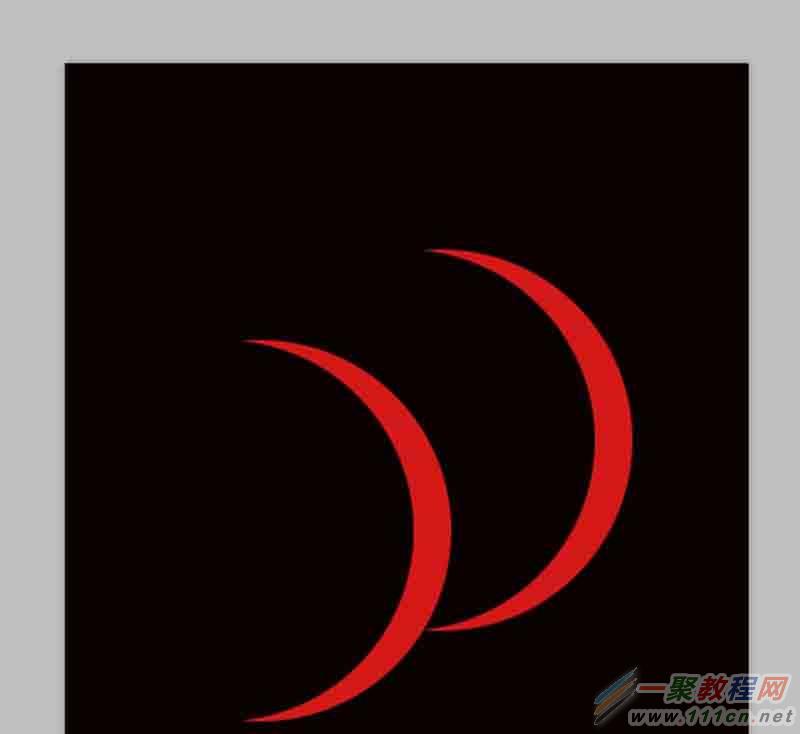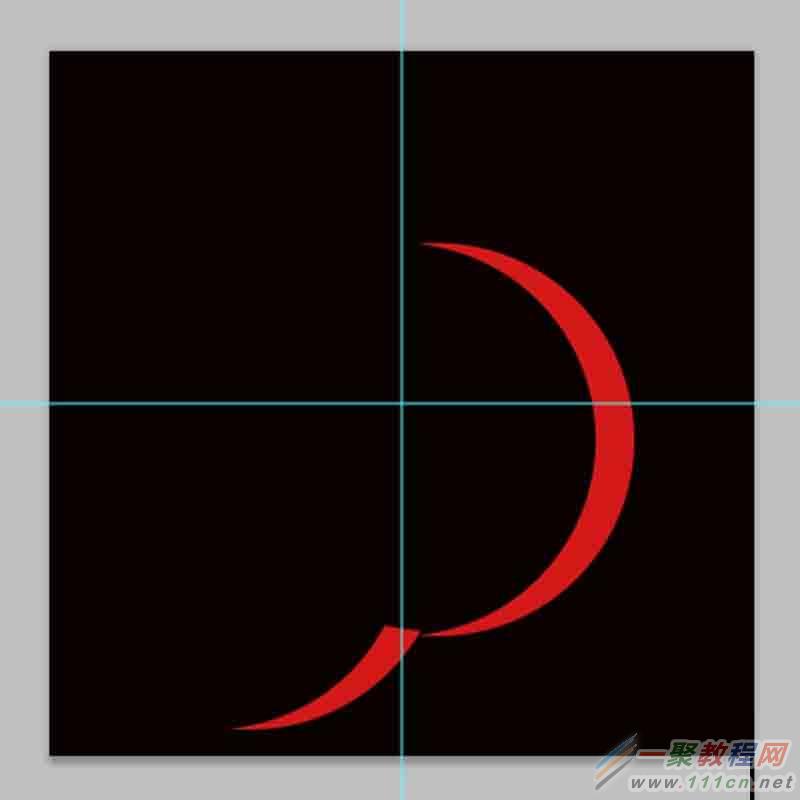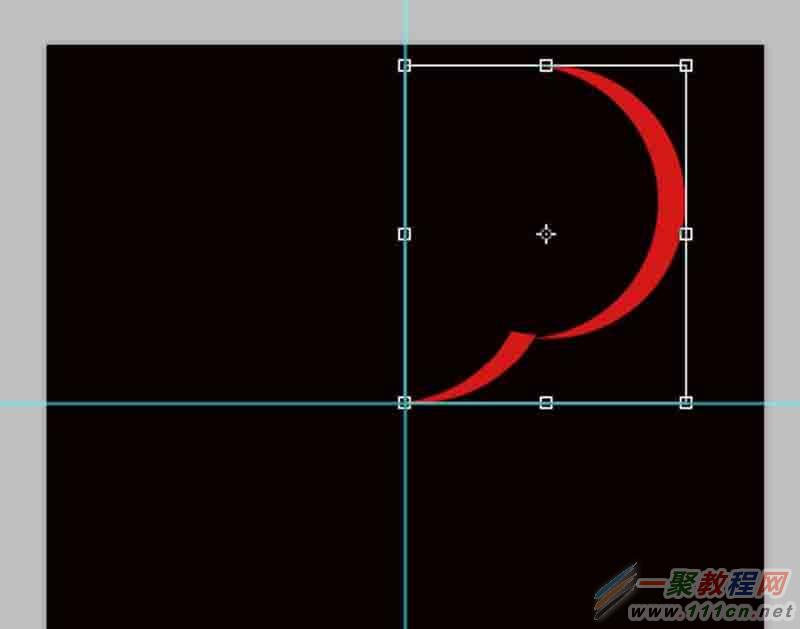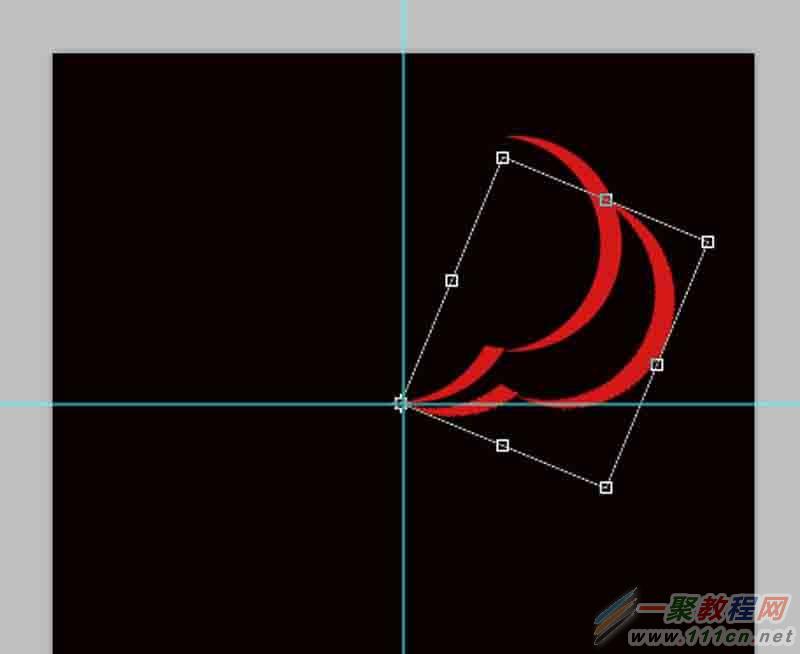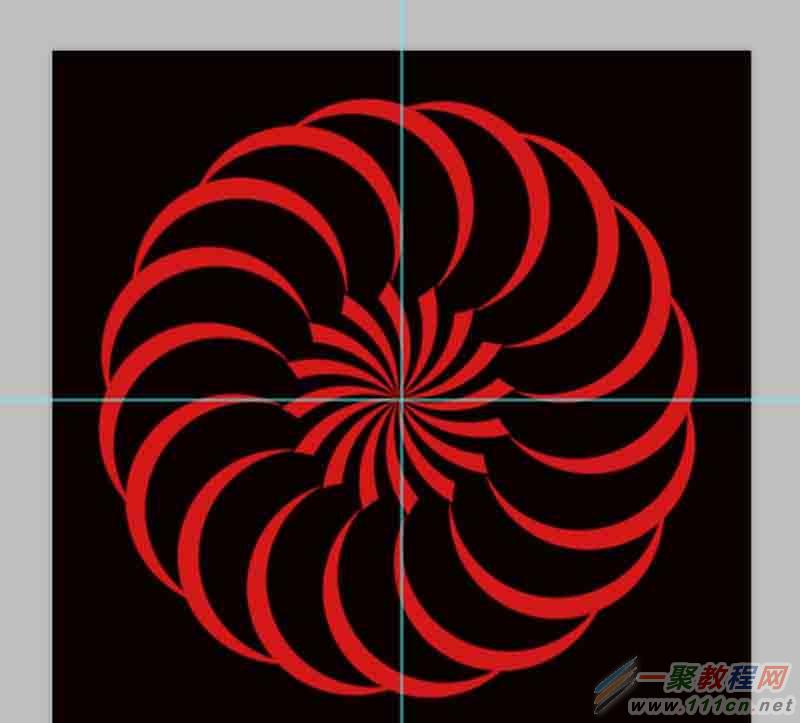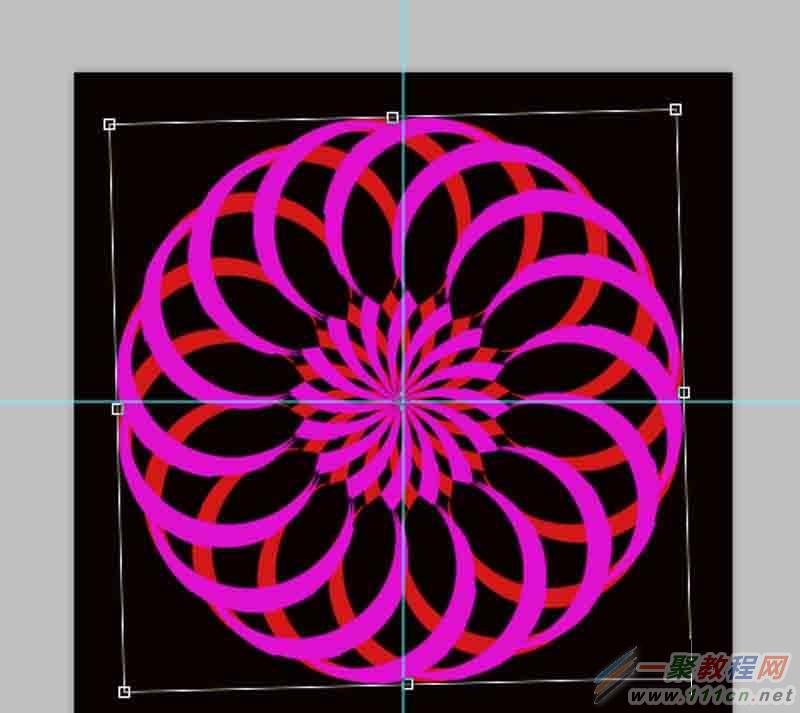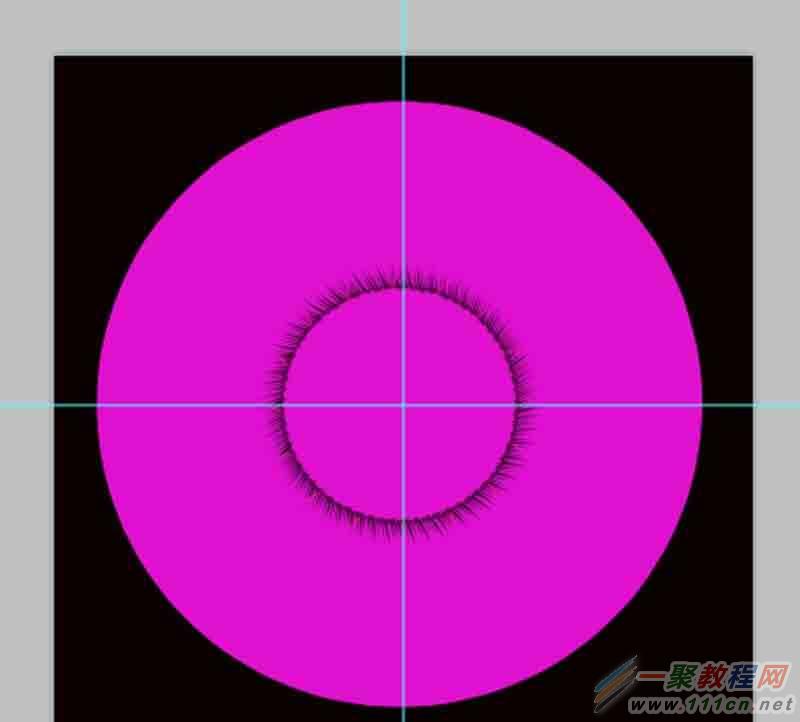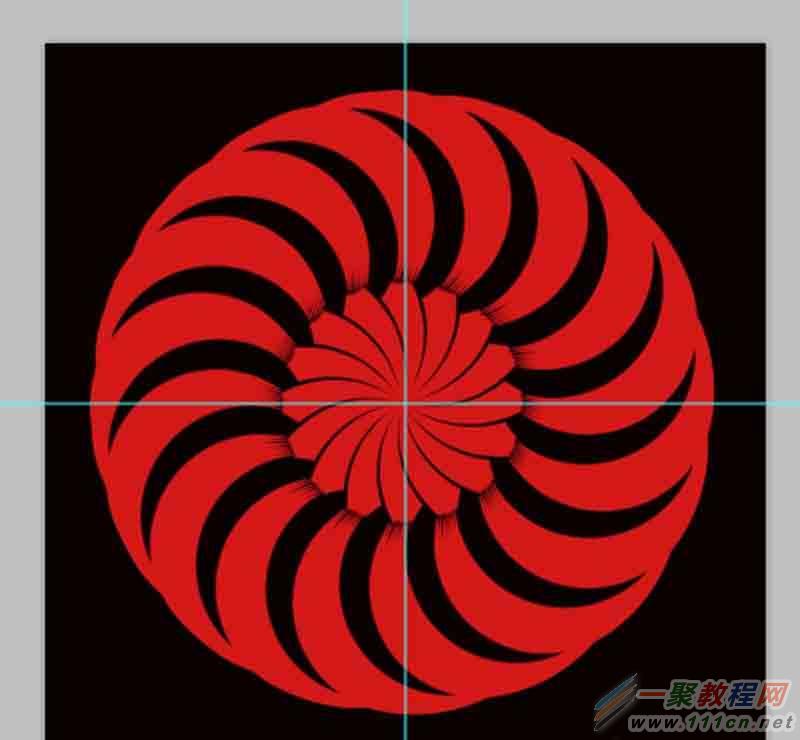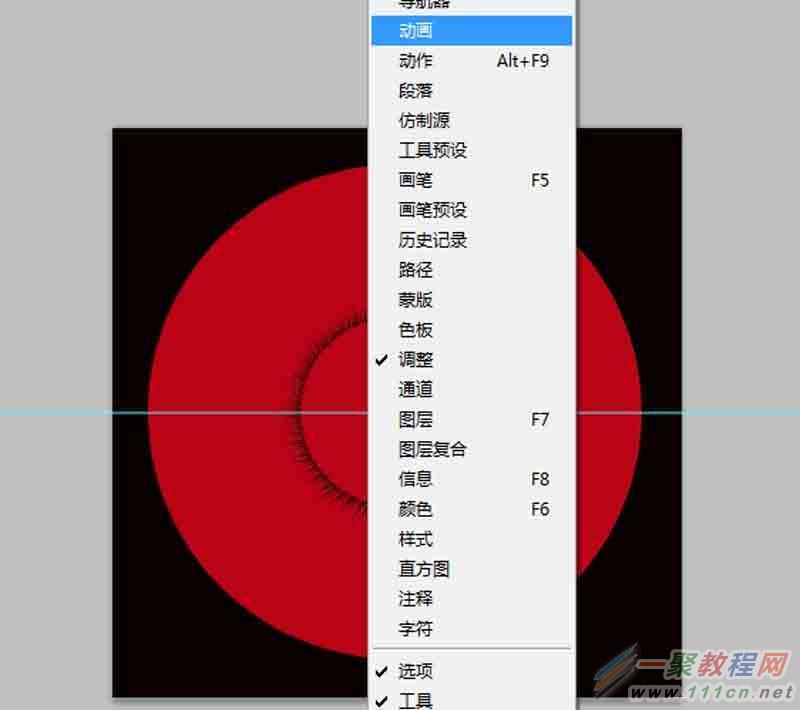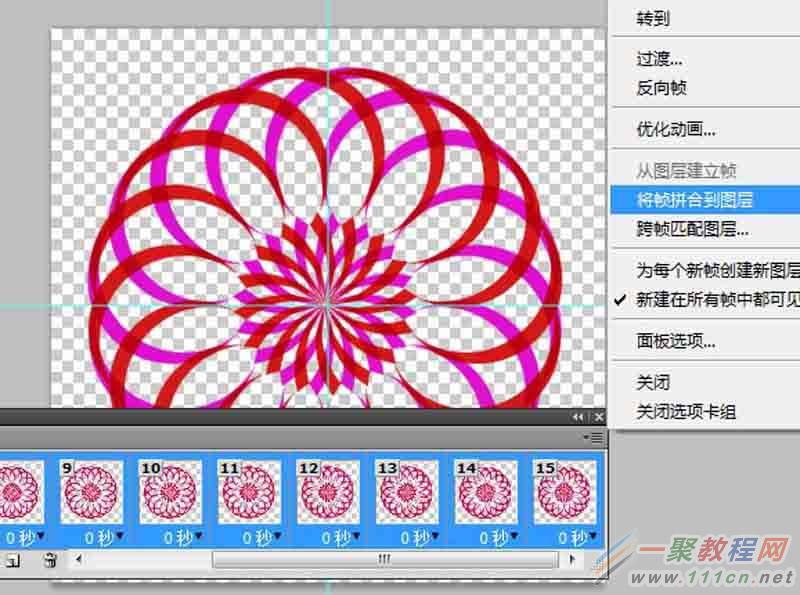最新下载
热门教程
- 1
- 2
- 3
- 4
- 5
- 6
- 7
- 8
- 9
- 10
PS制作万花筒gif动画效果教程
时间:2022-06-28 18:21:06 编辑:袖梨 来源:一聚教程网
ps在很多人的生活中是使用很广泛的,今天文章就给大家介绍一个ps小实例:制作万花筒gif动画效果,喜欢效果下面就跟小编一起来看看制作步骤。
先来看看最终的效果图吧:
具体的制作步骤如下:
1、首先启动ps,执行文件-新建命令,新建一个大小为800*800,分辨率为100,背景颜色为黑色的文档。
2、选择工具箱里椭圆选框,按住shift键在画布上绘制一个正圆,接着新建图层1,按alt+delete组合键填充前景色红色。
3、拖动选区同时按住shift键进行水平移动,移动到一定位置后,按delete键删除后形成一个月牙形状,执行ctrl+d取消选区。
4、执行ctrl+j组合键复制一个新图层1副本,拖动月牙移动一定的位置,使其看起来更加美观。
5、选择钢笔工具在第一个月牙上创建一个锚点接着选择一个闭合的路径,按ctrl+enter组合键形成一个选区。
6、接着按delete键进行删除,选择上面两个图层执行ctrl+e组合键合并图层,执行ctrl+r调出标尺,并拖拽出参考线。
7、执行ctrl+t组合键进行自由变换,同时按住shift进行缩放,调整其位置使其一端对准中心位置。
8、执行ctrl+j组合键复制一个新图层,执行ctrl+t组合键进行自由变换,把中心点拖拽到左下角,设置角度为22.5度点击确定按钮。
9、接着执行ctrl+shift+alt+t组合键,形成一个圆圈,选择上面的所有图层执行ctrl+e组合键进行合并图层。
10、接着执行ctrl+j组合键复制一个新图层,接着执行ctrl+t组合键进行自由变换,右键单击从下拉菜单中选择水平翻转选项。
11、双击图层1副本17弹出图层样式对话框,在该对话框中勾选颜色叠加,设置颜色为蓝色,点击确定按钮,右键单击该图层,从菜单中选择栅格化图层选项。
12、执行ctrl+j组合键再次复制一个图层得到图层1副本18,接着执行ctrl+t自由变换命令,输入旋转角度为-1.5度,按回车键。
13、接着执行shift+alt+ctrl+t组合键,反复执行,直到把空隙填满,选择上面的图层创建一个组,命名为蓝色,并隐藏该组。
14、选择红色图案图层执行ctrl+j组合键复制一个新图层1副本32,执行ctrl+t组合键自由变换,输入角度为1.5后按回车键,再执行shift+alt+ctrl+t组合键,直至填满为止。
15、选择所有红色图层执行ctrl+g组合键创建组,命名为红色,取消隐藏的蓝色图层修改图层模式为正片叠底,执行窗口-动画命令,调出时间轴。
16、在动画面板中点击从图层创建帧选项,选择第一帧,然后按删除键把它删除,按住shift键选择16-30帧,执行拷贝多帧命令。
17、按住shift选择1-15帧,选择粘贴多帧命令,在弹出的对话框中选择粘贴在所选帧之上选项,点击确定按钮,并删除16-30帧。
18、按住shift键选择所有的帧,执行将帧拼合到图层命令,选择所有的帧设置延迟时间为0.1s
19、选择所有帧显示背景图层,执行文件-存储为web所用格式命令,在弹出的对话框中直接点击存储保存在一个合适的位置即可。
效果如图:
相关文章
- 《弓箭传说2》新手玩法介绍 01-16
- 《地下城与勇士:起源》断桥烟雨多买多送活动内容一览 01-16
- 《差不多高手》醉拳龙技能特点分享 01-16
- 《鬼谷八荒》毕方尾羽解除限制道具推荐 01-16
- 《地下城与勇士:起源》阿拉德首次迎新春活动内容一览 01-16
- 《差不多高手》情圣技能特点分享 01-16