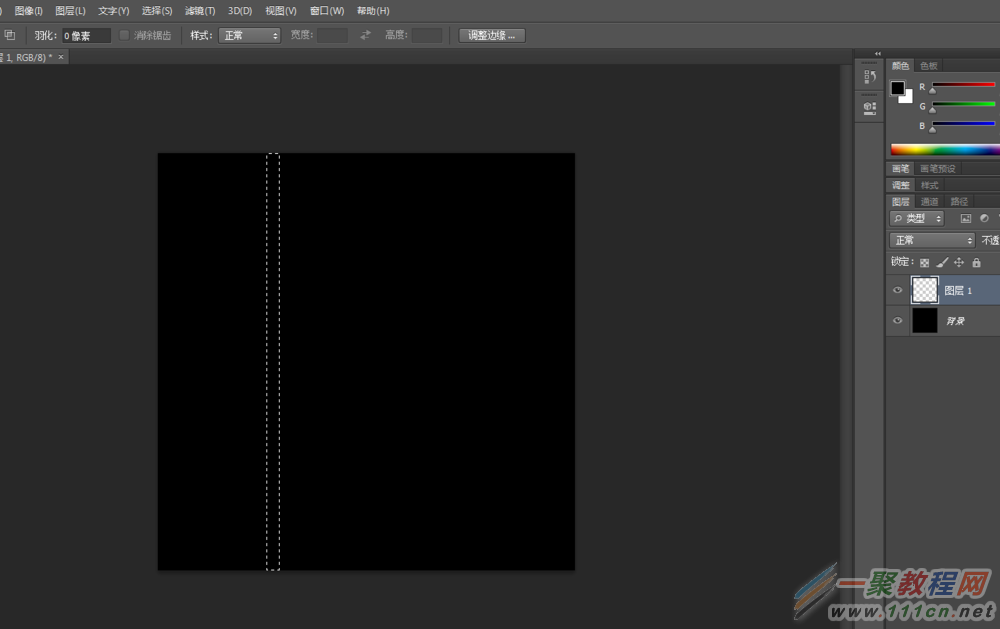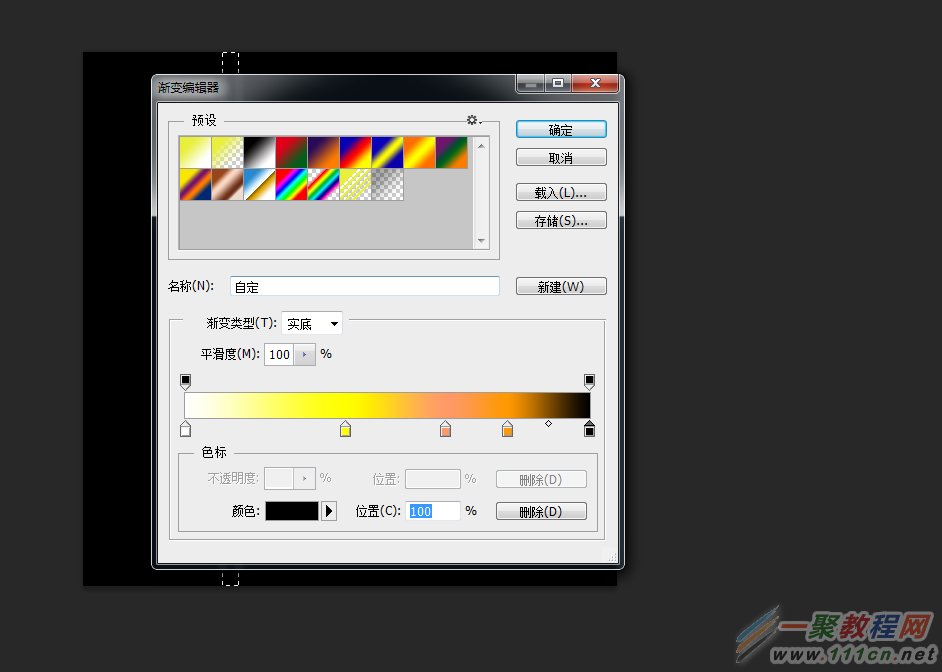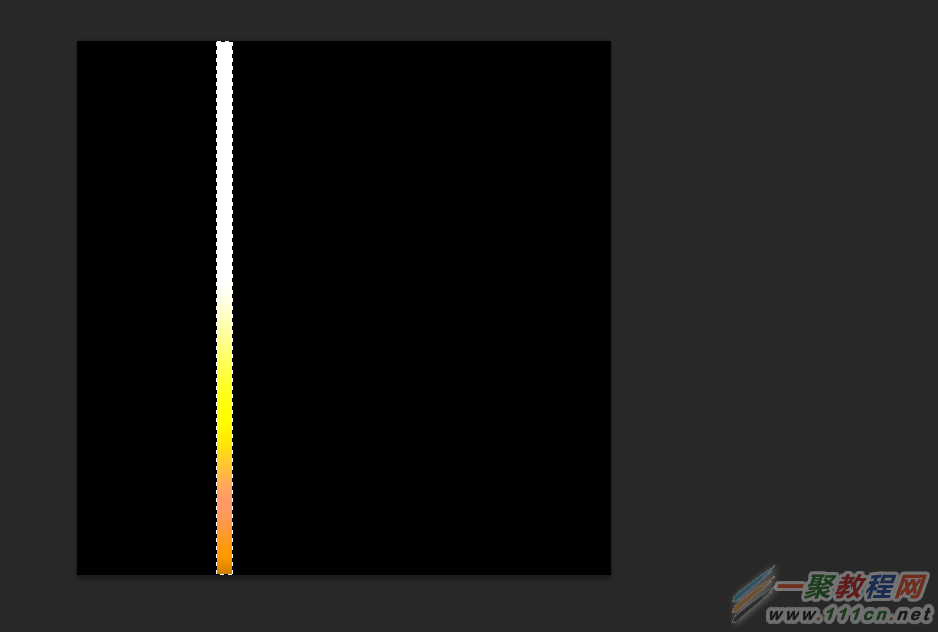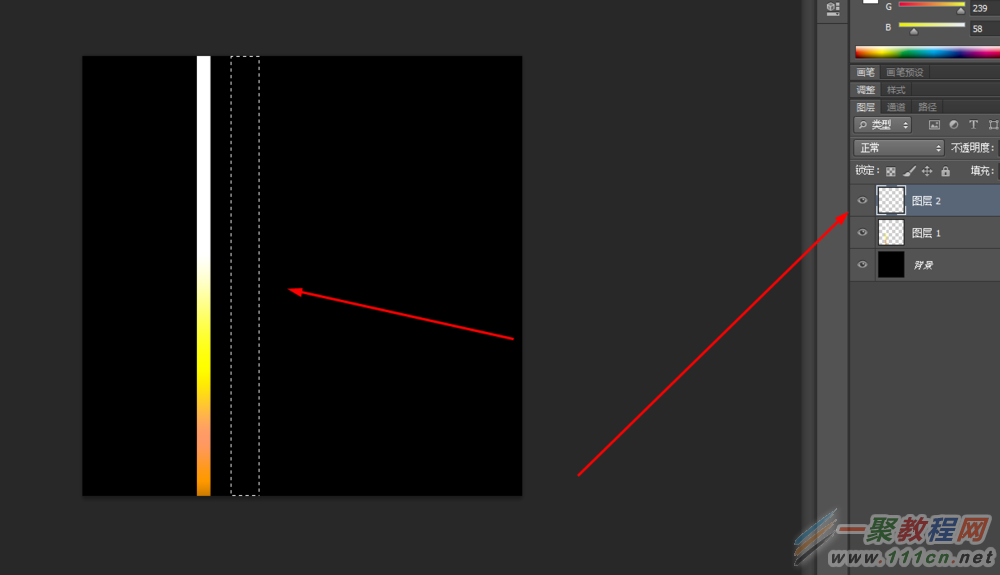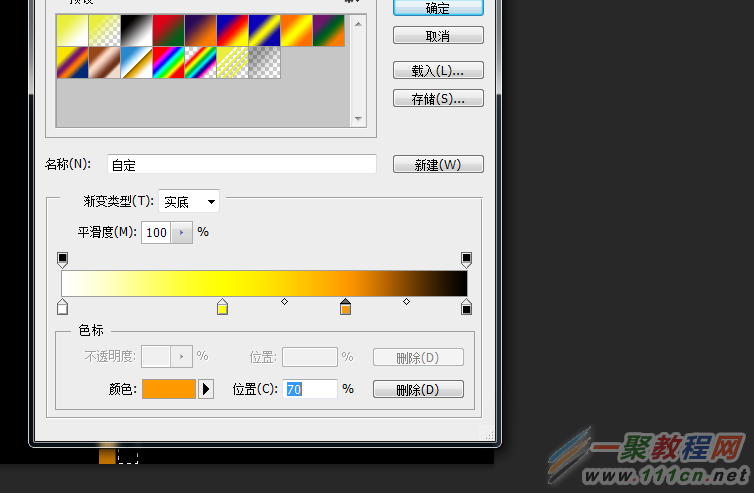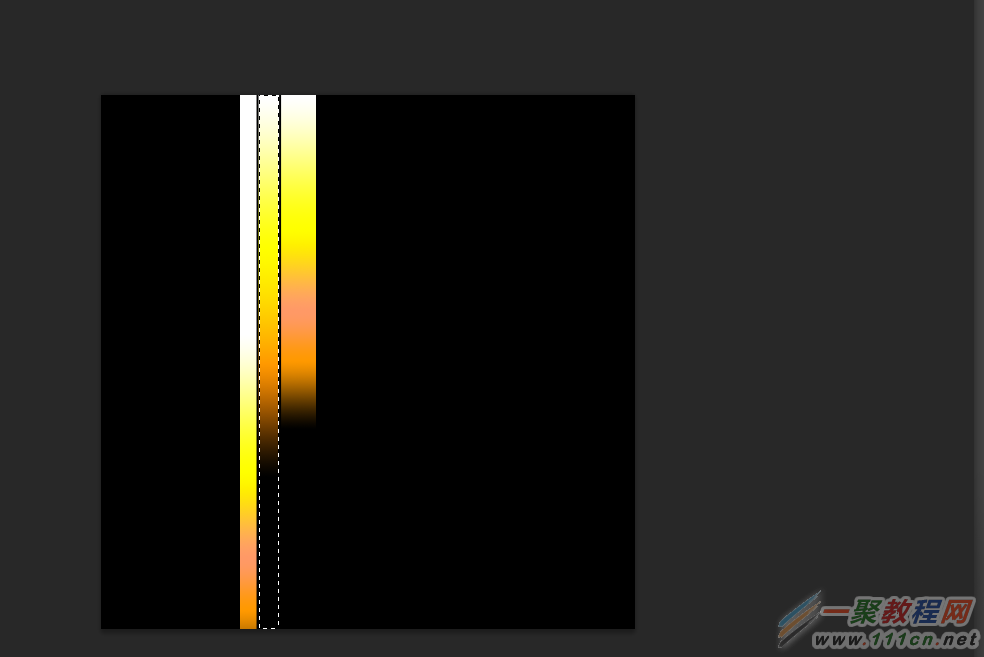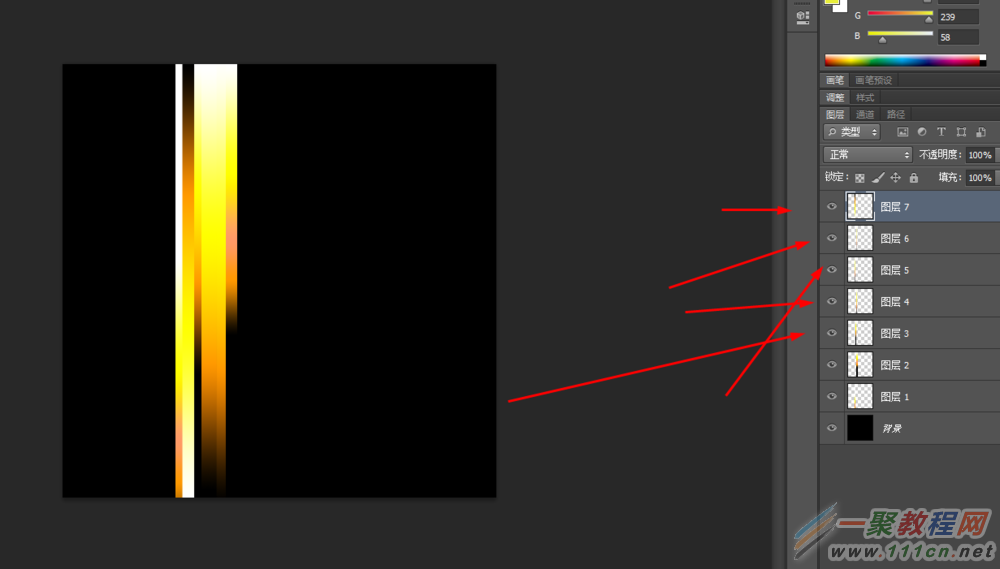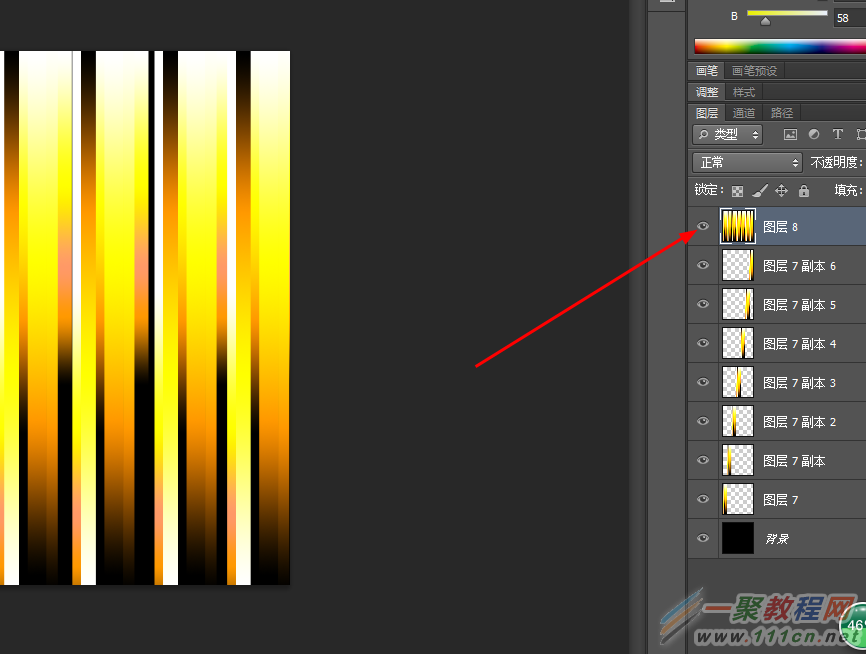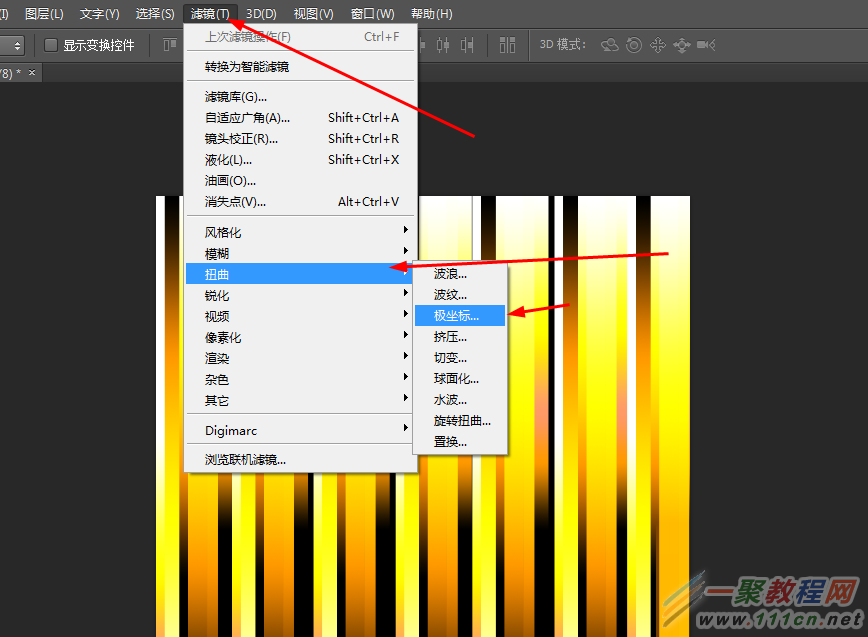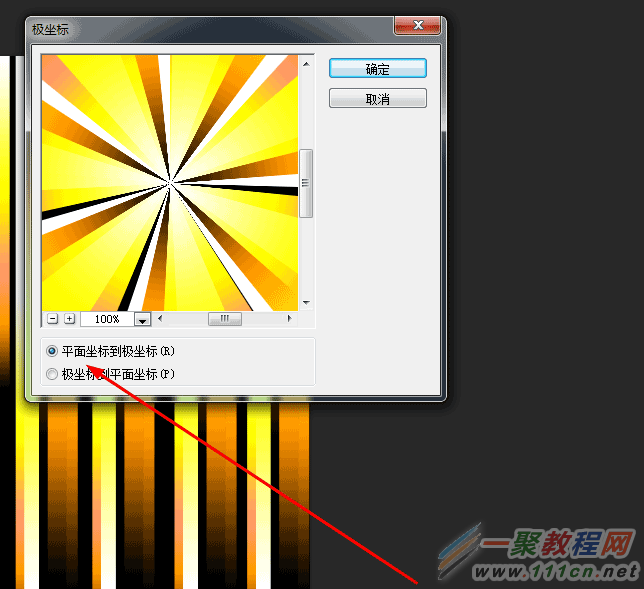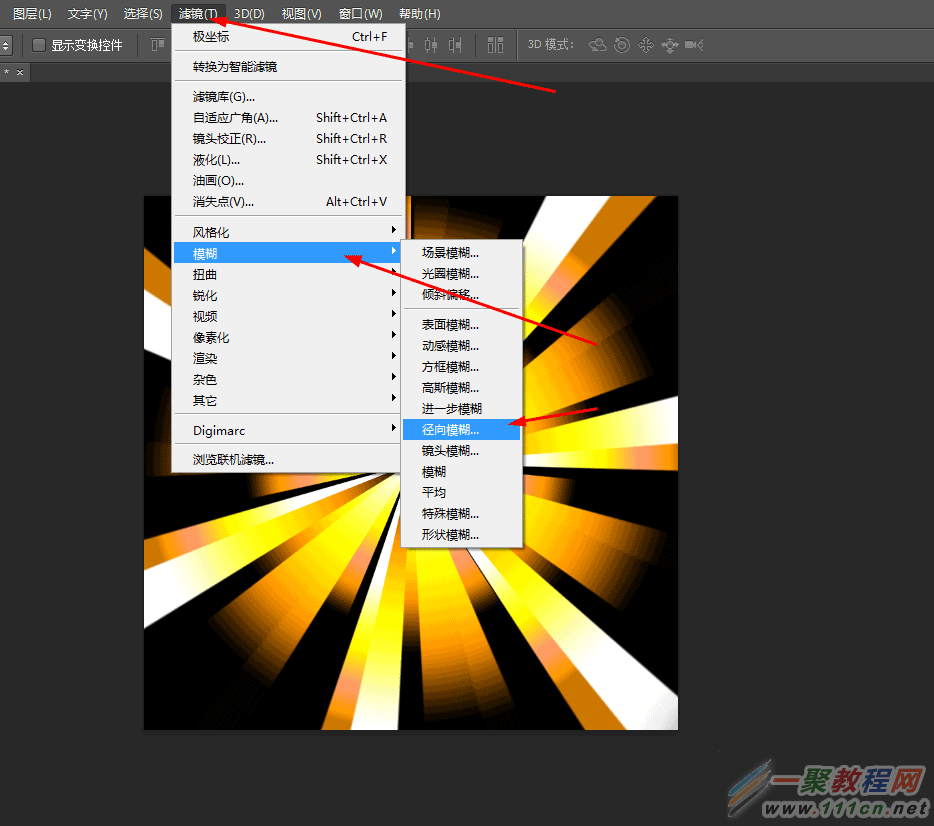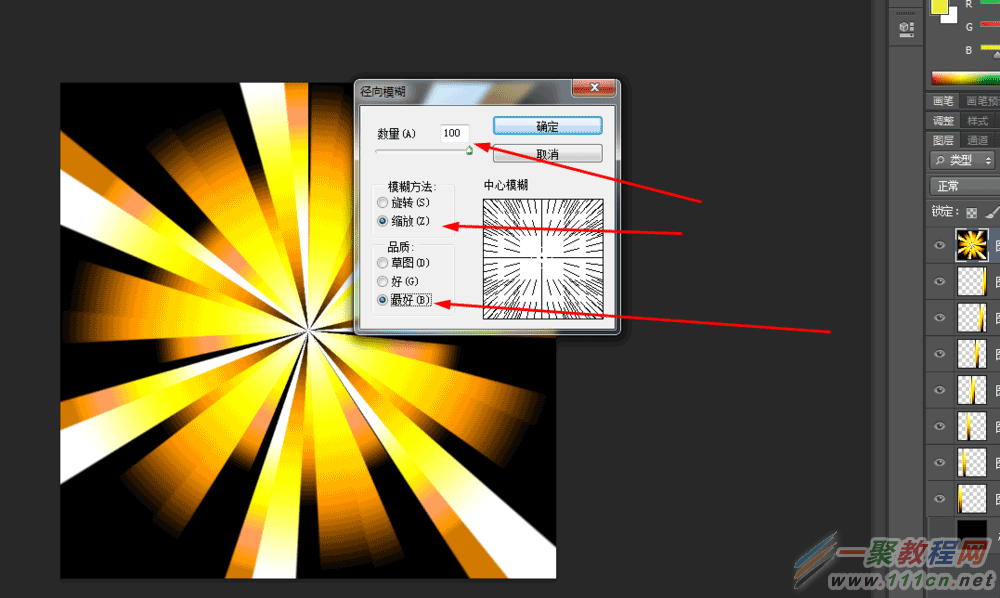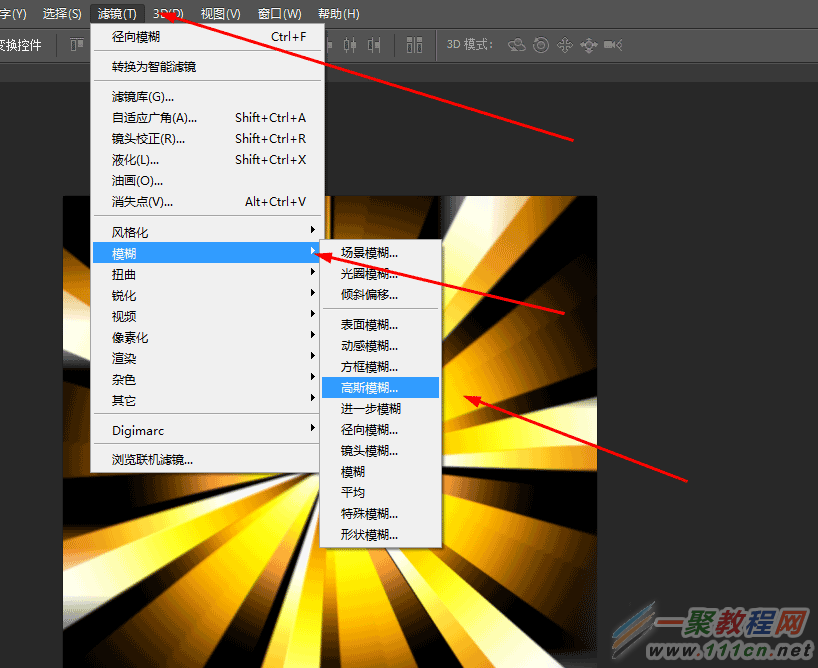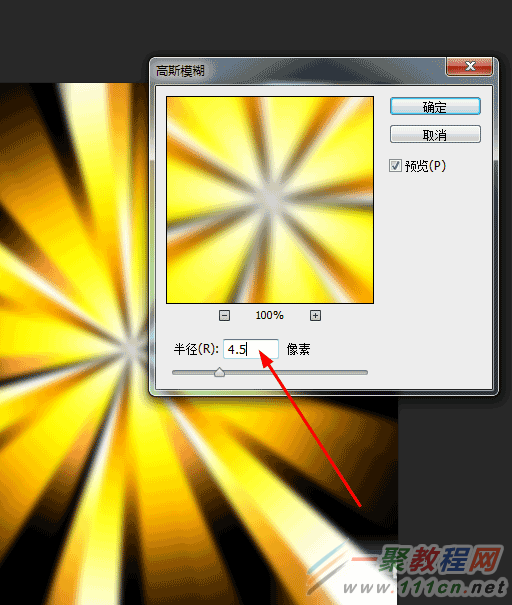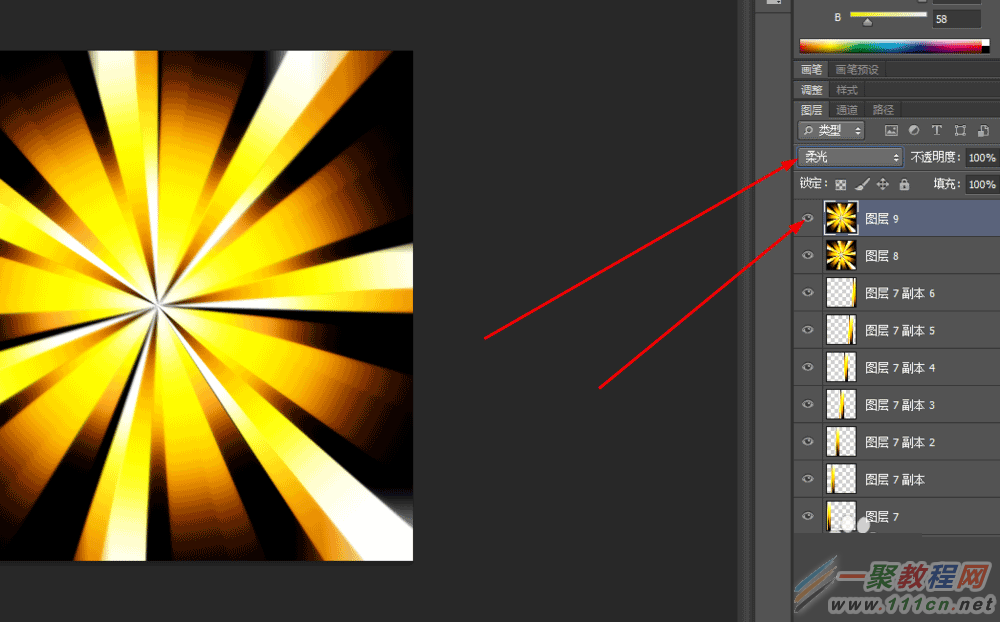最新下载
热门教程
- 1
- 2
- 3
- 4
- 5
- 6
- 7
- 8
- 9
- 10
Photoshop如何简单制作大气的放射背景
时间:2022-06-28 18:22:33 编辑:袖梨 来源:一聚教程网
1、在ps软件中,新建一个800*800的图层,背景色填充为黑色 再新建一个图层,画一个矩形选区。
2、点击渐变工具,调好渐变,从上往下,拉一个线性渐变。
3、然后新建一个图层,按alt+s+t,移动选区 ,宽度稍微宽一点。
4、再新建一个图层,在中间画一个矩形选区,拉一个线性渐变 。
5、同样的方法,多新建3,4个图层。
6、把所有的图层合并一起,然后多复制几个。
7、接下来,新建一个图层,按alt+ctrl+shift+e。
8、从滤镜中添加极坐标。
9、紧接着在滤镜中添加径向模糊。
10、再新建一个图层,按alt+ctrl+shift+e,在图层添加滤镜中的高斯模糊,图层模式改为柔光。
相关文章
- 《弓箭传说2》新手玩法介绍 01-16
- 《地下城与勇士:起源》断桥烟雨多买多送活动内容一览 01-16
- 《差不多高手》醉拳龙技能特点分享 01-16
- 《鬼谷八荒》毕方尾羽解除限制道具推荐 01-16
- 《地下城与勇士:起源》阿拉德首次迎新春活动内容一览 01-16
- 《差不多高手》情圣技能特点分享 01-16