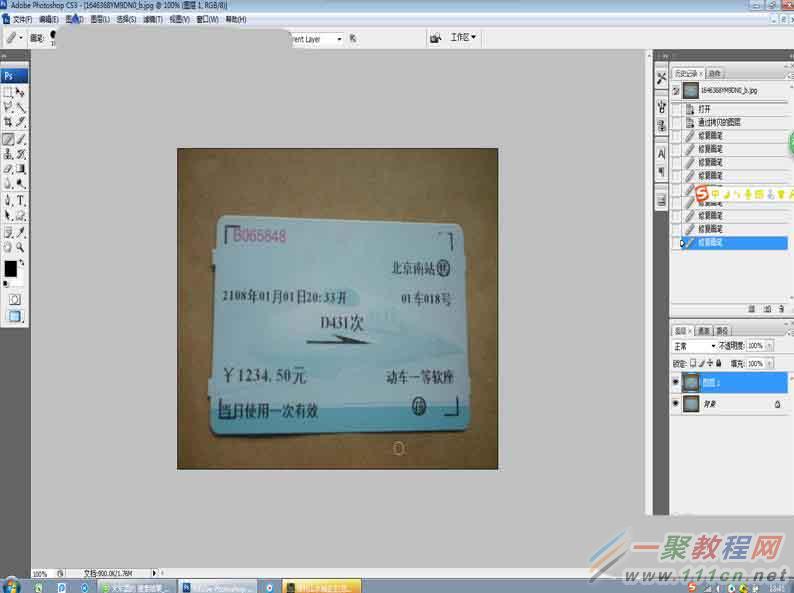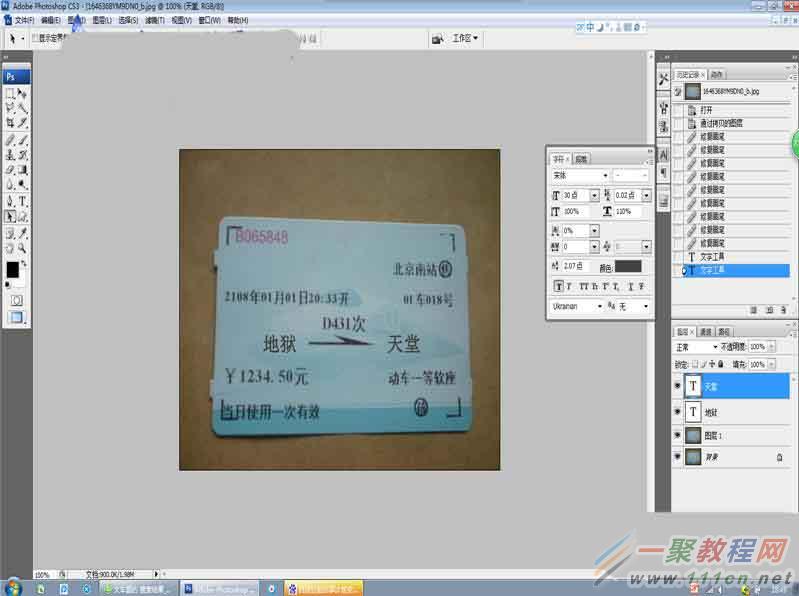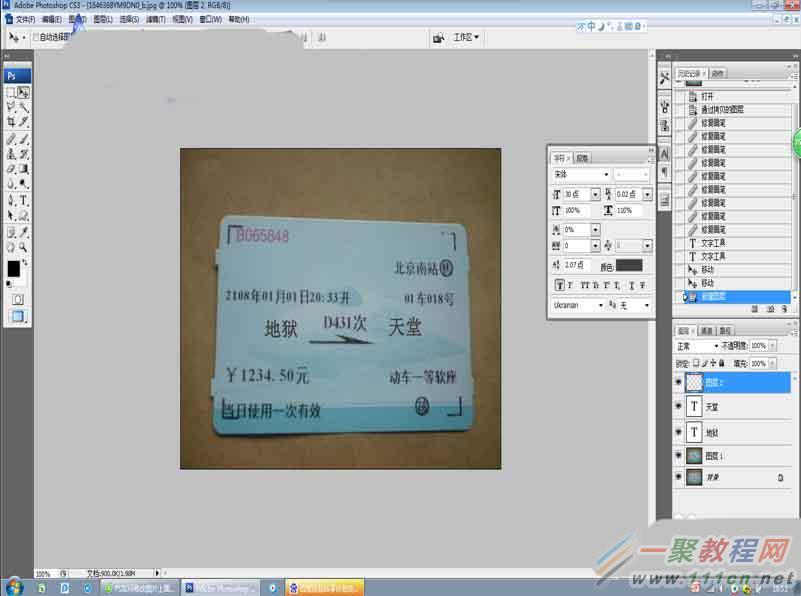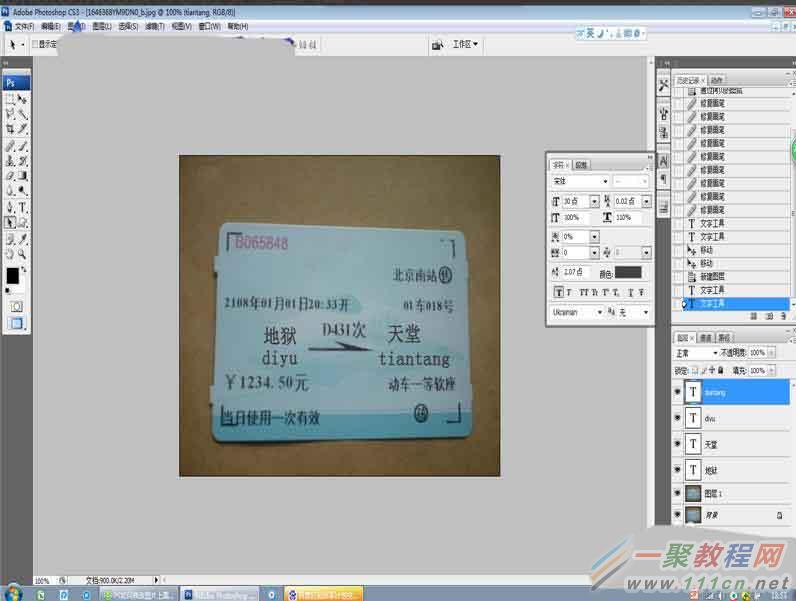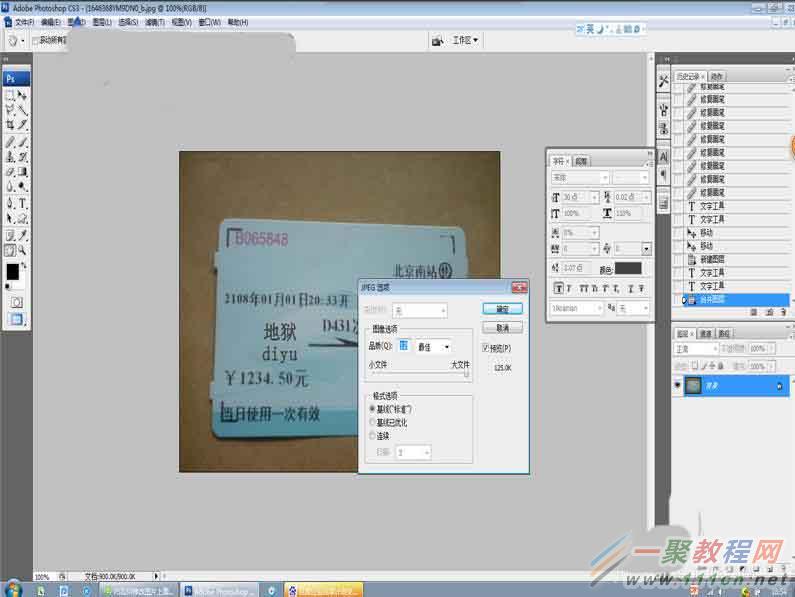最新下载
热门教程
- 1
- 2
- 3
- 4
- 5
- 6
- 7
- 8
- 9
- 10
PS怎么修改火车票信息?PS无痕修改火车票信息教程
时间:2022-06-28 18:24:44 编辑:袖梨 来源:一聚教程网
PS如何修改火车票信息?怎么操作呢?本篇文章小编给大家分享一下PS无痕修改火车票信息教程,对此感兴趣的小伙伴们可以来看看。
1、打开photoshop CS3软件,并选择菜单栏中【文件】-【打开】,打开一张前期准备好的火车票,如下图所示。
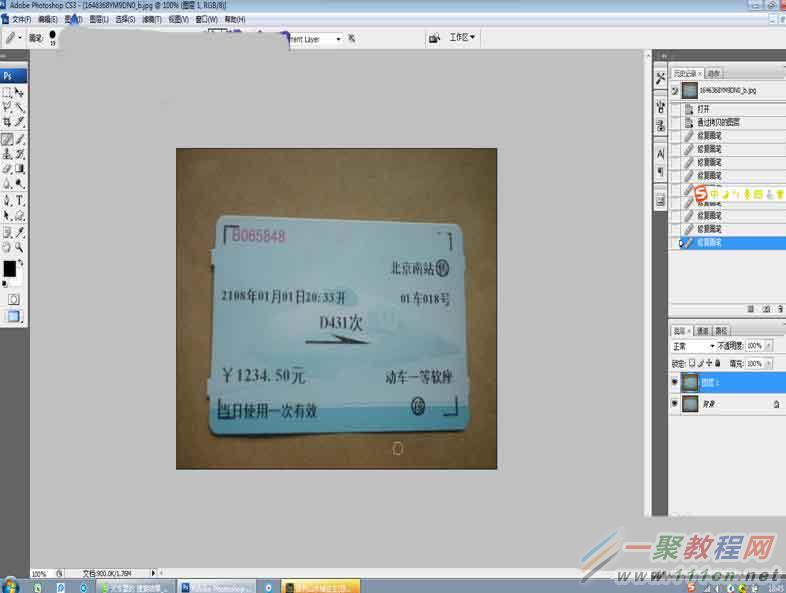
2、“Ctrl+J”复制一个图层,然后在photoshop CS3软件左侧菜单栏中,选择“修补画笔工具”,按住“Alt”键选取火车票中蓝色区域,并涂抹火车票中的“出发地”、“目的地”,使其变为蓝色区域,如下图所示。
3、在photoshop CS3软件左侧的菜单栏选择“横排文字工具”,在火车票的“出发地”、“目的地”输入有趣的字样,比如笔者把出发地设置为地狱,目的地设置为天堂,同时调整文字大小、颜色,与其他字样一致即可,如下图所示。
4、完成上述设置后,在photoshop CS3软件右下侧单击“新建图层”按钮(即图层2),如下图所示。
5、在新建的图层2当中,使用上述的“横排文字工具”,输入火车票的“出发地”、“目的地”的拼音,使其更加逼真,趣味性更浓,然后调整拼音的大小、位置即可,如下图所示。
6、在photoshop CS3软件右下侧按住“Ctrl”键,选中所有的图层,并输入“Ctrl+E”合并所有的图层,使其成为一个整体。然后,点击【文件】-【另存为】,设置为.jpg格式即可,如下图所示。
相关文章
- 《弓箭传说2》新手玩法介绍 01-16
- 《地下城与勇士:起源》断桥烟雨多买多送活动内容一览 01-16
- 《差不多高手》醉拳龙技能特点分享 01-16
- 《鬼谷八荒》毕方尾羽解除限制道具推荐 01-16
- 《地下城与勇士:起源》阿拉德首次迎新春活动内容一览 01-16
- 《差不多高手》情圣技能特点分享 01-16