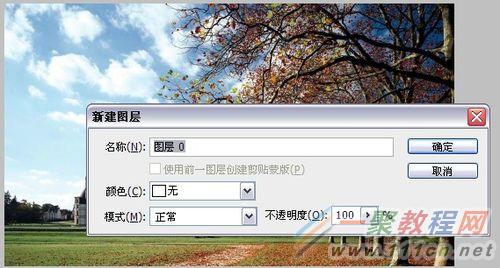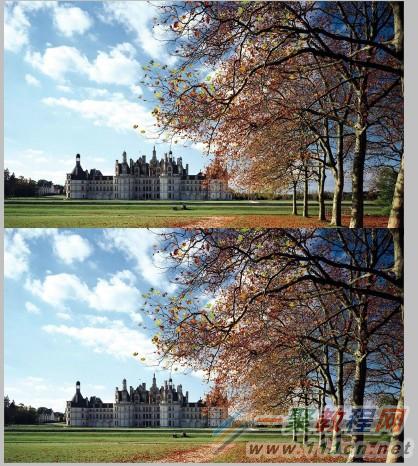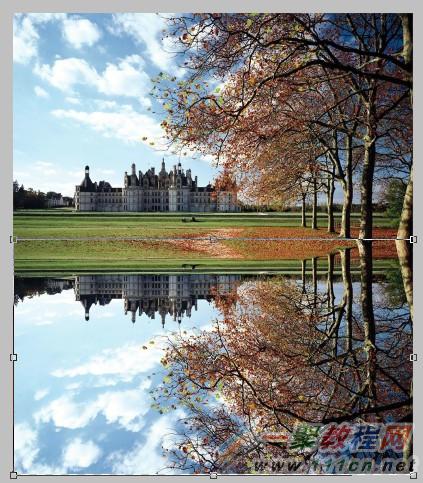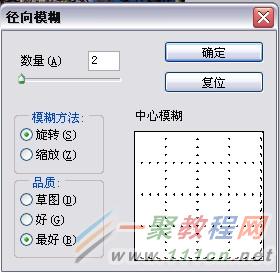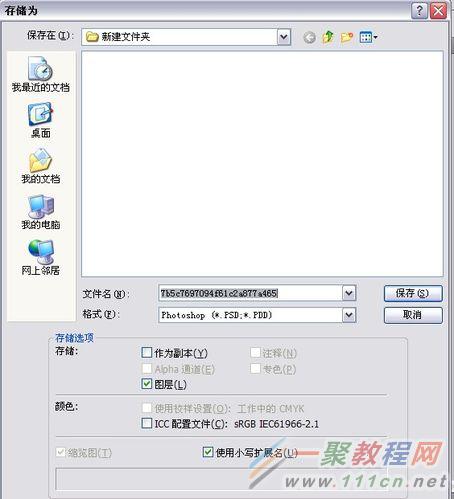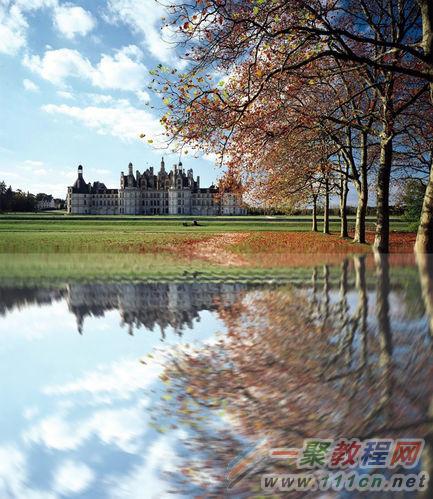最新下载
热门教程
- 1
- 2
- 3
- 4
- 5
- 6
- 7
- 8
- 9
- 10
Photoshop怎么在照片上制作水面倒影的效果?
时间:2022-06-28 18:27:22 编辑:袖梨 来源:一聚教程网
1、打开ps软件,打开一张照片,双击解锁。
2、图像――画布大小――调整高度为前面一个的两倍,定位到最上面。如图所示。
3、crtl+j复制当前图片到新图层。
4、调整位置,让两张图片一样。
5、ctrL+t,然后右键单击――选择垂直翻转。效果如下。
6、滤镜――扭曲――波纹。数量为90,大小为小。
7、滤镜――模糊――径向模糊。数量为2,模糊方法为旋转,品质为最好。
8、调整图层0副本的不透明度为85。
9、最后保存为jpg模式。
10、打开看看效果吧!
相关文章
- 《弓箭传说2》新手玩法介绍 01-16
- 《地下城与勇士:起源》断桥烟雨多买多送活动内容一览 01-16
- 《差不多高手》醉拳龙技能特点分享 01-16
- 《鬼谷八荒》毕方尾羽解除限制道具推荐 01-16
- 《地下城与勇士:起源》阿拉德首次迎新春活动内容一览 01-16
- 《差不多高手》情圣技能特点分享 01-16