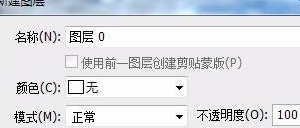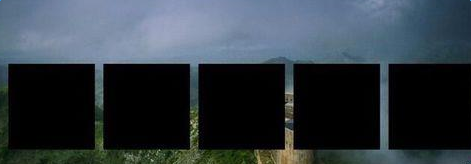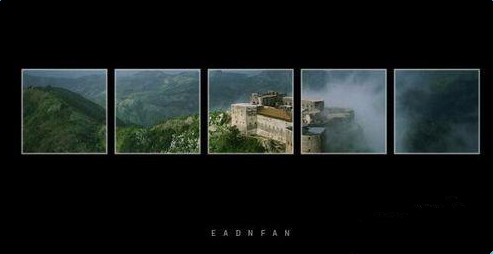最新下载
热门教程
- 1
- 2
- 3
- 4
- 5
- 6
- 7
- 8
- 9
- 10
PS怎么将一张图片处理成连续的5张小图?
时间:2022-06-28 18:29:36 编辑:袖梨 来源:一聚教程网
1、打开一幅照片,左键点两下,弹出“新建图层”对话框,点“确定”。
2、“CTRL+ALT+SHIFT+N”两次,新建两个图层为“图层1”和“图层2”,选中“图层2”,快捷键“M”,按住“SHIFT”,建一合适选区,在选区中填充黑色。
3、“CTRL+ALT+T”变换选区,按住“SHIFT”键,平移选区到右边合适位置,回车确定。
4、“CTRL+ALT+SHIFT+T”复制变换选区三下,按住“CTRL”键,选中“图层0”和“图层2”,按“V”转为移动工具,点按如下图所示的“居中对齐”图标,对齐图像。
5、移动照片图层(图层0)到顶层,按住“ALT”键,光标移至“图层0”和“图层2”,左键点击,创建图片图层为剪贴蒙板,效果如下。
6、选中底层“图层1”,填充黑色,效果如下。
7、在图层最上面新建一图层为“图层3”,选中“图层3”,按住“CTRL”,左键点击图层2,载入“图层2”的选区。
8、在“图层3”上描边,加上你想加的文字,最终效果如下。
相关文章
- 《弓箭传说2》新手玩法介绍 01-16
- 《地下城与勇士:起源》断桥烟雨多买多送活动内容一览 01-16
- 《差不多高手》醉拳龙技能特点分享 01-16
- 《鬼谷八荒》毕方尾羽解除限制道具推荐 01-16
- 《地下城与勇士:起源》阿拉德首次迎新春活动内容一览 01-16
- 《差不多高手》情圣技能特点分享 01-16