最新下载
热门教程
- 1
- 2
- 3
- 4
- 5
- 6
- 7
- 8
- 9
- 10
PS如何打造玉石文字?PS打造漂亮质感的玉石文字教程
时间:2022-11-14 23:30:21 编辑:袖梨 来源:一聚教程网
1、新建一个800x800画布大小,输入文字(IOU),填充背景颜色黑色
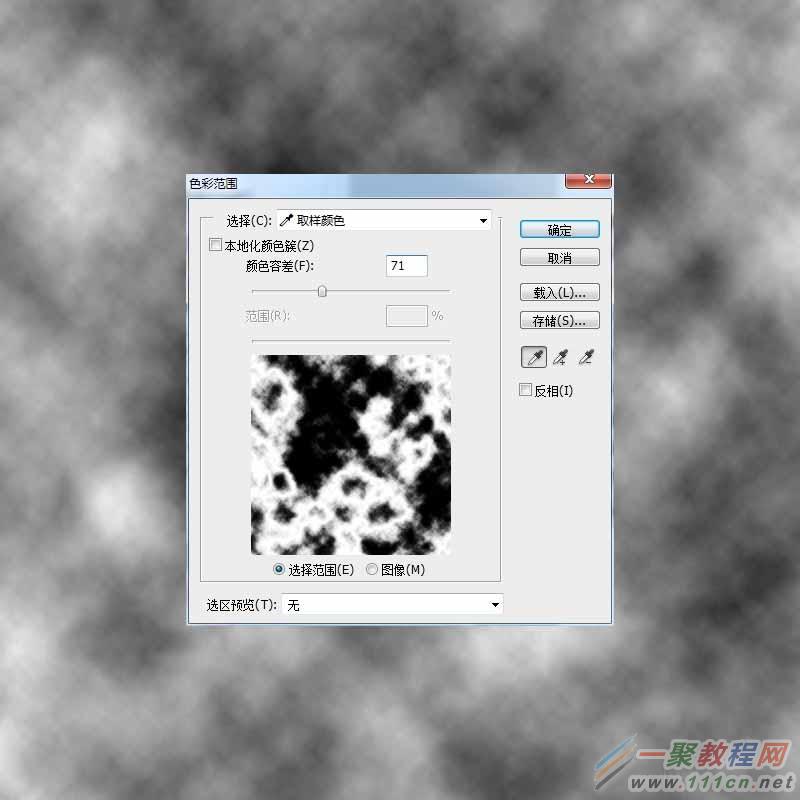
3、再新建一层,把前景色设为深绿色,Alt+Delete填充前景色
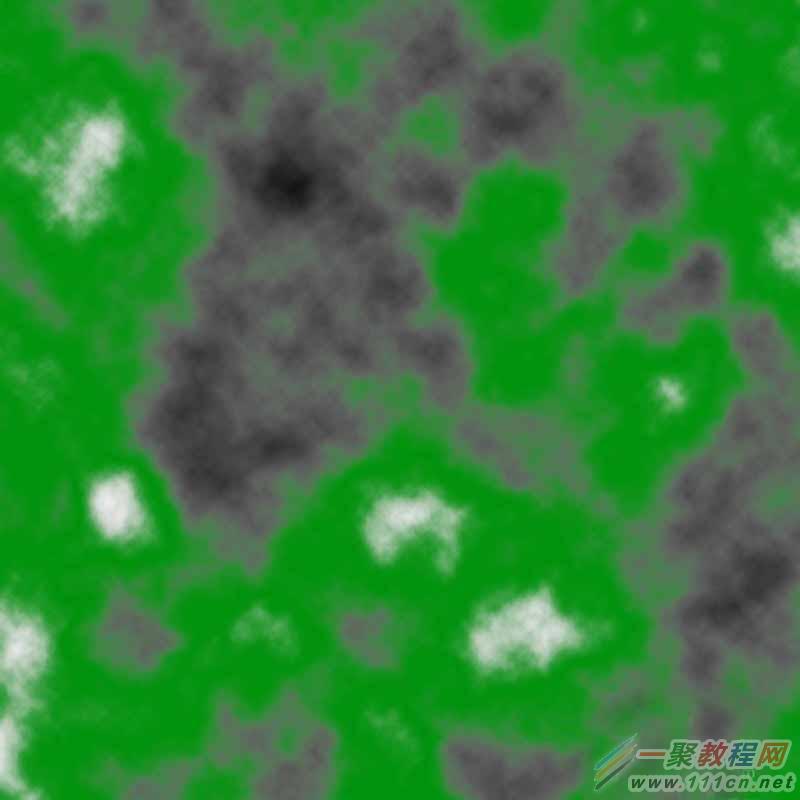
4、选择图层1,保持前景色为刚才深绿色,背景为白色,选择渐变工具,从左至右拉下渐变。得到比较好的玉质效果。Ctrl+E合并图层2和图层1

5、确定选择图层2,可以用手按住CTRL键,再用鼠标点击文字图层,调出它的选区,再反选(CTRL+Shift+I)Delele删除。

6、添加图层样式参数如图所示


7、添加图层样式参数如图所示


8、添加图层样式光泽参数如图所示


9、添加图层样式内阴影参数如图所示


10、添加图层样式外发光参数如图所示


11、觉的不够亮的话,可以按Ctrl+J键复制一层,再把图层模式改为滤色,不透明度调到40%。

相关文章
- 《弓箭传说2》新手玩法介绍 01-16
- 《地下城与勇士:起源》断桥烟雨多买多送活动内容一览 01-16
- 《差不多高手》醉拳龙技能特点分享 01-16
- 《鬼谷八荒》毕方尾羽解除限制道具推荐 01-16
- 《地下城与勇士:起源》阿拉德首次迎新春活动内容一览 01-16
- 《差不多高手》情圣技能特点分享 01-16














