最新下载
热门教程
- 1
- 2
- 3
- 4
- 5
- 6
- 7
- 8
- 9
- 10
photoshop处理曝光不足拍灰日出风景照后期调色教程
时间:2022-11-14 23:31:44 编辑:袖梨 来源:一聚教程网
今天小编在这里就来给各位photoshop的这一款软件的使用者们来说一说处理曝光不足拍灰日出风景照后期的调色教程,各位想知道具体后期调色教程的使用者们,那么各位就快来跟着小编来看一看调色教程吧。
给各位photoshop软件的使用者们来详细的解析分享一下处理曝光不足拍灰日出风景照后期的调色教程。
教程分享:
1.显示暗部细节
打开你选择相关的素材。当前照片中的暗部有明显的曝光不足问题,因此首先将暗部的细节显示出来,这也是进行后面其他处理的基础。
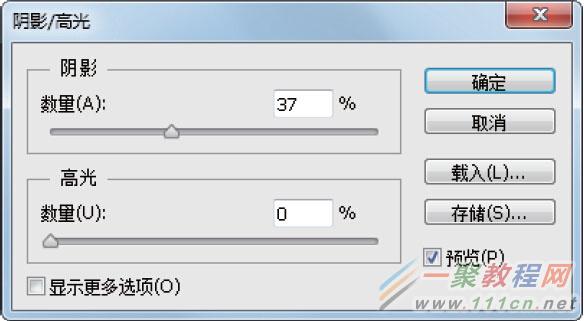

选择“图像-调整-阴影/高光”命令,适当调整“阴影”参数,以显示出暗部的细节照片,同时要注意保留一定的暗部对比,以免照片整体的对比失衡。
2.优化对比度
在显示暗部细节后,照片整体会显得比较灰暗,下面就针对此问题进行校正处理。单击创建新的填充或调整图层按钮,在弹出的菜单中选择“曲线”命令,得到图层“曲线1”,在“属性”面板中设置其参数,以调整照片的亮度与对比度。
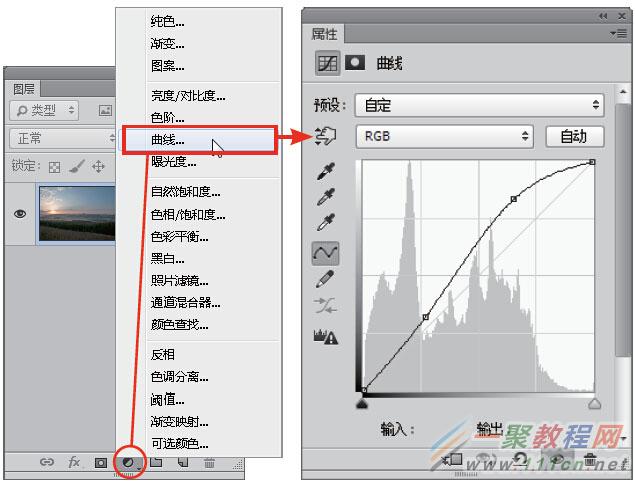

观察靠近太阳的位置可以看出,调整后的此区域出现了曝光过度的问题,此时可以选中“曲线1”的图层蒙版,设置前景色为黑色,选择画笔工具,并设置适当的画笔大小与不透明度,然后在太阳附近位置进行涂抹,以消除针对此区域的调整。


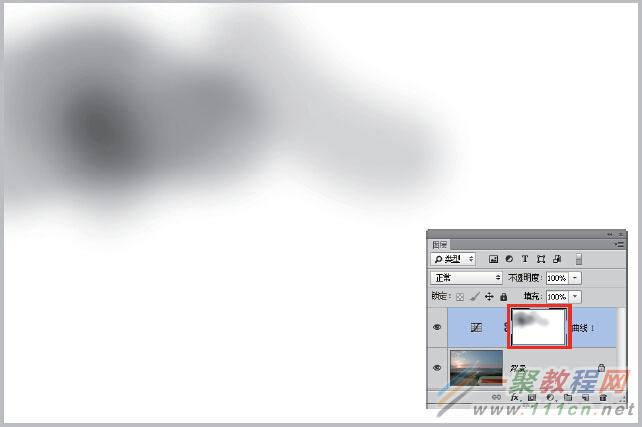
按住Alt键单击“曲线1”的图层蒙版缩略图,可查看其中的状态。
3.进一步强化对比度
下面来进一步强化照片整体的对比度。
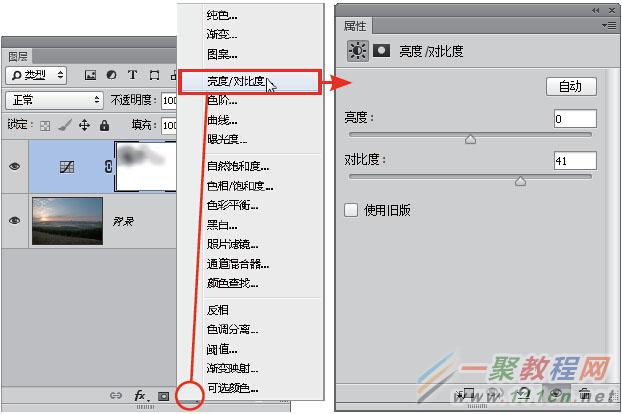

单击创建新的填充或调整图层按钮,在弹出的菜单中选择“亮度/对比度”命令,得到图层“亮度/对比度1”,在“属性”面板中设置其参数,以调整照片的亮度及对比度。
4.提高色彩饱和度
在基本调整好照片的明暗后,下面来提高照片中色彩的饱和度。
单击创建新的填充或调整图层按钮,在弹出的菜单中选择“自然饱和度”命令,得到图层“自然饱和度1”,在“属性”面板中设置其参数,以调整照片整体的饱和度。
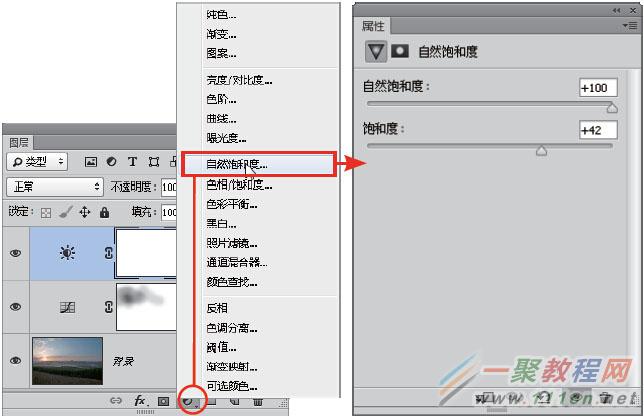

至此,我们已经完成了对照片整体的基本调整。在下面的操作中,将分别针对照片中的天空、太阳、植物等局部进行调整。
5.针对天空进行优化调整
此时的天空虽然没有曝光过度,但存在一层薄雾样的云彩,显得不够通透,色彩也不够饱满,因此有必要针对它进行单独的调整。
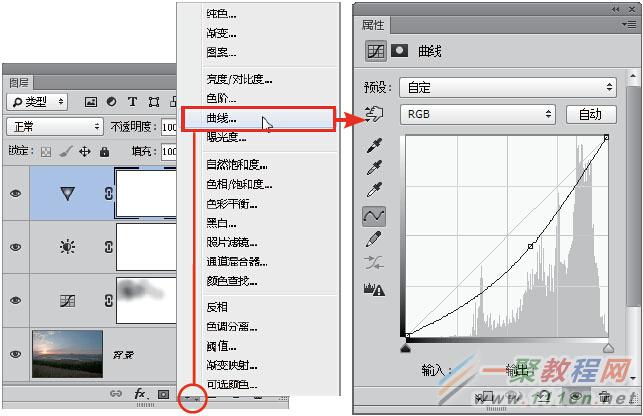

单击创建新的填充或调整图层按钮,在弹出的菜单中选择“曲线”命令,得到图层“曲线2”,在“属性”面板中设置其参数,以降低照片整体的亮度。后面会利用图层蒙版对调整蒙版进行限制,所以此处只关注对天空的调整即可。
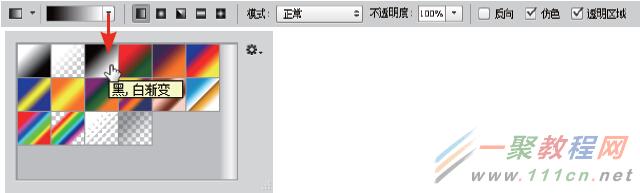

选择“曲线2”的图层蒙版,再选择渐变工具并设置黑白渐变,在图层蒙版中从下至上绘制渐变,隐藏对地面的调整。
6.模拟太阳的光线
从照片拍摄的环境上看,并不容易产生明显的太阳光线效果,但这种效果却可以在很大程度上增加画面的美感,通过恰当处理,也不会让照片产生失真的感觉。
在“ 图层” 面板中新建得到“ 图层1”,设置前景色为黑色,按Alt+Delete键用前景色进行填充,并设置“图层1”的混合模式为“滤色”。此时的结果就是“图层1”中的黑色完全被过滤掉,目的是为了在后面的操作中,只显示我们添加的光线效果。
选择“滤镜-杂色-添加杂色”命令,在弹出的对话框中设置“数值”为100,选中“高斯分布”和“单色”选项,从而创建大量的杂点。

下面将利用添加的杂点来制作光线效果。选择“滤镜-模糊-径向模糊”命令,在弹出的对话框中设置参数,并注意调整模糊中心的位置。确认得到满意的效果后单击“确定”按钮,然后按Ctrl+F键再次应用此命令,以增强模糊的效果。
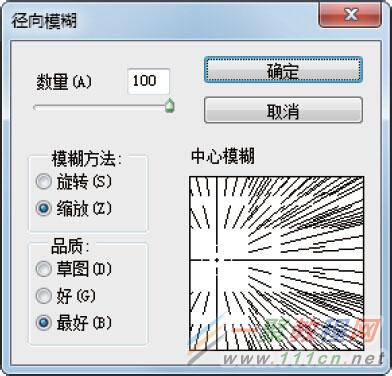

提示:若没有得到需要的效果,可以按Ctrl+Z键撤销,然后重新应用此命令,直至得到满意的效果为止。

单击添加图层蒙版按钮为“图层1”添加图层蒙版,设置前景色为黑色,选择画笔工具,并设置适当的画笔大小及不透明度,对太阳周围以外的区域进行隐藏。

按住Alt键单击“图层1”的图层蒙版缩略图,可查看其中的状态。
7.调整太阳光线的色彩
当前的太阳光线效果已经制作完成,但仍然显得比较生硬,主要原因就是色彩上与太阳附近不匹配。
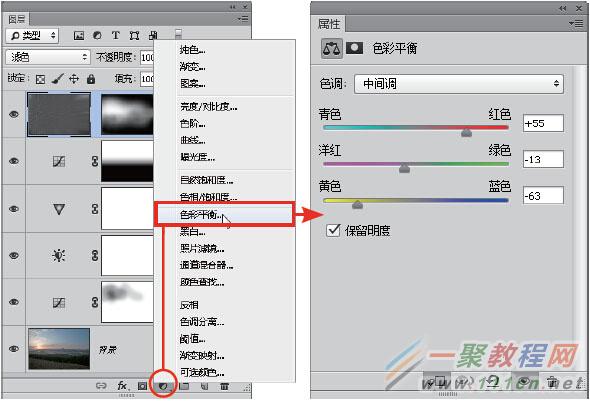

单击创建新的填充或调整图层按钮,在弹出的菜单中选择“色彩平衡”命令,得到图层“色彩平衡1”,按Ctrl+Alt+G键创建剪贴蒙版,从而将调整范围限制到下面的图层中,然后在“属性”面板中设置其参数,以调整照片的颜色。
8.为天空补充冷暖色
当前天空中已经具有较为明显的冷暖对比,但对比的程度还不够,使得画面的视觉冲击力不足。下面就利用涂抹颜色的方式,强化二者的对比效果。
新建一个图层得到“图层2”,并设置其混合模式为“叠加”,该模式可以配合下面使用画笔工具的涂抹,为天空叠加更多的色彩。

设置前景色的颜色值为5aa2dd,选择画笔工具,并设置适当画笔大小及不透明度,在蓝天照片上进行涂抹,以增强冷调效果。

按照上述方法,再新建“图层3”并设置其混合模式为“叠加”,设置前景色的颜色值为efa222并进行涂抹,以增强太阳附近的暖调效果。
9.为草地赋予新色彩
此时,照片中大部分的照片已经有了比较好的效果,但仔细观察可以看出,底部黄褐色的草地显得很突兀,而且与照片整体色彩不协调。此时我们可以有两种选择:一是将草地调整为绿色,突显整体的自然情怀;二是将草地调整为被夕阳暖光照射的橙红色。相对来说,第二种选择可以更好地强化画面的视觉对比,因此这里就第二种选择为例讲解其调整方法。
按照第7步的方法,创建“色彩平衡2”调整图层,并分别选择“暗调”与“中间调”选项设置参数,使草地变为橙红色。由于后面会用蒙版限定调整范围,因此这里只关注对草地的调整效果即可。
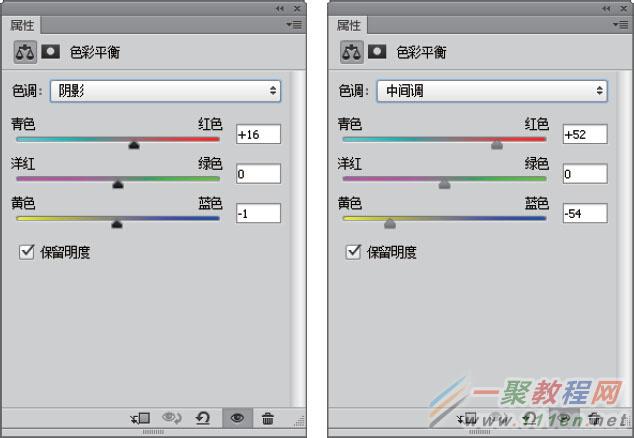

选择“色彩平衡2”的图层蒙版,使用画笔工具并设置适当的画笔大小,在草地以外的区域进行涂抹,使该调整图层只针对草地进行色彩调整。在涂抹草地边缘时,可适当降低不透明度进行细致的涂抹。

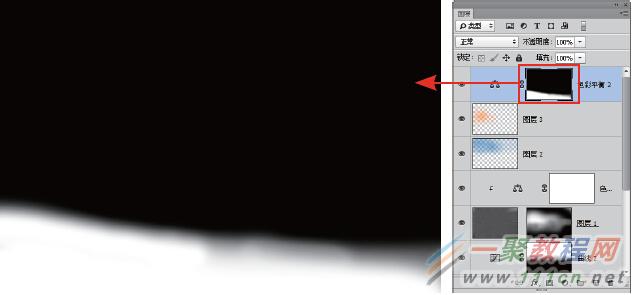
10.调整草地的明暗
草地被赋予新色彩后,在整个画面中显得过于突兀,下面就来对其有过渡性地调暗。
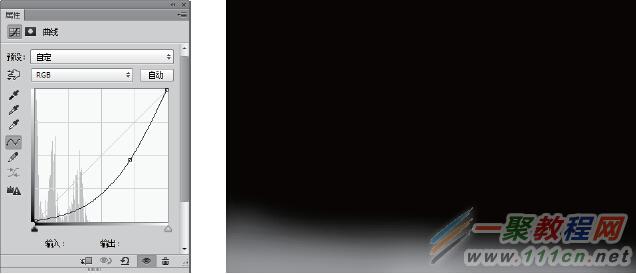

按照上一步的方法,创建“曲线3”调整图层,并通过编辑其图层蒙版,使调整范围只针对底部的草地。
好了,以上的信息就是小编给各位photoshop的这一款软件的使用者们带来的详细的处理曝光不足拍灰日出风景照后期的调色教程解析分享的全部内容了,各位看到这里的软件使用者们,小编相信大家现在那是非常的清楚了后期调色处理教程了吧,那么各位就快去按照小编上面的教程自己去处理照片看看效果吧。
相关文章
- 《弓箭传说2》新手玩法介绍 01-16
- 《地下城与勇士:起源》断桥烟雨多买多送活动内容一览 01-16
- 《差不多高手》醉拳龙技能特点分享 01-16
- 《鬼谷八荒》毕方尾羽解除限制道具推荐 01-16
- 《地下城与勇士:起源》阿拉德首次迎新春活动内容一览 01-16
- 《差不多高手》情圣技能特点分享 01-16














