最新下载
热门教程
- 1
- 2
- 3
- 4
- 5
- 6
- 7
- 8
- 9
- 10
photoshop制作有点韩系的蓝黄色效果照片教程
时间:2022-11-14 23:32:00 编辑:袖梨 来源:一聚教程网
给各位photoshop软件的使用者们来详细的解析分享一下制作有点韩系的蓝黄色效果照片的教程。
教程分享:
1、打开原图素材大图,创建可选颜色调整图层,对黄、绿、白、中性色进行调整,参数设置如图1 - 4,效果如图5。这一步把草地颜色转为较淡的黄色。
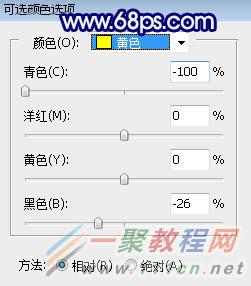
<图1>
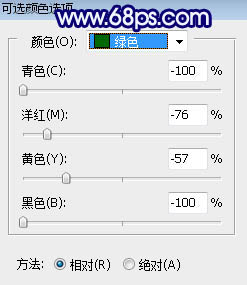
<图2>
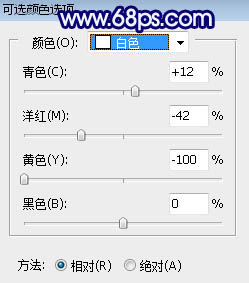
<图3>
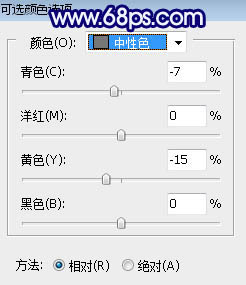
<图4>

<图5>
2、按Ctrl + Alt + 2 调出高光选区,按Ctrl + Shift + I 反选得到暗部选区,然后创建曲线调整图层,对RGB、红、蓝通道进行调整,参数及效果如下图。这一步增加图片暗部明暗对比,增加大量蓝色,并减少红色。

<图6>

<图7>
3、创建曲线调整图层,对RGB、红、蓝通道进行调整,参数设置如图8,确定后按Ctrl + Alt + G 创建剪切蒙版,效果如图9。这一步同样压暗暗部,并增加冷色。人物部分会有一些偏色,先不要急,后面会处理。
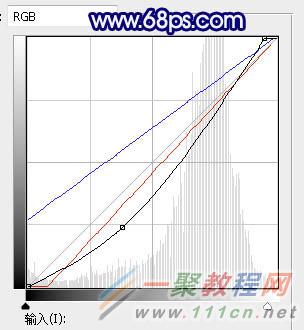
<图8>

<图9>
4、创建色彩平衡调整图层,对阴影,高光进行调整,参数设置如图10,11,确定后创建剪切蒙版,效果如图12。这一步主要给图片暗部增加冷色。

<图10>
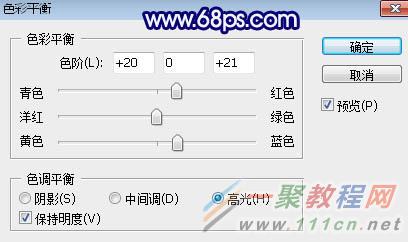
<图11>

<图12>
5、按Ctrl + Alt + 2 调出高光选区,然后创建曲线调整图层,对RGB、红、绿、蓝通道进行调整,参数设置如图13,效果如图14。这一步把高光区域调亮,同时减少绿色,增加淡蓝色和红色。

<图13>

<图14>
6、创建色相/饱和度调整图层,对全图、黄、蓝色进行调整,参数设置如图15 - 17,效果如图18。这一步降低全图饱和度,并把蓝色调暗一点。
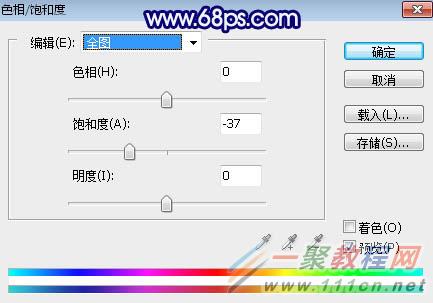
<图15>

<图16>

<图17>

<图18>
7、新建一个图层,按字母键“D”把前,背景颜色恢复到默认的黑白,然后选择菜单:滤镜 > 渲染 > 云彩,确定后把混合模式改为“滤色”;按住Alt键添加蒙版,然后用透明度较低的柔边白色画笔把左上角区域涂亮一点,效果如下图。

<图19>
8、创建色彩平衡调整图层,对阴影,高光进行调整,参数设置如图20,21,确定后创建剪切蒙版,效果如图22。这一步给云彩部分增加暖色。
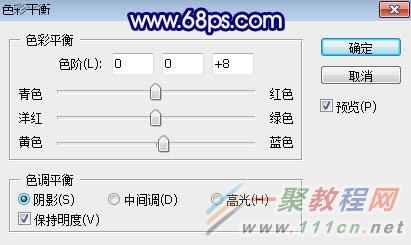
<图20>
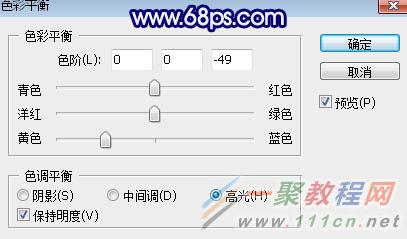
<图21>

<图22>
9、创建可选颜色调整图层,对黄色,白色进行调整,参数及效果如下图。这一步把图片中的黄色调淡一点,高光区域增加淡蓝色。
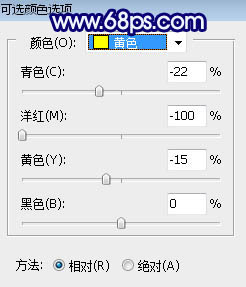
<图23>
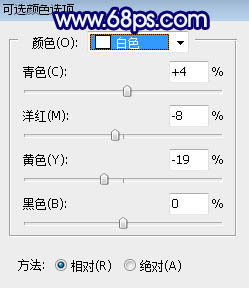
<图24>

<图25>
10、创建可选颜色调整图层,对黄色进行调整,参数及效果如下图。这一步把图片中的黄色转为橙黄色。
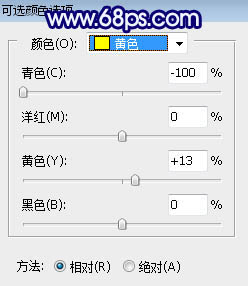
<图26>

<图27>
11、把背景图层复制一层,按Ctrl + Shift + ] 置顶,按住Alt键添加图层蒙版,然后用柔边白色画笔把人物部分擦出来,效果如下图。

<图28>
12、创建曲线调整图层,对RGB,蓝通道进行调整,参数设置如图29,确定后创建剪切蒙版,效果如图30。这一步把人物部分稍微调亮一点。

<图29>

<图30>
13、创建色相/饱和度调整图层,降低全图饱和度,参数设置如图31,确定后创建剪切蒙版,效果如图32。这一步降低人物颜色饱和度。

<图31>

<图32>
14、创建色彩平衡调整图层,对高光进行调整,参数设置如图33,确定后创建剪切蒙版,效果如图34。这一步给人物肤色部分增加淡黄色。
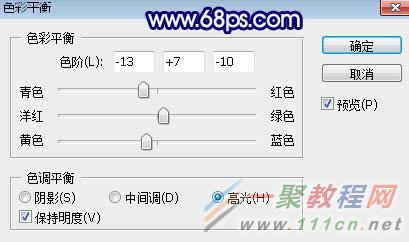
<图33>

<图34>
15、创建曲线调整图层,把RGB通道压暗一点,参数设置如图35,确定后创建剪切蒙版,再把蒙版填充黑色,用柔边白色画笔把人物右侧及底部区域涂暗一点,效果如图36。

<图35>

<图36>
16、新建一个图层,用自己熟悉的方法把图片底部区域加深一点,效果如下图。

<图37>
17、新建一个图层,按Ctrl + Alt + Shift + E 盖印图层;然后选择菜单:滤镜 > 模糊 > 动感模糊,角度设置为-45度,距离设置为156,确定后把混合模式改为“柔光”,不透明度改为:30%,效果如下图。这一步把图片柔化处理。

<图38>
18、创建曲线调整图层,对RGB、绿、蓝通道进行调整,参数及效果如下图。这一步把图片稍微调亮一点,并增加蓝色。
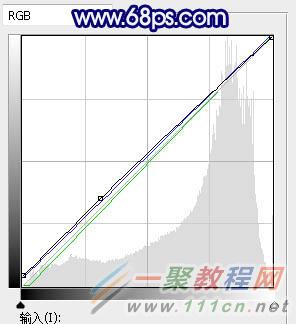
<图39>

<图40>
19、按Ctrl + J 把当前曲线调整图层复制一层,不透明度改为:60%,效果如下图。

<图41>
最后微调一下颜色,完成最终效果。

好了,以上的信息就是小编给各位photoshop的这一款软件的使用者们带来的详细的制作有点韩系的蓝黄色效果照片效果的教程解析分享的全部内容了,各位看到这里的使用者们,小编相信大家现在那是非常的清楚了制作方法了吧,那么各位就快去按照教程自己去制作下有点韩系的蓝黄色效果的照片吧。
相关文章
- 《弓箭传说2》新手玩法介绍 01-16
- 《地下城与勇士:起源》断桥烟雨多买多送活动内容一览 01-16
- 《差不多高手》醉拳龙技能特点分享 01-16
- 《鬼谷八荒》毕方尾羽解除限制道具推荐 01-16
- 《地下城与勇士:起源》阿拉德首次迎新春活动内容一览 01-16
- 《差不多高手》情圣技能特点分享 01-16














