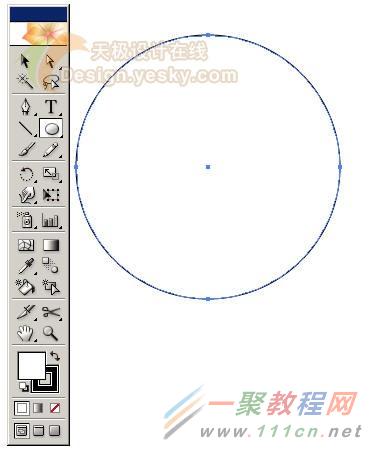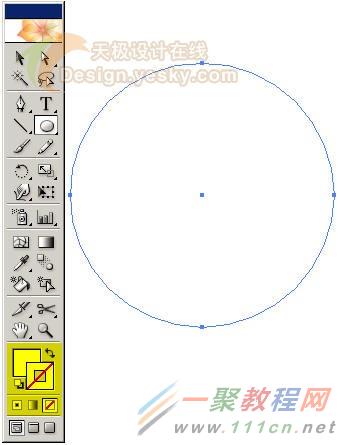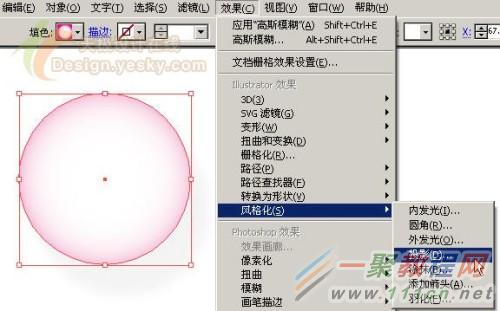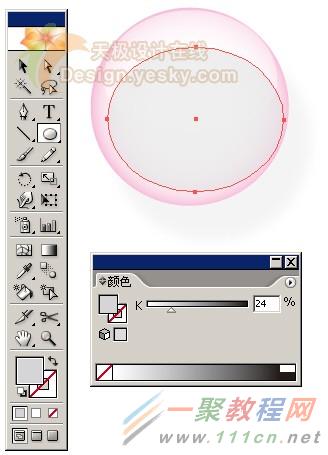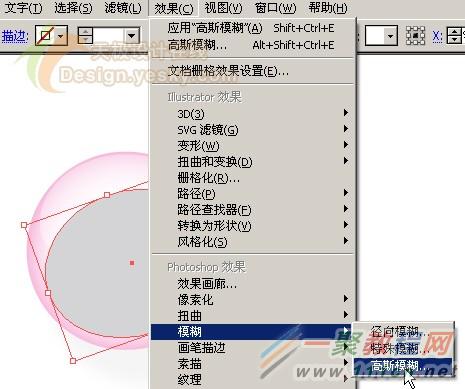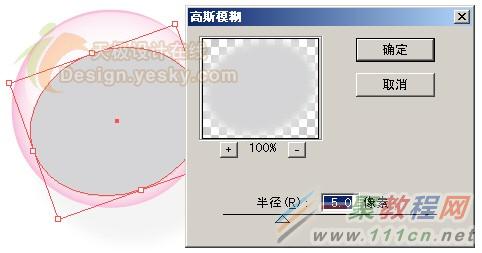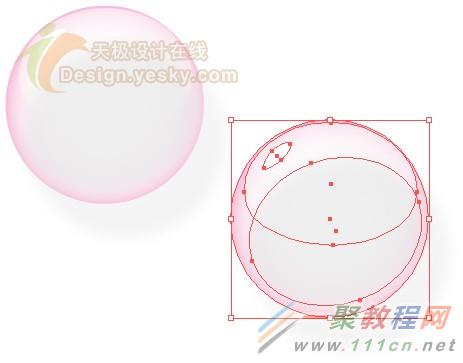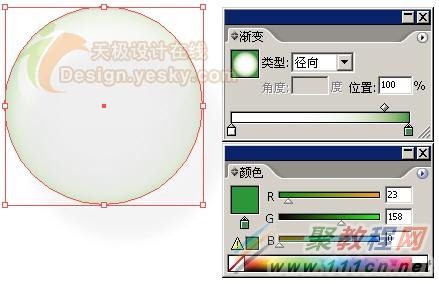最新下载
热门教程
- 1
- 2
- 3
- 4
- 5
- 6
- 7
- 8
- 9
- 10
Illustrator设计透明彩色气泡效果绘制教程
时间:2022-06-28 19:35:45 编辑:袖梨 来源:一聚教程网
给各位Illustrator软件的使用者们来详细的解析分享一下设计透明彩色气泡效果的绘制教程。
教程分享:
先看一下最终效果。
本文以Illustrator CS2中文版为例,其它版本的Illustrator在操作步骤上可能会略有差异。文章末尾提供.ai源文件下载参考。
具体操作步骤如下。
1.运行Illustrator CS2中文版,按Ctrl+N打开“新建文档”对话框,在对话框中输入名称“气泡”,文档取向设置为横向,颜色模式采用RGB颜色,具体设置如图1所示。设置完毕单击“确定”按钮。
图1
2.选择工具箱中的“椭圆工具”,按住Shift键的同时在画布上拖动鼠标,绘制出一个圆形,如图2所示。
图2
3.在工具箱中单击“描边”图标,然后单击下方的“无”按钮,如图3所示,将圆形的描边设置为无。也可以在“描边”面板中将描边的粗细设置为0。
图3
4.保持圆形的选中状态,单击“色板”面板中的“由白至黑径向”,将圆形的填充色改为如图4所示的渐变填充。
图4
5.在“渐变”面板中调整渐变色的选项,把上方的菱形渐变滑块拖动到最右边,使“位置”显示为87%,然后选中最右边的渐变色滑块,在“颜色”面板中将其CMYK值改为M100,如图5所示。
注意:如果在“颜色”面板中无法看到图中所示的颜色设置选项,可以单击面板右上角小箭头,然后选择CMYK,并选择“显示选项”命令。如果在“渐变”面板中无法看到如图所示的选项,也是单击面板右上角小箭头,然后选择“显示选项”命令。
图5
6.在“透明度”面板中将圆形的不透明度改为28%,如图6所示。
图6
7.选择菜单命令“效果|风格化|投影”,如图7所示。
图7
8.在“投影”对话中将不透明度设置为15%,X位移设置为5mm,Y位移设置为8mm,模糊设置为1.3mm,其它采用默认设置,如图8所示。设置完毕单击“确定”按钮。
图8
9.选择工具箱中的“椭圆工具”,在如图9所示位置画一个椭圆,填充颜色设置为白色,描边色设置为无。
图9
10.选择工具箱中的“直接选择工具”,选中椭圆下方的锚点,拖动两侧的调节手柄,将其改变成如图10所示的形状。
提示:在进行这一操作之前,可以先选中下方的圆形,然后按Ctrl+2将其锁定。这样可以便于进行后面的操作。
图10
11.在“不透明度”面板中将其不透明度改为37%,如图11所示。
图11
12.先将上面绘制的椭圆锁定,然后选择工具箱中的“椭圆工具”,再绘制一个如图12所示的椭圆,并将填充颜色设置为K24,如图12所示,描边色为无。
图12
13.选择工具箱中的“选择工具”,然后将椭圆旋转一定角度,得到如图13所示的结果。
图13
14.选择菜单命令“效果|模糊|高斯模糊”,如图14所示。
图14
15.在“高斯模糊”对话框中将“半径”设置为5像素,如图15所示。设置完毕单击“确定”按钮。
图15
16.在“透明度”面板中将其不透明度改为42%,如图16所示。
图16
17.选择工具箱中的“椭圆工具”,在如图17所示位置绘制一个小椭圆形,填充色设置为白色,描边设置为无。
图17
18.选择工具箱中的“选择工具”,然后将小椭圆旋转一定角度,得到如图18所示的效果。
图18
19.按Ctrl+A将所有图形全部选中,然后按住Alt键的同时向一边拖动,复制出另一个气泡,如图19所示。
图19
20.取消选择后,再单独选中其中的圆形,然后在“渐变”面板中选中最右边的渐变滑块,在“颜色”面板中改变其颜色数值,如图20所示,得到另一种颜色的气泡。
图20
21.用同样的方法可以制作出许多不同颜色的气泡,得到最终效果如图21所示。
图21
好了,以上的信息就是小编给各位Illustrator的这一款软件的使用者们带来的详细的设计透明彩色气泡效果的绘制教程解析分享的全部内容了,各位看到这里的软件的使用者们小编相信大家现在那是非常的清楚了绘制的方法了吧,那么大家就去按照小编上面的教程自己去绘制下透明的彩色气泡吧。
相关文章
- 《弓箭传说2》新手玩法介绍 01-16
- 《地下城与勇士:起源》断桥烟雨多买多送活动内容一览 01-16
- 《差不多高手》醉拳龙技能特点分享 01-16
- 《鬼谷八荒》毕方尾羽解除限制道具推荐 01-16
- 《地下城与勇士:起源》阿拉德首次迎新春活动内容一览 01-16
- 《差不多高手》情圣技能特点分享 01-16