最新下载
热门教程
- 1
- 2
- 3
- 4
- 5
- 6
- 7
- 8
- 9
- 10
Illustrator制作色彩喷溅效果教程详解
时间:2022-06-28 19:36:17 编辑:袖梨 来源:一聚教程网
给各位Illustrator软件的使用者们来详细的解析分享一下制作色彩喷溅效果的教程。
教程分享:
Step 1
创建一个新文档,应用矩形工具(M)画一个100px * 300px 的方框,在里面填充你喜欢的颜色。在形状方面没有特别的要求。这个尺寸只是我应用的,以作参考。
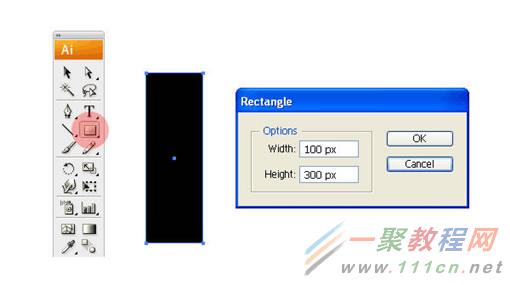
Step 2
在工具面板中,选择小刀工具在矩形上切割,上下左右横着竖着随意的切割。 确保这个矩形上面没有遗留下大的部分。我们的目标是把这个矩形切割成很多细小的小形状。最后的结果看起来就像是下面的图像。
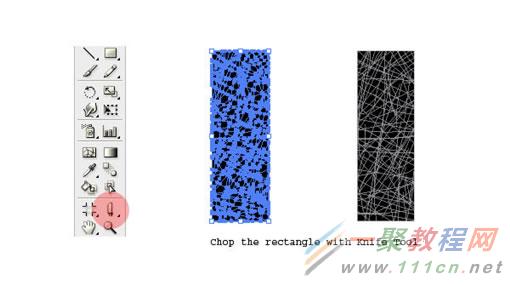
Step 3
现在让我们把这些小块形状散布一下。全选,然后再接近矩形中间的位置单击,然后再对齐面板中点击 “水平散布” 的小图标,设置间距值为 0px。 结果是这些小形状会间隙很大的分布在你的画板中。
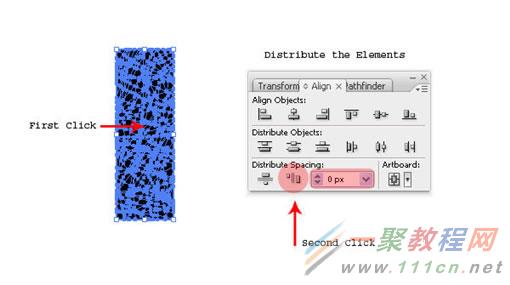
Step 4
放大视图,查看整个的这些小形状。选择其中的一半,拖拽他们到另一半上面。重新把他们排列成一个正方形。 你可能要重新定义选择的这些元素的尺寸,以适合你的画布
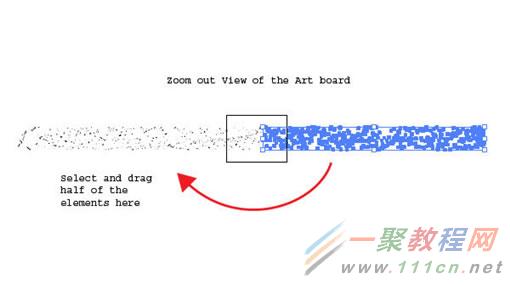
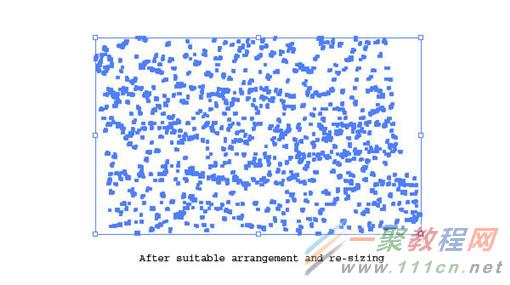
Step 5
现在,基本的我们的喷溅元素已经准备好了。选择全部的小形状,单击 对象 > 变形 > 单独变形 (Alt + Shift + Command + D)。输入横向/纵向值为30px. 再循环中输入30度,选择随机。然后点击复制。
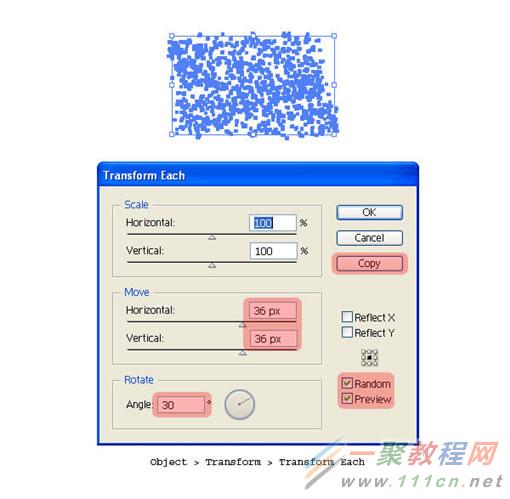
Step 6
现在,不要点击任何地方,按住 Command + D 重复大概 25 到 30 次直到你看到类似于下面的图像效果。 (You may encounter a slower performance due to increase in number of anchor nodes. Once the high resolution raster file is exported, we need not worry about the performance).
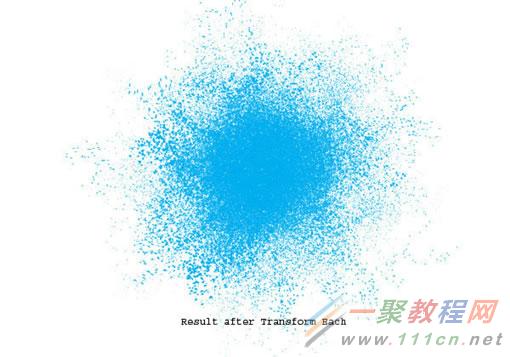
Step 7
现在喷溅效果已经完成了。下一步,我们要添加一些流下来的墨水。用铅笔工具(N) 画一些流下来的墨水的大概形状。用很喷溅形状同样的颜色填充。
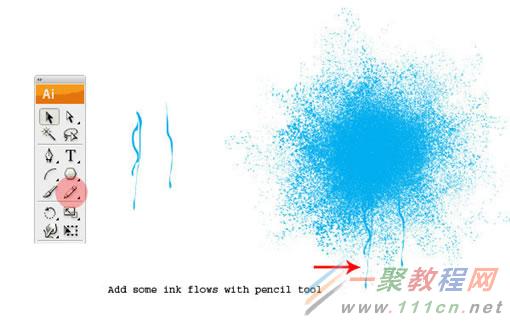
Step 8
用铅笔工具 (N), 用墨水笔刷画出更多的线条和痕迹。你可以在窗口> 笔刷库> 艺术笔刷> 墨水笔刷 中找到。这里,我用的是墨水笔刷3。
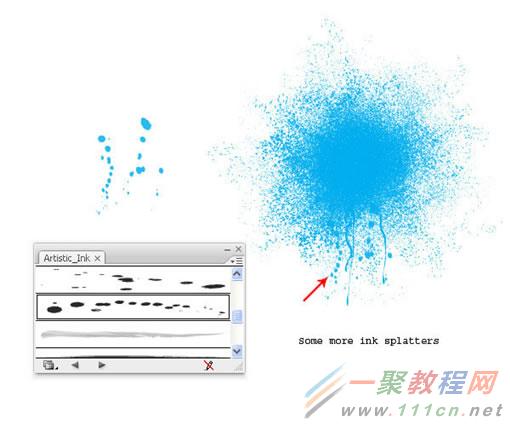
Step 9
然后,画一个矩形,填充你喜欢的颜色(这里用的是白色)。在所有元素的上面,添加一些文字。我用的是字体 Stencil Std Bold font ,这样看起来更像是印刷品。字体颜色选用的是背景颜色(白色)。

小结
在这个教程中,用最基本的最常用的小技巧很快的制作出了最终的效果。最终的结果取决于最初的形状切割成的形状和大小。这里头有很多随机的因素,所以你不可能制作出相同的喷溅效果。
每一次,最终的效果都会呈现出不同的大小和形状。你可以把最后的成果应用在招贴设计,T-shirt,素材纹理,背景上面。 希望你可以喜欢这片教程。

好了,以上的信息就是小编给各位Illustrator的这一款软件的使用者们带来的详细的制作色彩喷溅效果的教程解析分享的全部内容了,各位看到这里的使用者们小编相信各位使用者们现在那是非常的清楚了制作色彩喷溅效果的方法了吧,那么大家就快去按照小编上面分享的教程去制作自己想要的颜色的彩喷溅效果吧。
相关文章
- 《弓箭传说2》新手玩法介绍 01-16
- 《地下城与勇士:起源》断桥烟雨多买多送活动内容一览 01-16
- 《差不多高手》醉拳龙技能特点分享 01-16
- 《鬼谷八荒》毕方尾羽解除限制道具推荐 01-16
- 《地下城与勇士:起源》阿拉德首次迎新春活动内容一览 01-16
- 《差不多高手》情圣技能特点分享 01-16














