最新下载
热门教程
- 1
- 2
- 3
- 4
- 5
- 6
- 7
- 8
- 9
- 10
Illustrator制作矢量半调Halftone效果教程
时间:2022-06-28 19:36:50 编辑:袖梨 来源:一聚教程网
给各位illustrator软件的使用者们来详细的解析分享一下制作矢量半调Halftone效果的教程。
教程分享:
一、绘制图形
打开AI,新建一个图形,图形的大小设置为1800px*1800px。
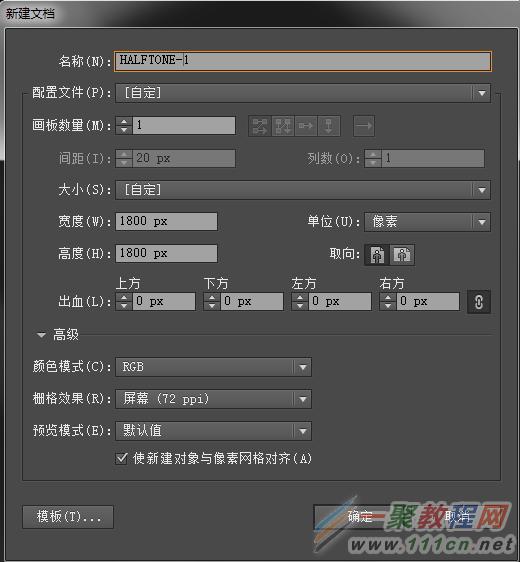
在开始绘制图形前,进入【效果>文档栅格效果设置】,在设置面板中分辨率一栏选择“其他”,输入288。由于我们要运用到栅格化的效果,普通的矢量图遇到栅格化后会因为分辨率的问题让效果大打折扣,在此,我们将72ppi扩大4倍,这样输出的栅格效果就更加完美。
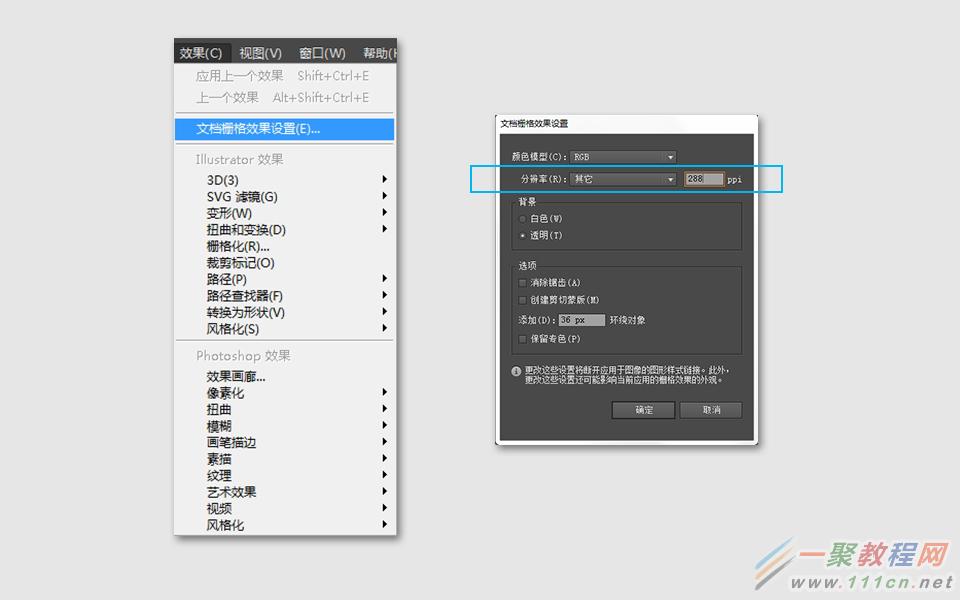
利用星形工具,选中星形工具图标,在画布的任意地方双击两下,这时会弹出星形工具设置面板。在设置中,将半径1设置为800,半径2设置为420,角点数设置为5。这些数值所表达的意思,相信大家可以通过不断尝试获得自己的理解。在此不再赘述。这时保持黑色描边,白色填充即可。
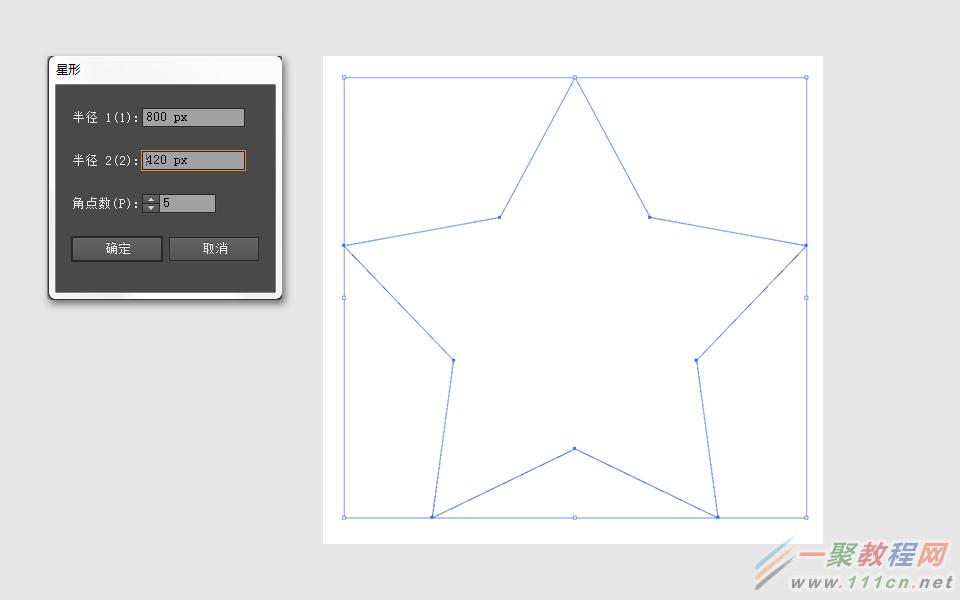
让我们再来画一个小的星形,选中已经画好的星形,利用快捷组合键ctrl+c复制,ctrl+f粘贴在前面。这时两个星形重叠在一起,表面上我们看不出任何变化。我们再选中复制的星形,然后点击右键,选择【缩放】,在缩放面板中等比缩放里设置25%。这就是把原有图形按等比例大小缩放。

这时,如果被缩小的图形描边也相应变得更细,你就需要进入【首选项>常规】中,确保“缩放描边和效果”为未选中状态。这里的情况和另一个教程用AI制作线性条纹几何艺术图案写的情况刚刚相反,我们在缩放时需要保持描边的大小,因此需要关闭这个选项。
二、制造渐变过渡
这也就是为什么我要做两个不同比例的图形的缘故了,因为我接下来要利用混合工具来制造渐变。也许初级阶段我们还拘泥在只能用渐变工具做渐变的局限里,那这便是突破这些局限的时候。
首先,还是让我们先来为两个图形上色,关掉两个图形的描边,将小星形设置为深灰色#4D4D4D,大的星形保持白色填充。选中两个星形,进入【对象>混合>建立】,这时,混合工具就将图形变为了一个渐变过渡的星形。
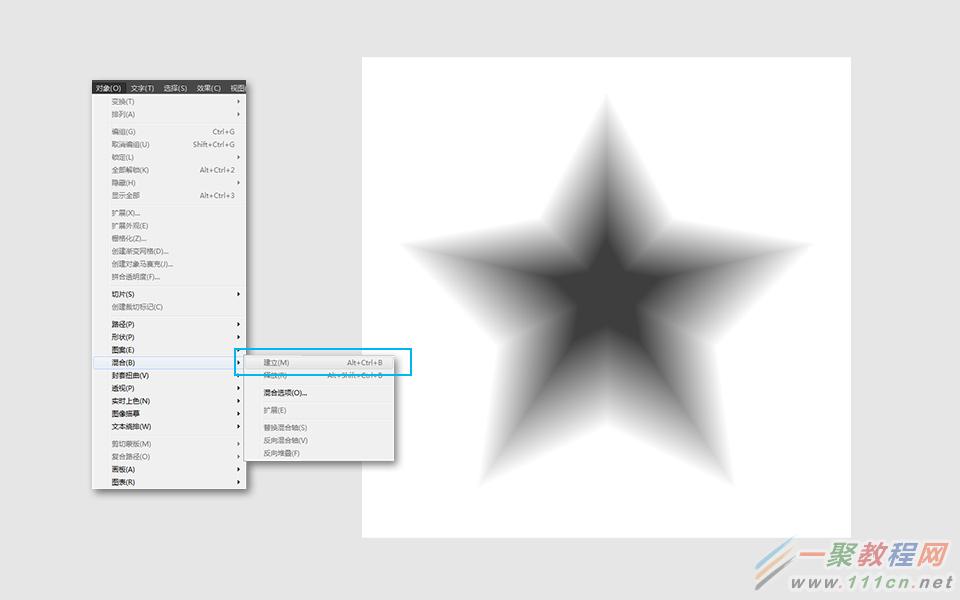
三、应用位图效果
一旦生成了平滑的渐变过渡,我们就可以为图形应用上半调效果。这一步骤将要把这一矢量图形转为位图,不用担心,等待效果完成后,你又可以将位图转回为矢量图。
选中图案,进入【效果>像素画>彩色半调】,应用彩色半调的效果后,画布上会弹出一个效果设置面板,将最大半径设置为96,剩下的四项通道数值分别设置为128。其中,最大半径就是对圆点大小的设定,如果大一点的半径相应圆点也会大一些。而所谓“网角度”,角度范围是-360到+360度,是对颜色信息的设置。
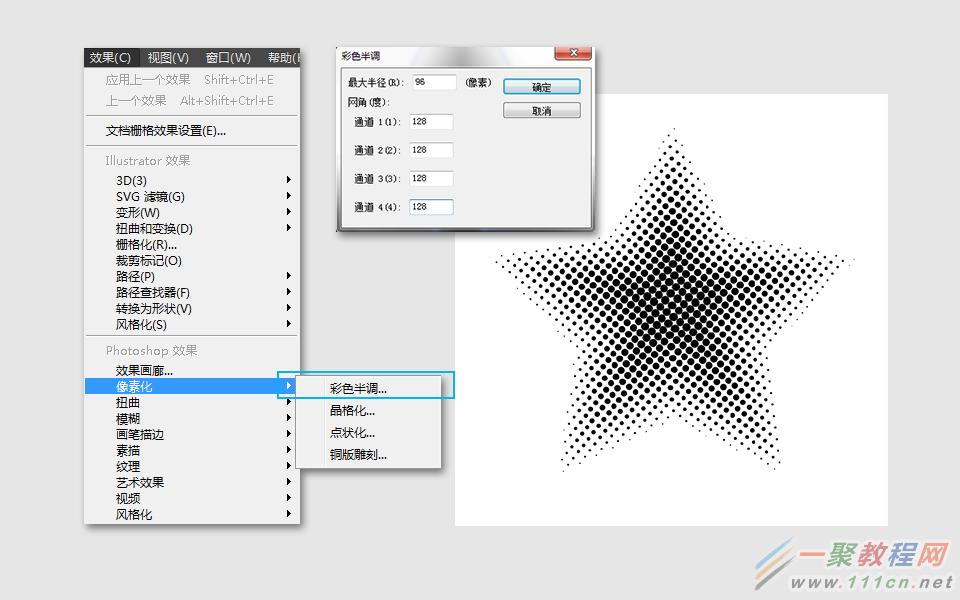
四、转为矢量图
效果应用完成后,现在已经是一个位图图象了。说好的是矢量呢?没错,这时我们就要用到另一个工具将位图转为矢量图。选中图形,进入【对象>扩展外观】,然后接着继续在对象栏目下选择【对象>图像描摹>建立并扩展】,这个工具可以将位图变回矢量图形。
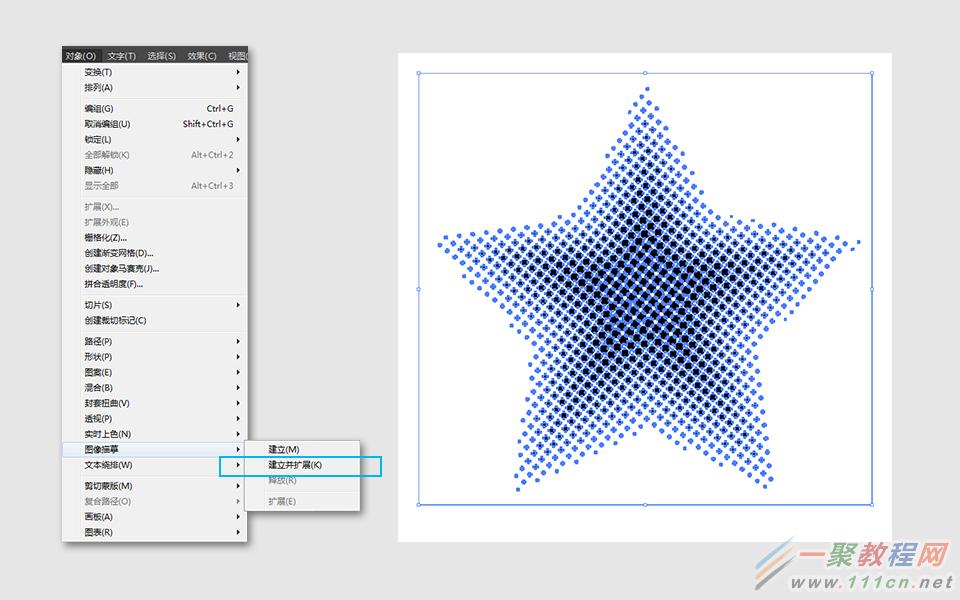
再选中这个图形,点击鼠标右键,选择取消编组。再重复这一步操作。这时,选中圆点外的白色,拖动如下图。
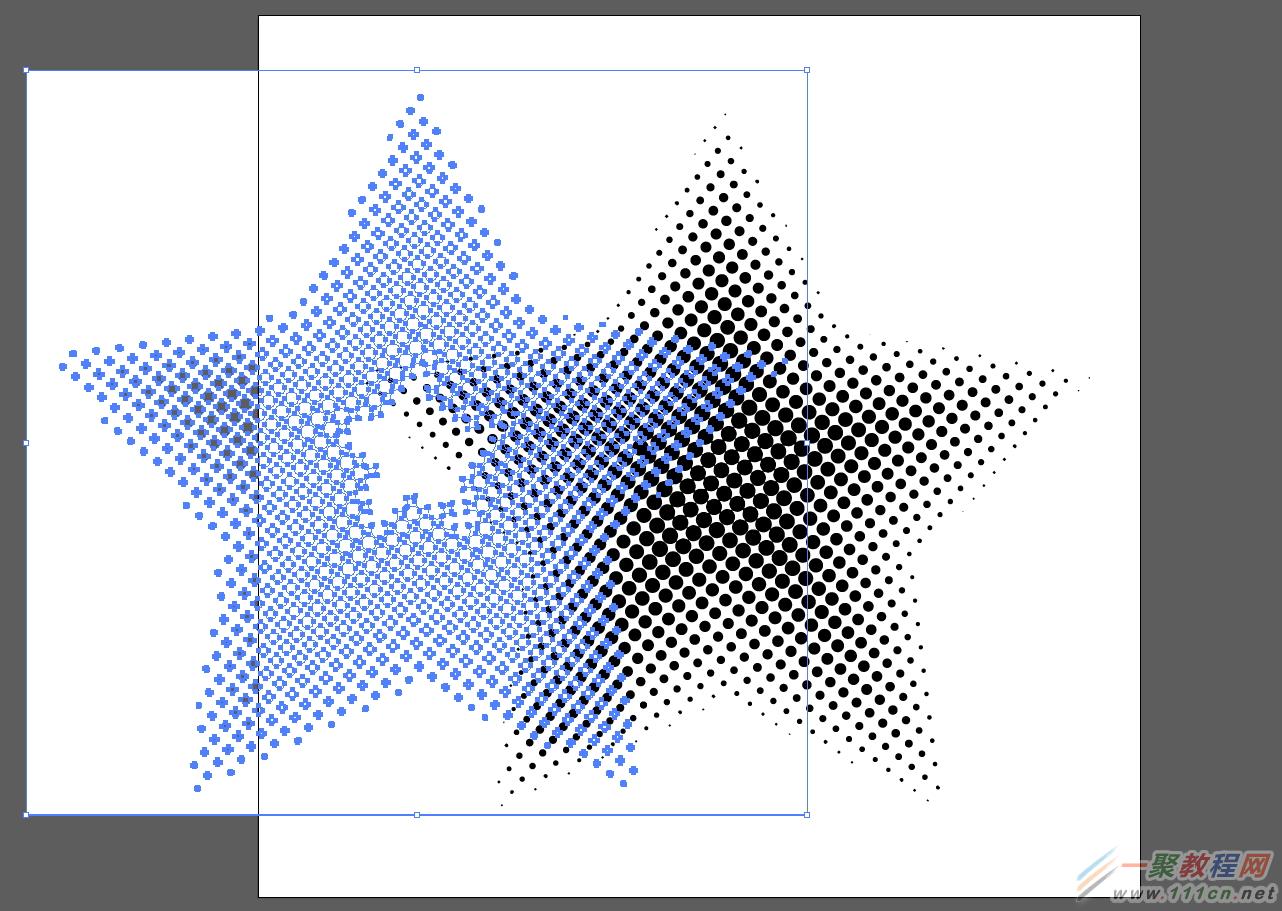
直接将这个图形删除掉。剩下的就是半调图案的密布圆点。我们可以选中所有圆点,填充任意的颜色。
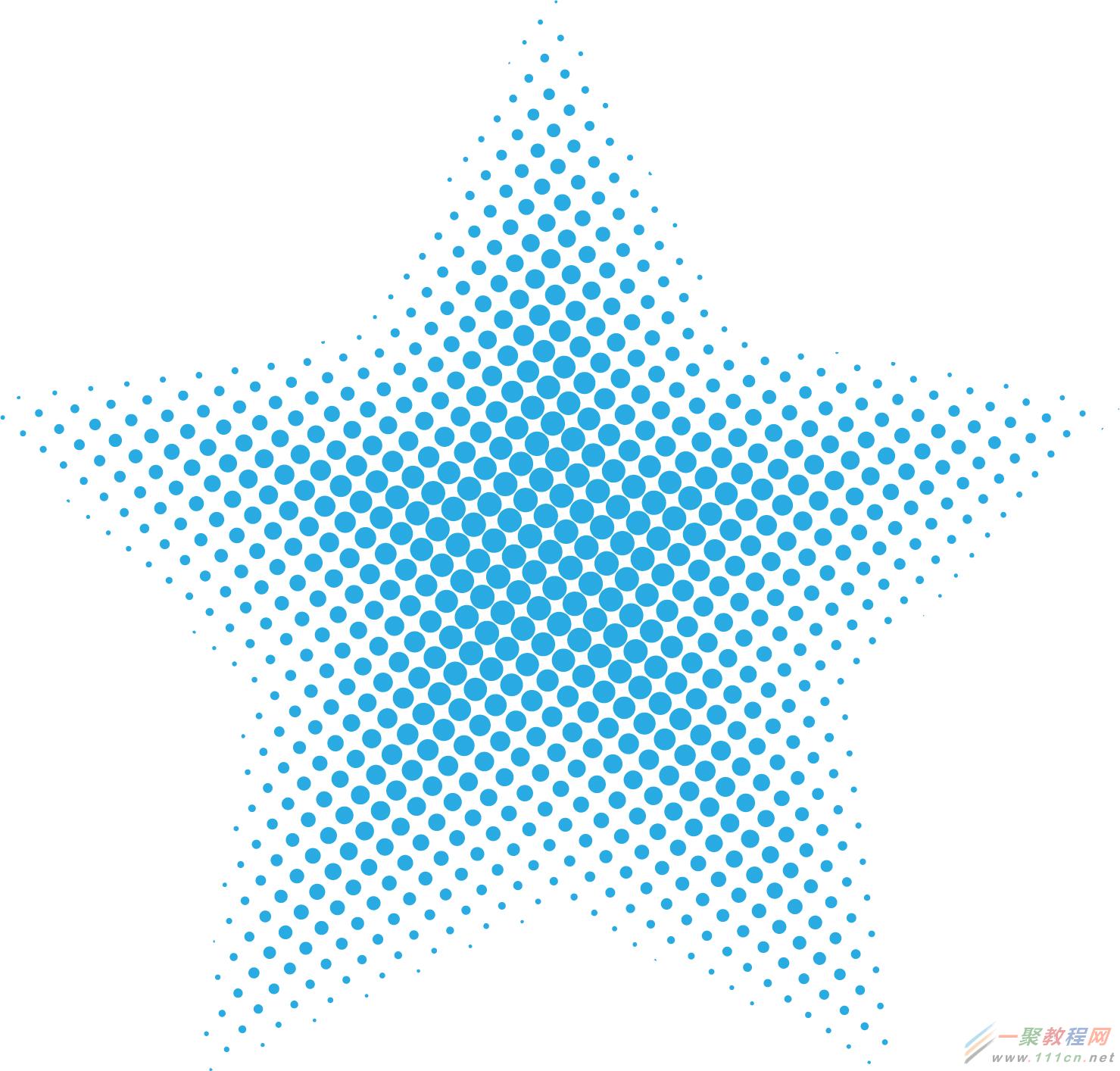
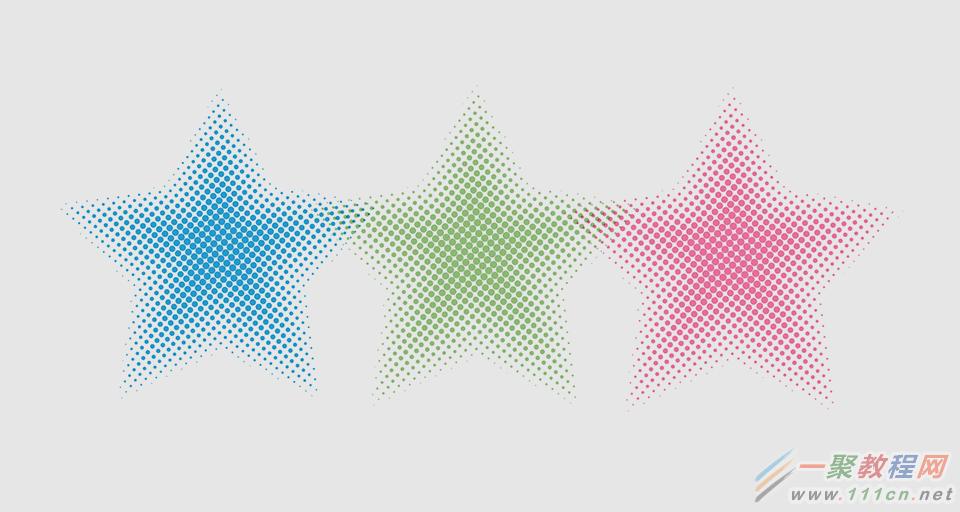
好了,以上的信息就是小编给各位illustrator的这一款软件的使用者们带来的详细的制作矢量半调Halftone效果的教程解析分享的全部内容了,各位看到这里的使用者们小编相信大家现在那是非常的清楚了制作方法了吧,那么各位就快来按照小编上面的教程自己去制作下矢量半调Halftone效果吧。
相关文章
- 《弓箭传说2》新手玩法介绍 01-16
- 《地下城与勇士:起源》断桥烟雨多买多送活动内容一览 01-16
- 《差不多高手》醉拳龙技能特点分享 01-16
- 《鬼谷八荒》毕方尾羽解除限制道具推荐 01-16
- 《地下城与勇士:起源》阿拉德首次迎新春活动内容一览 01-16
- 《差不多高手》情圣技能特点分享 01-16














