最新下载
热门教程
- 1
- 2
- 3
- 4
- 5
- 6
- 7
- 8
- 9
- 10
Illustrator制作铅笔图案笔刷教程
时间:2022-06-28 19:36:44 编辑:袖梨 来源:一聚教程网
给各位illustrator软件的使用者们来详细的解析分享一下制作铅笔图案笔刷的教程。
教程分享:
1. 创建一个新文件和设置网格
step1
Ctrl-N创建一个新的文档, 从单位下拉菜单中选择像素,宽度和高度为600×400。然后点击高级按钮。 选择颜色模式为 RGB,屏幕(72ppi), 去掉勾选“使新建对象与像素网格对齐”。
step2
使用网格(视图>显示网格)和对齐网格(视图>对齐网格)。将需要把每个网格线间隔设为5px, 只要点击编辑>首选项>参考线和网格。
step3
你可以打开信息面板(窗口>信息)进行实时预览大小和形状的位置。不要忘记设置单位为像素,编辑 >首选项>单位,这些选项会大大提高你的工作效率。
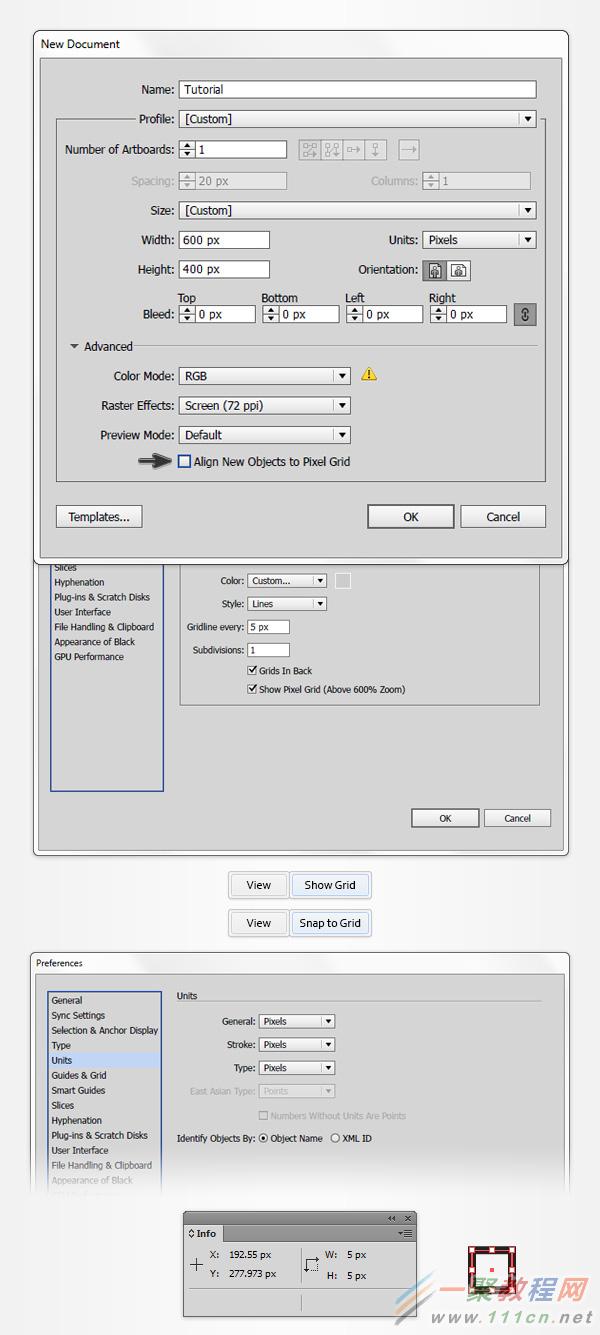
2. 创建的主要形状
Step 1
选择矩形工具(M), 将描边设置为“无”,选择填充并设置其颜色为黑色(R = 0 G = 0,B = 0)。画一个大小为15×35像素的矩形。
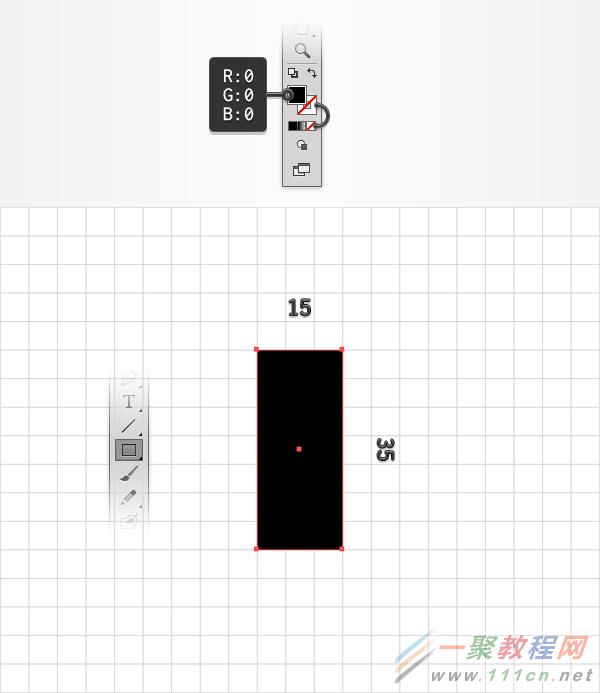
Step 2
将填充色设为白色(R = 255 G = 255,B = 255)。创建一个5×25像素的矩形,位置如下图所示。
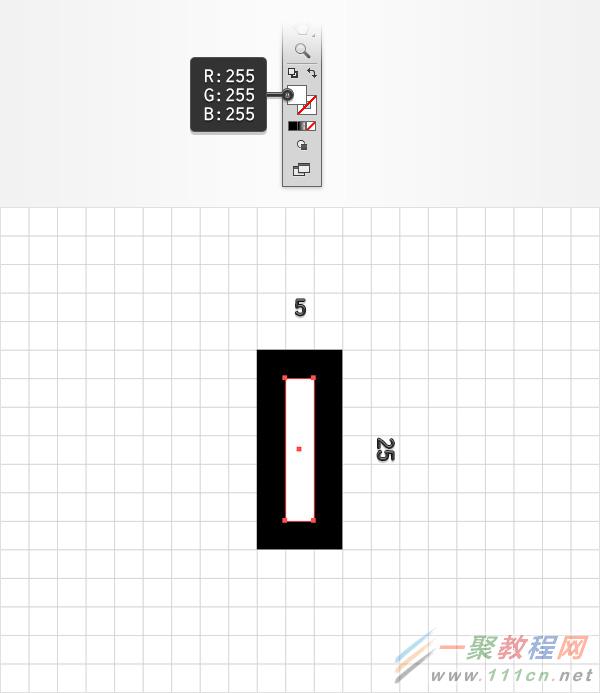
Step 3
将填充改为黑色,创建一个5×25像素的矩形,位置如下图所示。
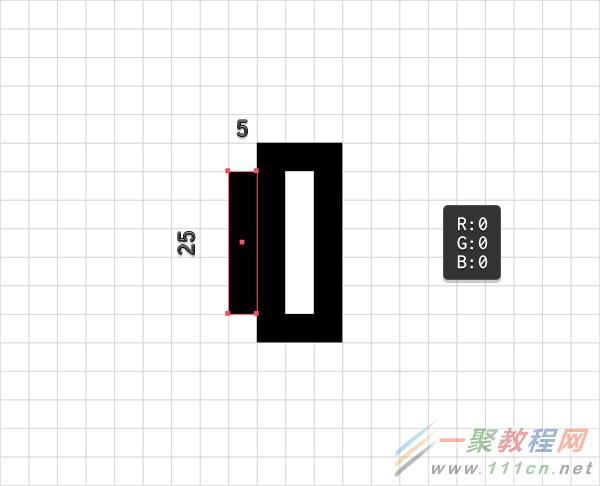
Step 4
使用矩形工具(M),画四个5像素的正方形,确保填充颜色为黑色,然后将它们如下图所示摆放。
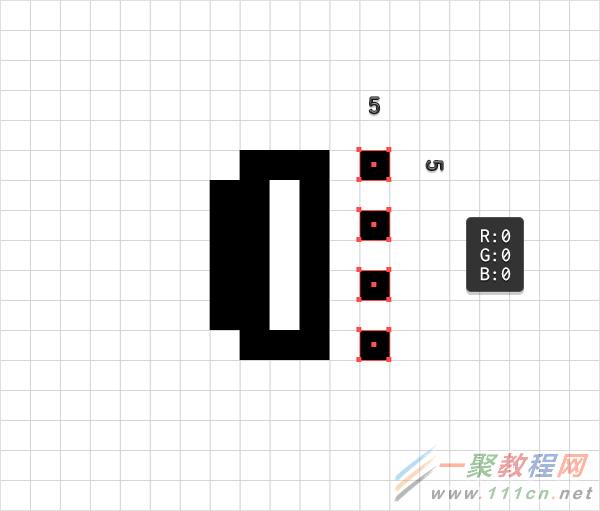
Step 5
使用矩形工具(M),确保填充颜色为白色,再画三个5像素的正方形,然后将它们如下图摆放。
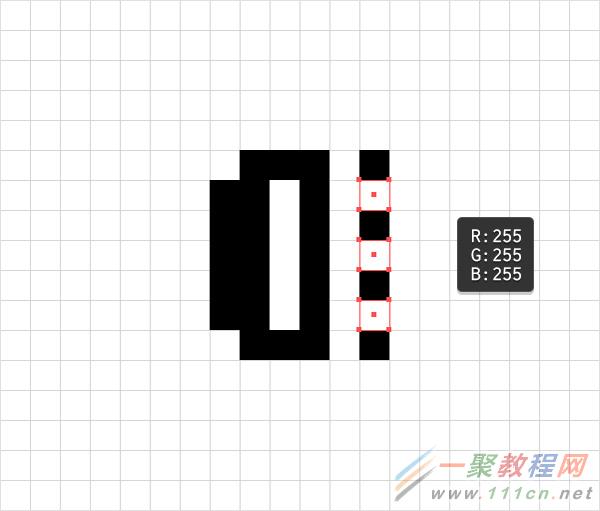
Step 6
使用矩形工具(M),创建一个30×35 PX的矩形,如下图所示,并保持它在选中的状态,可以打开外观进行观察。(窗口>外观)。
设置填充颜色为白色,描边为黑色,单击描边会出现设置面板。粗细设为5像素,对齐描边为使描边内侧对齐。
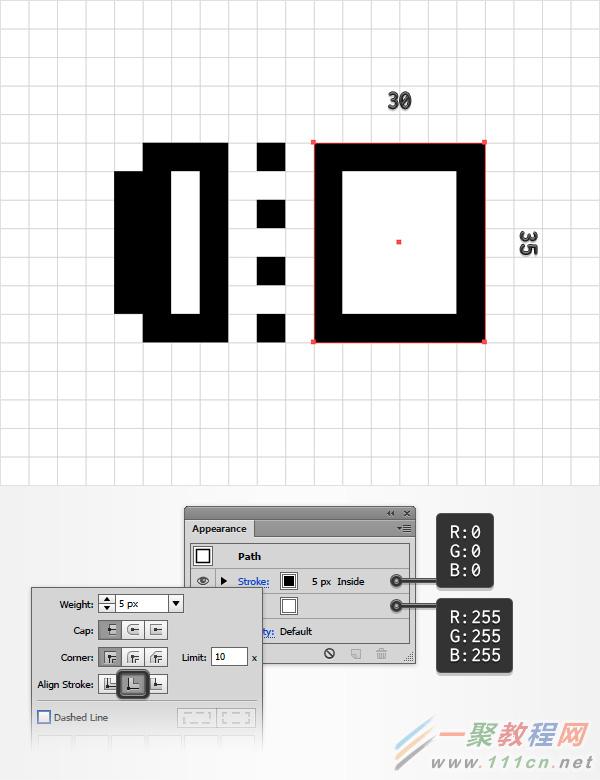
Step 7
选中刚才的矩形, 选择添加锚点工具,如下图添加锚点。
用直接选择工具(A),选中图1选中的锚点并拖动15px,最后的形状如图2所示。
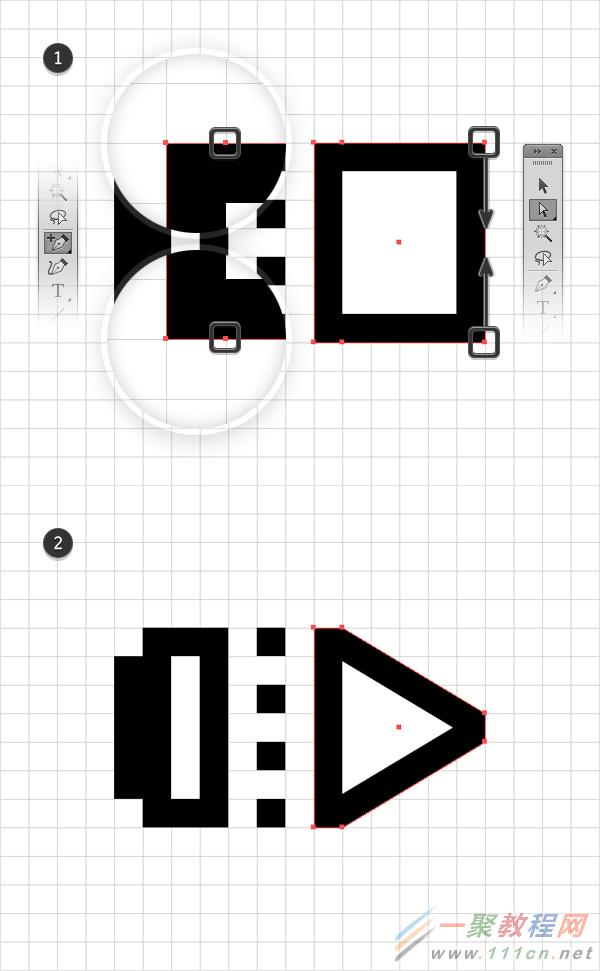
Step 8
使用矩形工具(M),创建一个5×15像素的形状,如下图所示, 颜色填充为黑色,描边为无。

3. 创建画笔图案
Step 1
选中如下三个矩形,打开色板(窗口>色板),并按着鼠标将它们拖入色板中,存储为新的图案。在空白处点击一下,双击新的图案,重新命名为“starttile”(设置如下图所示),然后点击“取消”。
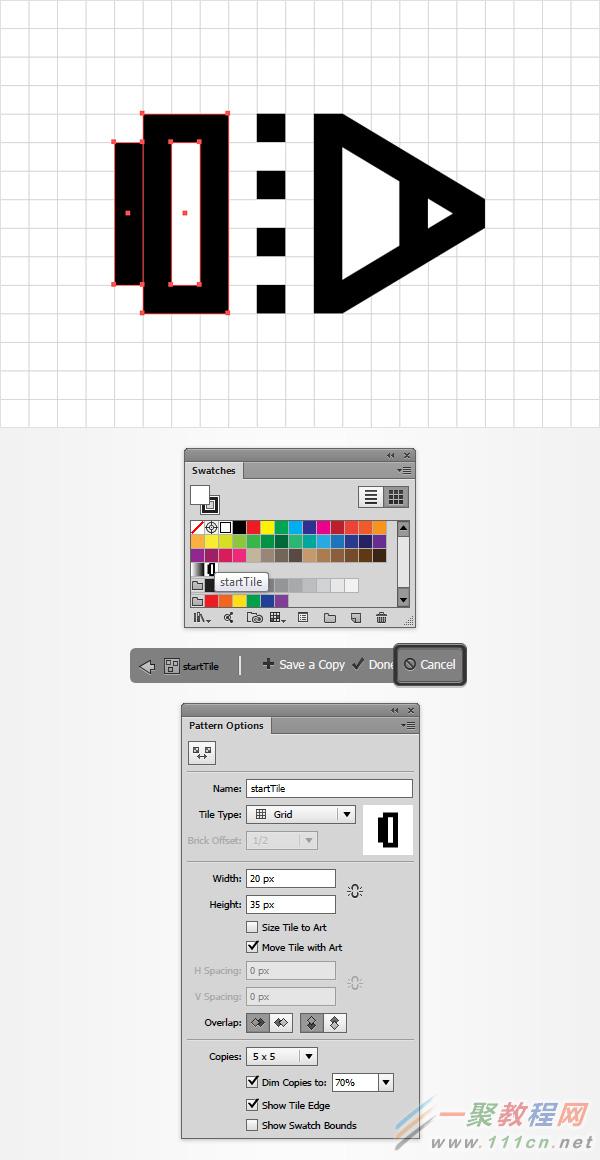
Step 2
选择如下两个形状用同样的方式创建第二个图案(设置如下图所示)。双击新的图案,重命名为“endtile”。
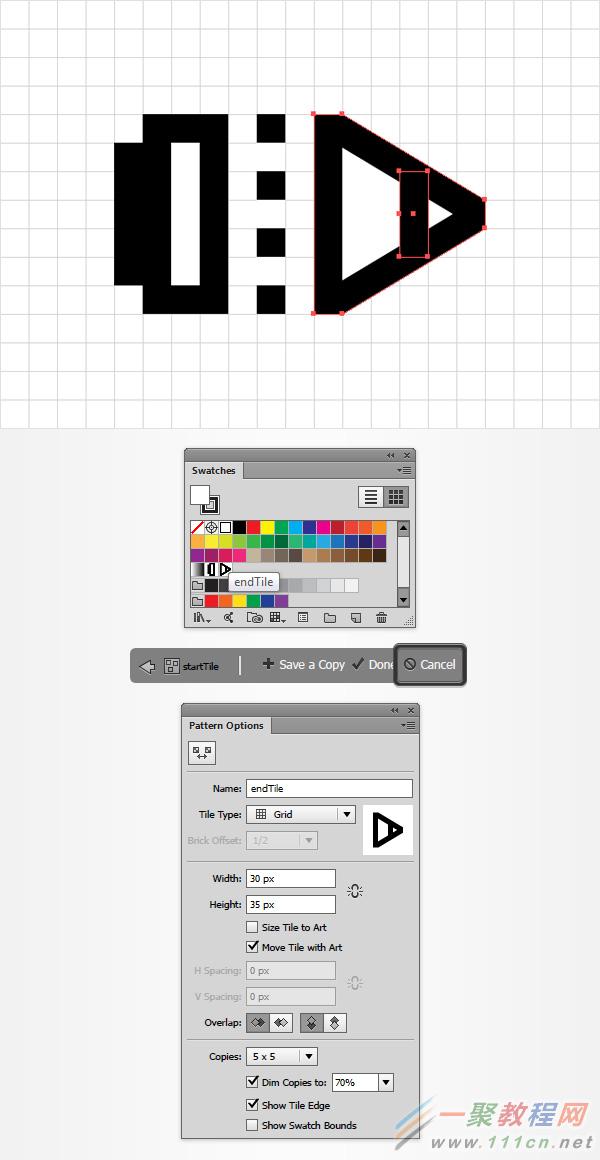
Step 3
选择如下图7个矩形,打开画笔(窗口>画笔),按着鼠标将矩形拖入画笔面板中,选择“新建画笔”,画笔类型为“图案画笔”。
将它命名为 “Pencil Brush“,拖动滑块到40%, 着色方法为:色调,如下图所示创建新画笔。最后单击确定,你就可以在画笔面板里面找到你笔刷了。
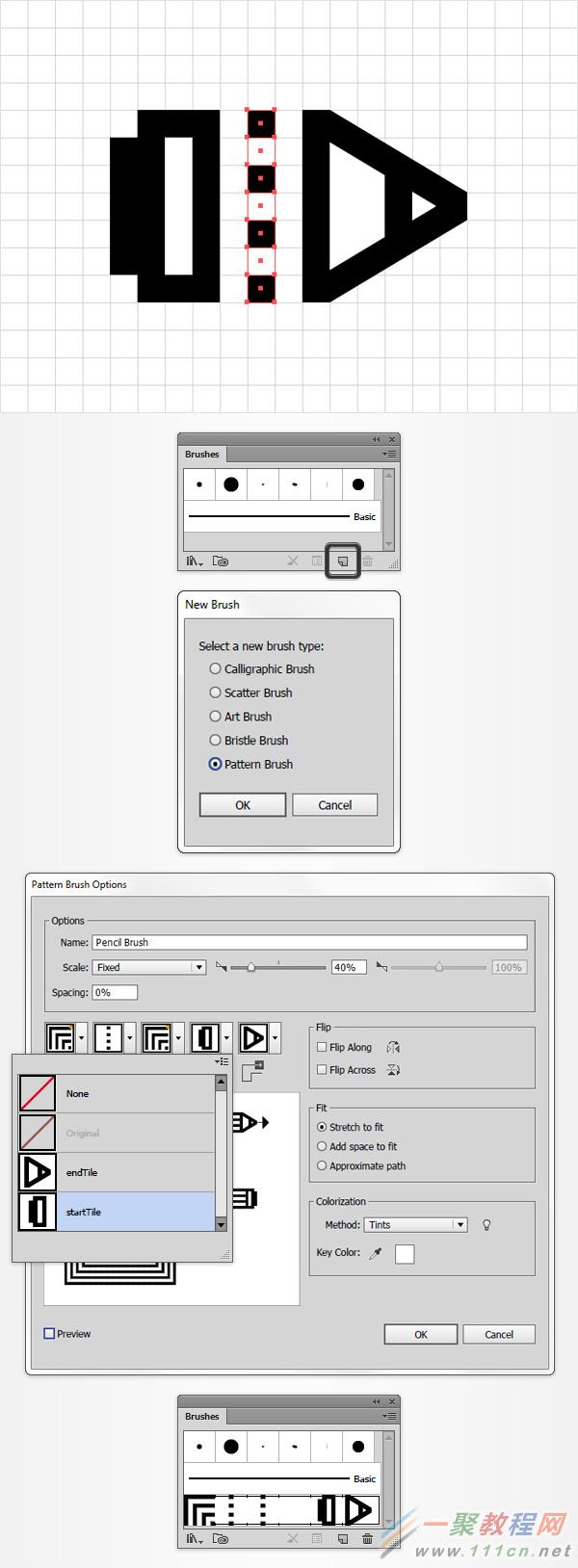
(注:如果这里有同学看不懂的话可以看一下小编自己做的。点击一下

,然后选择要添加的图案名称
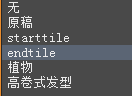
就可以了)效果如下:

4. 运用创建的新笔刷制作一些简单的图案
Step 1
选择字体工具(T),在画板上单击,并添加灰色的文字。选中它们,打开字符面板。
字体为Mistral,大小设置为170pt(或者按照自己所画的图案设置)。打开图层面板,并将文字选中锁定,避免后面为它添加笔刷效果时意外移动。
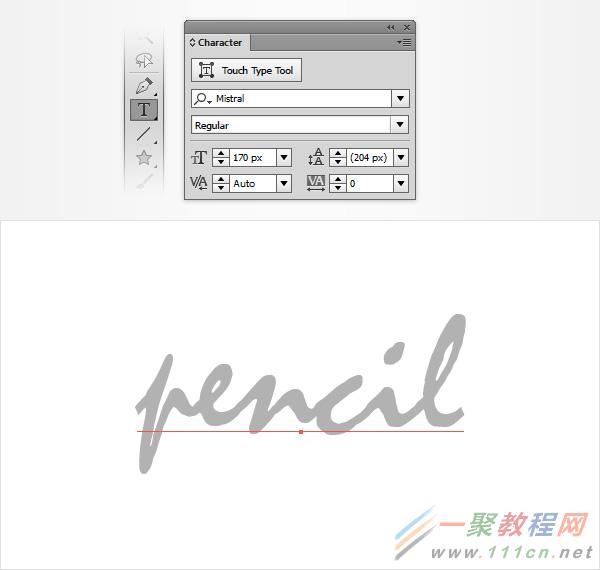
Step 2
选择画笔工具(B),选择“Pencil Brush“笔刷画出第一个字母。 选中这个路径,打开外观面板,将描边的颜色改为 R=28 G=117 B=188.

Step 3
使用相同的工具和笔刷画出红色的图案路径,颜色为 R=239 G=65 B=54. 最后画完剩下的图案,做完之后就可以将之前锁定的图层解锁并隐藏或删除了。
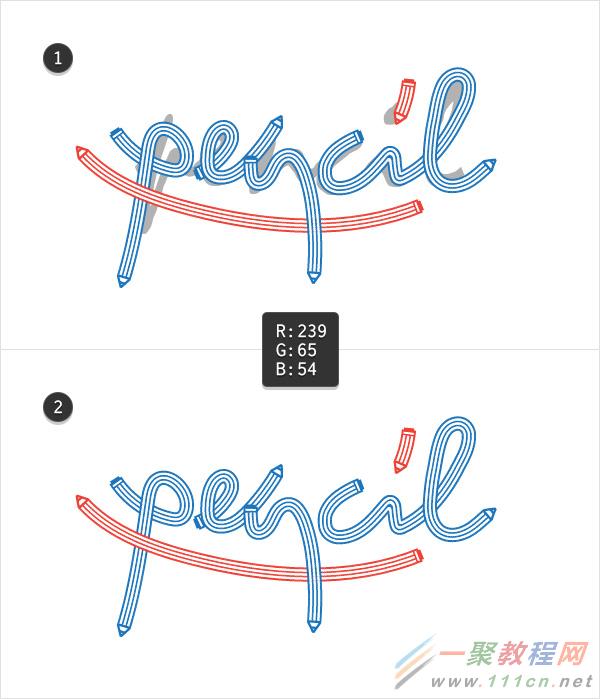
Step 4
选择所有的路径,效果>风格化>投影。如下图设置属性。单击确定就OK啦!
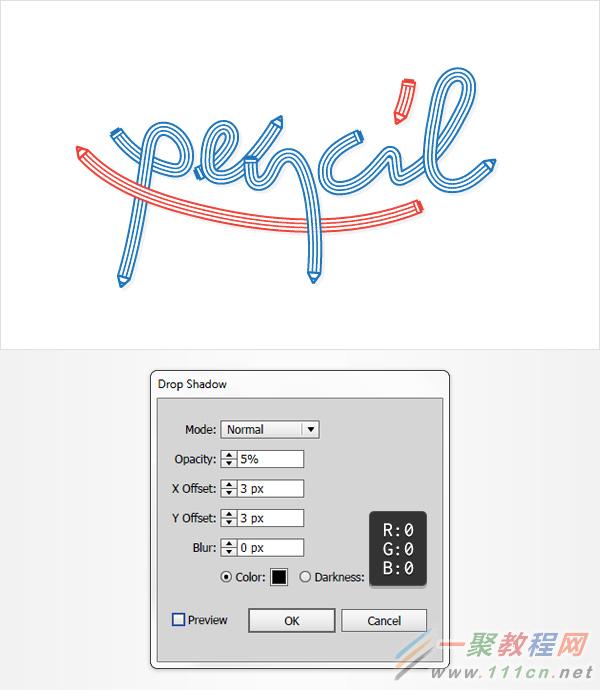
希望大家喜欢这个小教程,也可以运用到其它你想要画的图案中。
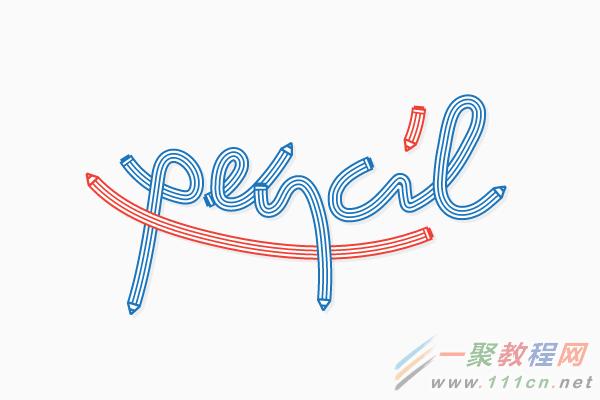
好了,以上的信息就是小编给各位illustrator的这一款软件的使用者们带来的详细的制作铅笔图案笔刷的教程解析分享的全部内容了,各位看到这里的使用者们,小编相信大家现在那是非常的清楚了制作方法了吧,那么各位就快来按照小编带来的教程去制作下自己想要的铅笔图案笔刷吧。
相关文章
- 《弓箭传说2》新手玩法介绍 01-16
- 《地下城与勇士:起源》断桥烟雨多买多送活动内容一览 01-16
- 《差不多高手》醉拳龙技能特点分享 01-16
- 《鬼谷八荒》毕方尾羽解除限制道具推荐 01-16
- 《地下城与勇士:起源》阿拉德首次迎新春活动内容一览 01-16
- 《差不多高手》情圣技能特点分享 01-16














