最新下载
热门教程
- 1
- 2
- 3
- 4
- 5
- 6
- 7
- 8
- 9
- 10
Illustrator新建图形样式详细教程分享
时间:2022-06-28 19:38:50 编辑:袖梨 来源:一聚教程网
给各位Illustrator软件的使用者们来详细的解析分享一下新建图形样式的详细教程。
教程分享:
1、打开Adobe Illustrator CS5。

2、新建一个文档,设置为A4大小,其他参数保持默认设置。

3、使用矩形工具,将填充色设为黑色,描边色设置为无。
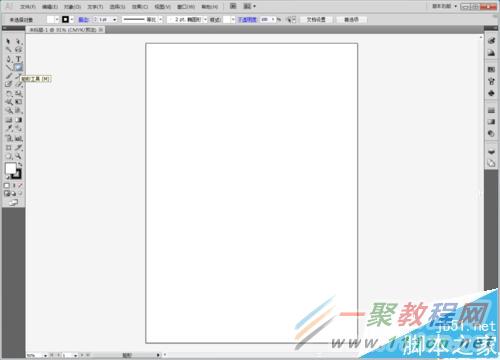
4、点击画布,在弹出的窗口中设置宽度为12mm,高度6mm,点击确定。
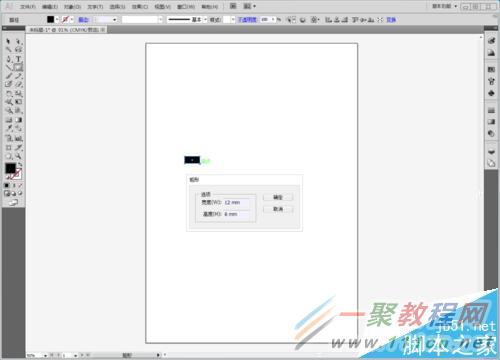
5、使用选择工具,按住Alt和shift键水平拖动该黑色矩形。
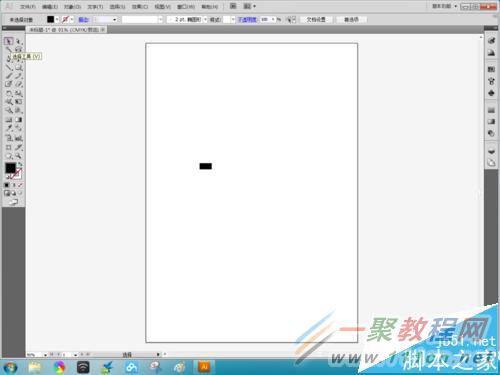
6、将复制的黑色矩形颜色设置为白色。
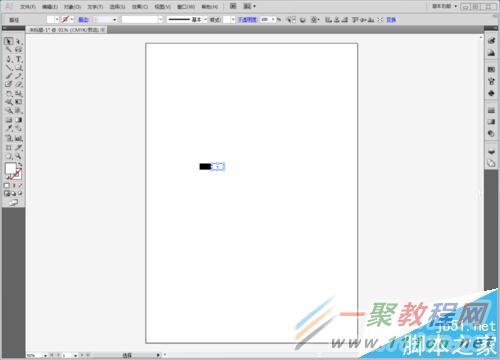
7、使用选择工具框选此两个矩形。
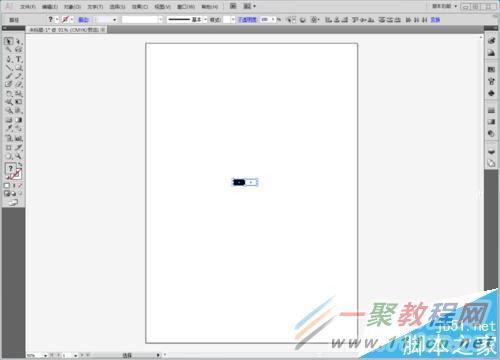
8、执行【窗口】-【图形样式】命令,打开图形样式面板。
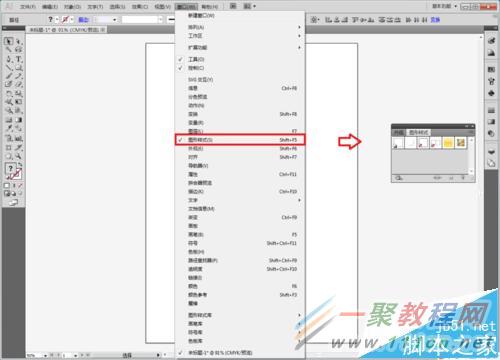
9、将两个矩形编组以后,使用选择工具将其拖拽至图像样式框内,由此而新建出一个图形样式。
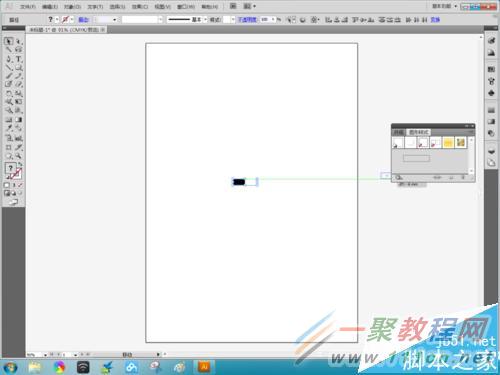
好了,以上的信息就是小编给各位Illustrator的这一款软件的使用者们带来的详细的新建图形样式的详细教程解析分享的全部内容了,各位使用者们现在看到这里了,小编相信大家现在那是非常的清楚了吧,那么大家就快去按照小编分享的自己去试试吧。
相关文章
- 《弓箭传说2》新手玩法介绍 01-16
- 《地下城与勇士:起源》断桥烟雨多买多送活动内容一览 01-16
- 《差不多高手》醉拳龙技能特点分享 01-16
- 《鬼谷八荒》毕方尾羽解除限制道具推荐 01-16
- 《地下城与勇士:起源》阿拉德首次迎新春活动内容一览 01-16
- 《差不多高手》情圣技能特点分享 01-16














