最新下载
热门教程
- 1
- 2
- 3
- 4
- 5
- 6
- 7
- 8
- 9
- 10
Illustrator设计绿色陶瓷罐子绘制教程
时间:2022-06-28 19:40:47 编辑:袖梨 来源:一聚教程网
给各位Illustrator软件的使用者们来详细的解析分享一下设计绿色陶瓷罐子的绘制教程。
教程分享:
1、在Ai软件中,新建一个800*800的文档,选择钢笔工具,勾出如下的图形,并填充颜色,如图所示
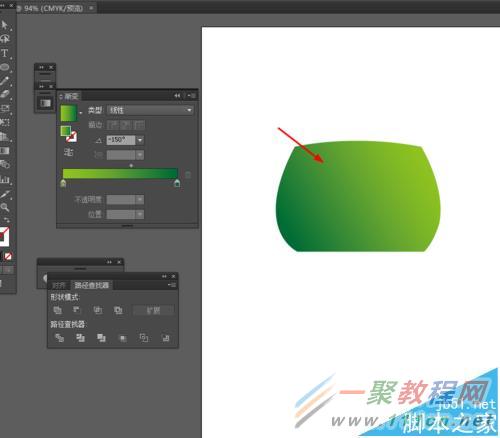
2、再选择钢笔工具,在图形的底端勾出如下的图形,并填充颜色,如图所示
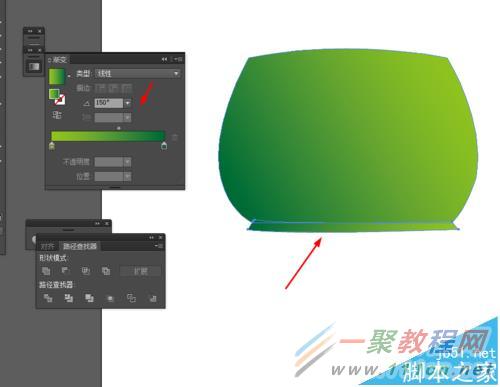
3、接着选择椭圆工具,画一个椭圆图形,并填充白色,再选择椭圆到效果—模糊—高斯模糊,再把不透明度改为40%,如图所示
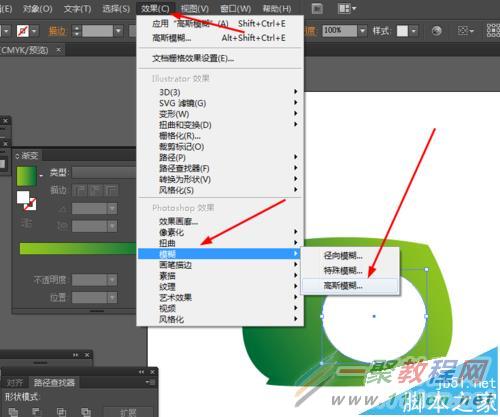
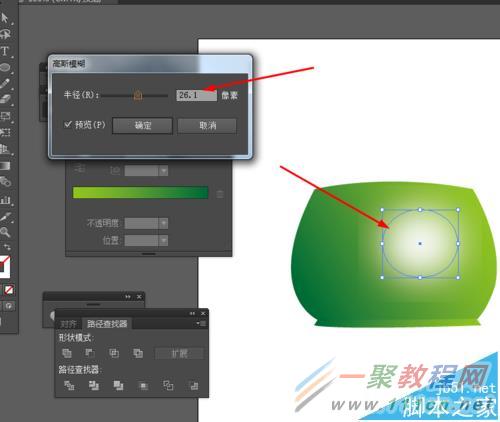
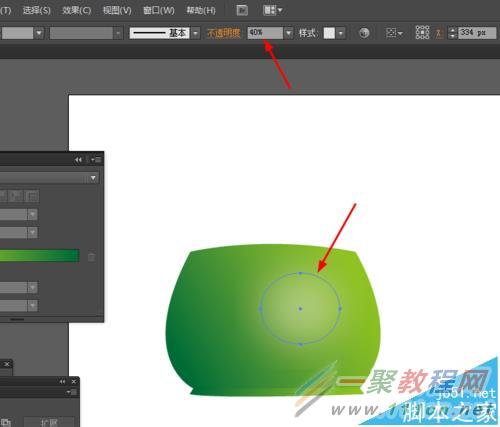
4、选择钢笔工具,勾出如下的路径,并添加渐变颜色,如图所示
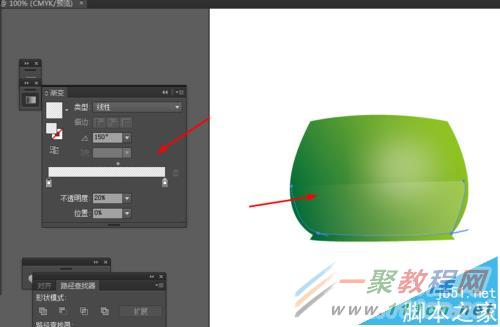
5、再选择钢笔工具,勾出如下的图形,并填充白色,不透明度改为20%,如图所示
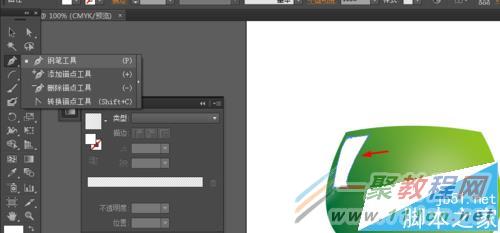
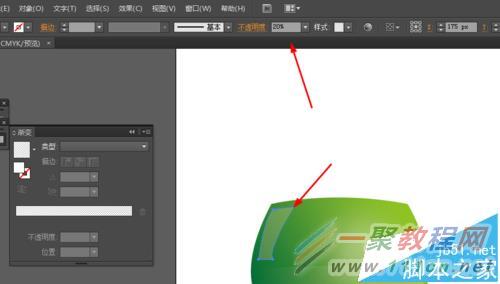
6、效果如下图所示

好了,以上的信息就是小编给各位Illustrator的这一款软件的使用者们带来的详细的设计绿色陶瓷罐子的绘制教程解析分享的全部内容了,各位使用者们现在看到这里了小编相信大家现在那是非常的清楚了制作方法了吧,那么大家就快来按照教程自己绘制下绿色陶瓷罐子吧。
相关文章
- 《弓箭传说2》新手玩法介绍 01-16
- 《地下城与勇士:起源》断桥烟雨多买多送活动内容一览 01-16
- 《差不多高手》醉拳龙技能特点分享 01-16
- 《鬼谷八荒》毕方尾羽解除限制道具推荐 01-16
- 《地下城与勇士:起源》阿拉德首次迎新春活动内容一览 01-16
- 《差不多高手》情圣技能特点分享 01-16














