最新下载
热门教程
- 1
- 2
- 3
- 4
- 5
- 6
- 7
- 8
- 9
- 10
Illustrator绘制一个蓝色云朵图标教程
时间:2022-06-28 19:41:15 编辑:袖梨 来源:一聚教程网
给各位Illustrator软件的使用者们来详细的解析分享一下绘制一个蓝色云朵图标的教程。
教程分享:
在Ai软件中,新建一个800*800的文档,选择椭工具,按住shift画一个正圆图形,如图所示
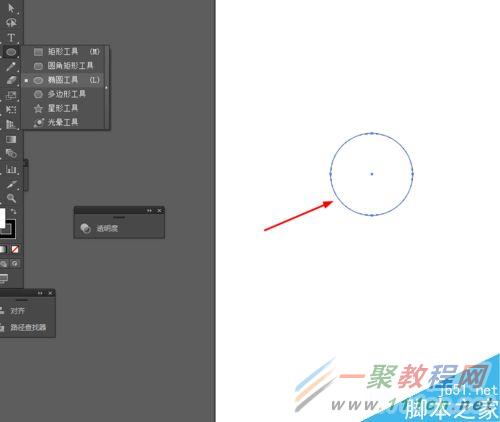
然后选择钢笔工具,勾出一条弧线,如图所示
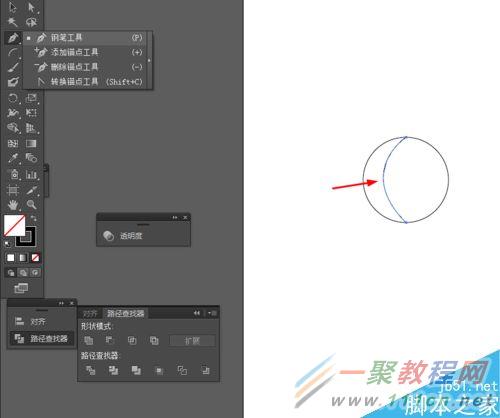
接着选中圆形和弧线到窗口—路径查找器—点击分割,如图所示
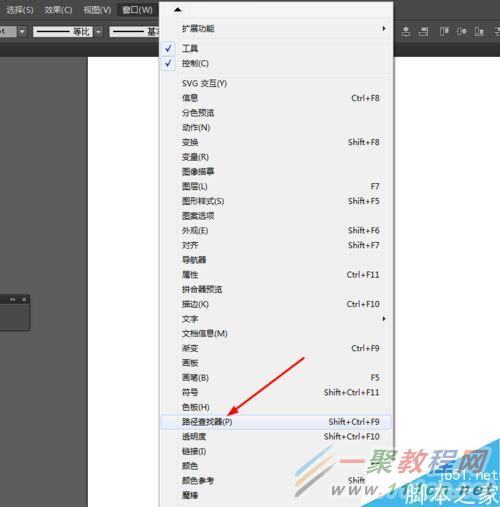
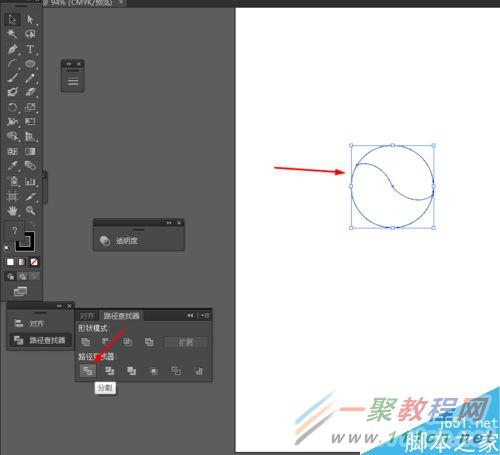
点击图形右键选择取消编组,并添加渐变颜色,如图所示
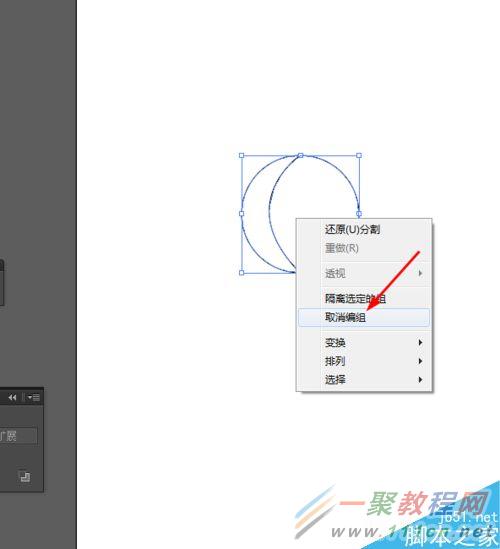
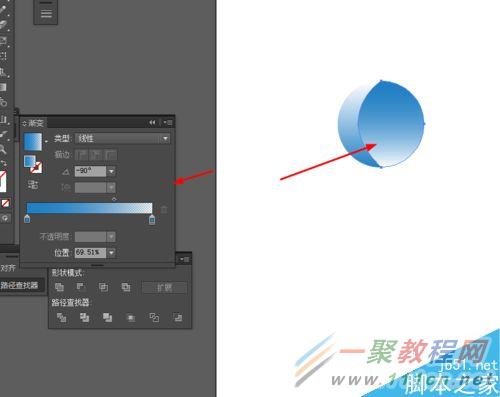
接着选择椭圆工具,按住shift画一个正圆图形,并填充颜色,如图所示
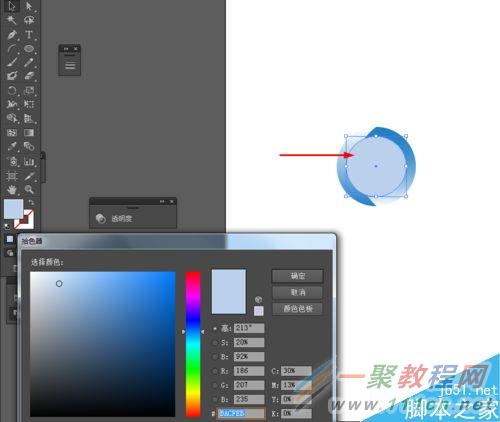
再选择椭圆工具,画三个椭圆图形,再选择形状生成器工具,把三个椭圆图形形成一个图形,并添加渐变颜色,如图所示
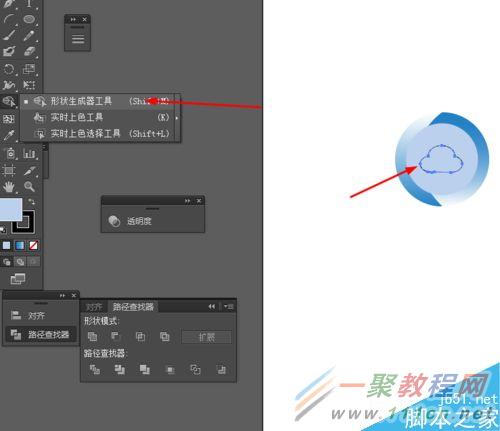
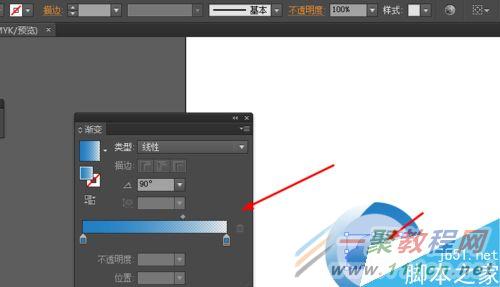
效果如下图所示
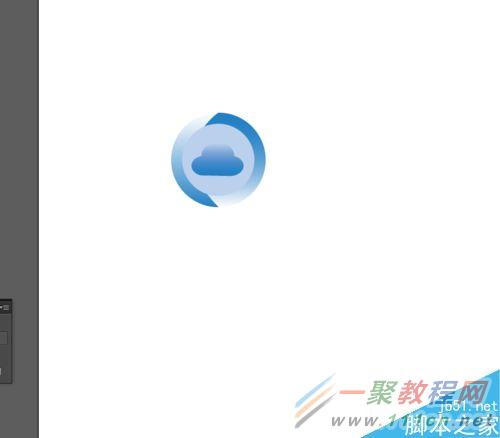
好了,以上的信息就是小编给各位Illustrator的这一款软件的使用者们带来的详细的绘制一个蓝色云朵图标的教程解析分享的全部内容了,各位使用者们现在看到这里了小编相信大家现在那是非常的清楚了制作方法了吧,那么各位就快来按照小编的教程自己去绘制下蓝色云朵图标吧。
相关文章
- 《弓箭传说2》新手玩法介绍 01-16
- 《地下城与勇士:起源》断桥烟雨多买多送活动内容一览 01-16
- 《差不多高手》醉拳龙技能特点分享 01-16
- 《鬼谷八荒》毕方尾羽解除限制道具推荐 01-16
- 《地下城与勇士:起源》阿拉德首次迎新春活动内容一览 01-16
- 《差不多高手》情圣技能特点分享 01-16














