最新下载
热门教程
- 1
- 2
- 3
- 4
- 5
- 6
- 7
- 8
- 9
- 10
Illustrator绘制爱心锁头的小图标教程
时间:2022-06-28 19:50:16 编辑:袖梨 来源:一聚教程网
给各位Illustrator软件的使用者们来详细的解析分享一下绘制爱心锁头的小图标的教程。
教程分享:
1、在Ai软件中,新建一个800*800的文档,选择圆角矩形工具,画一个圆角图形,并填充颜色,如图所示
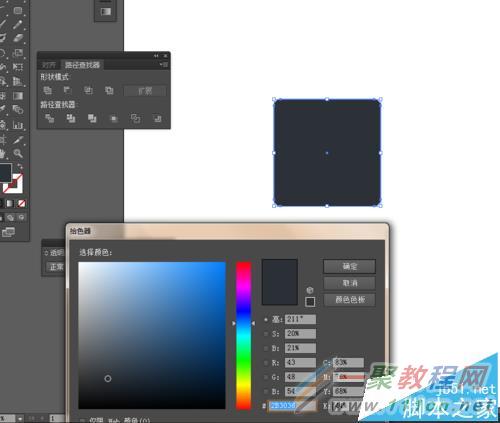
2、然后选择椭圆工具,按住shift画两个正圆图形,并填充颜色,如图所示
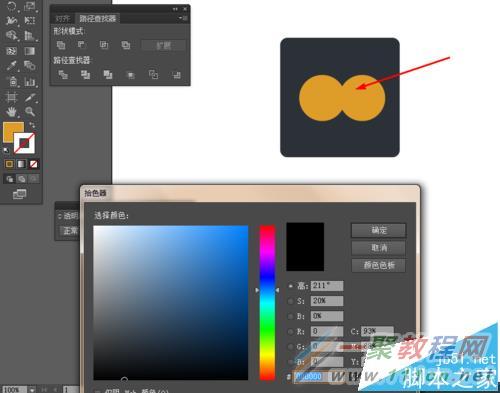
3、接着选择钢笔工具,勾出三角形,并填充颜色,如图所示

4、接下来选择椭圆工具,按住shift画一个正圆图形,并填充颜色,再选择矩形工具,画一个矩形图形,并填充颜色,如图所示
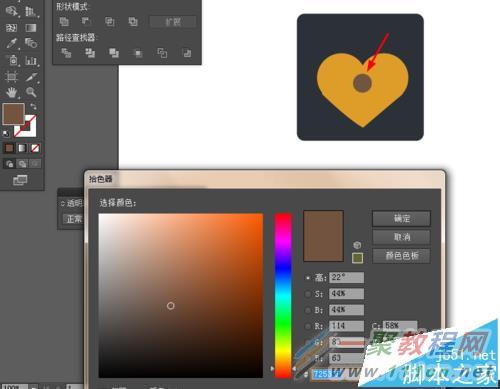

5、最后选择钢笔工具,勾出如下的路径,描边改为10pt,如图所示
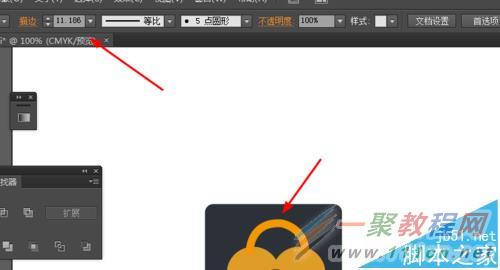
6、效果如下图所示
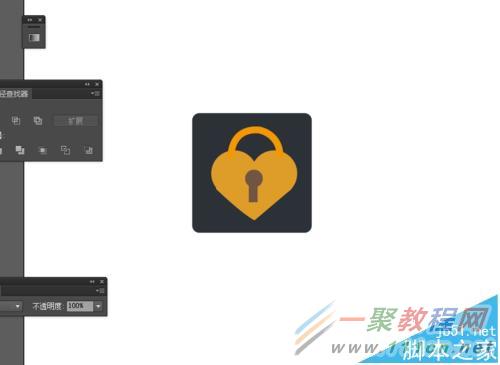
好了,以上的信息就是小编给各位Illustrator的这一款软件的使用者们带来的详细的绘制爱心锁头的小图标的教程解析分享的全部内容了,各位使用者们现在看到这里了,小编相信大家是很清楚了绘制方法了吧,那么大家就快去按照教程自己去绘制下爱心锁头的小图标吧。
相关文章
- 《弓箭传说2》新手玩法介绍 01-16
- 《地下城与勇士:起源》断桥烟雨多买多送活动内容一览 01-16
- 《差不多高手》醉拳龙技能特点分享 01-16
- 《鬼谷八荒》毕方尾羽解除限制道具推荐 01-16
- 《地下城与勇士:起源》阿拉德首次迎新春活动内容一览 01-16
- 《差不多高手》情圣技能特点分享 01-16














