最新下载
热门教程
- 1
- 2
- 3
- 4
- 5
- 6
- 7
- 8
- 9
- 10
Illustrator绘制一组清新简约的微图标教程
时间:2022-06-28 19:54:11 编辑:袖梨 来源:一聚教程网
给各位Illustrator软件的使用者们来详细的解析分享一下绘制一组清新简约的微图标的教程。
教程分享:

教程中用到的所有工具:路径查找器面板,选择工具(V),直接选择工具(A),添加删除锚点(+,-),对象>路劲>偏移路劲,变换操作,外观面板,AI圆角工具(xtream path),RoundAnyCorner。
我是个快捷键控,能快捷键找到的,鼠标绝对不会移动两下。但也不是现在立马就要记住全部,用到哪些记那些,多用几次就很自然了。所以在写步骤的同时也会放快捷操作,觉得有用的就试试吧。
初始设置,简化工作
新建文档(Ctrl+N),大小随意,这里是700*700px,RGB,分辨率72,新建对象与像素网格对齐不勾选。
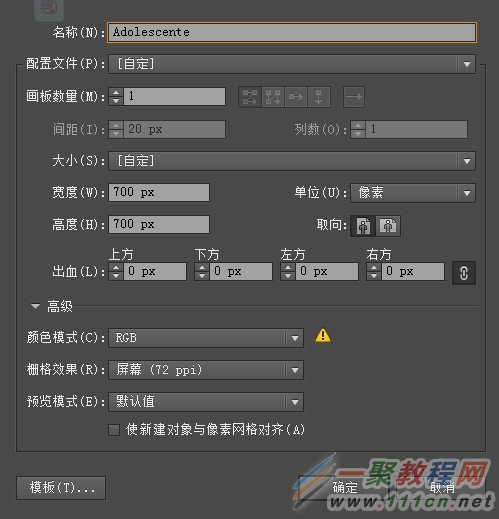
下面设置网格线,网格线在AI中是个对于初级和老手都很有用的东西,对于需要注意大小和比例等这些地方方便很多,还省去添加辅助线的麻烦。
编辑>首选项>参考线和网格,设置如下。网格大小根据具体设计要求设置。
视图>显示网格,对齐到网格。这些都设置好会大大简化工作。

设计之前先定好一个大致规范,这方面是个初学者,不会,自己琢磨的,有经验的可以留言教教哈。
这是一个大概的预设图。圆半径为80整个圆正好占用五个32px网格。图形总元素基本尺寸(单位:px),矩形椭圆宽:20,40,70. 长:60,80. 描边大小:2,4,6 圆角:2,4,6
所有图形尺寸都是基于以下图形的框架。
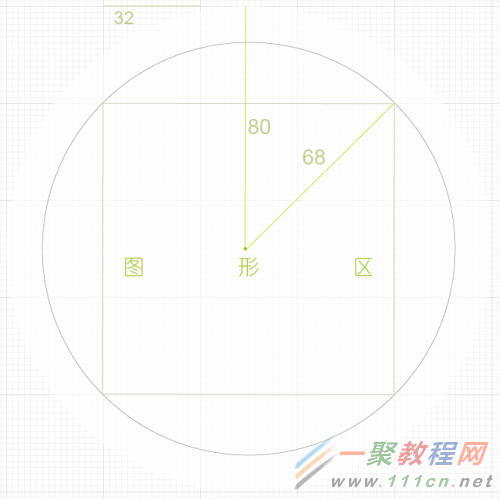
2. 该设置的设置好了,下面就开始第一个图标吧。
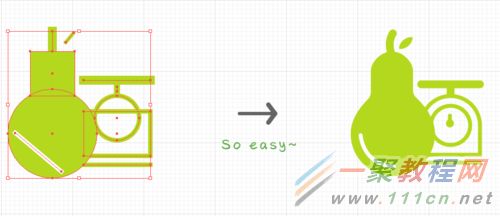
呐,第一个小图标一开始都是由矩形和线条组成的。具体摆放还有比例问题自己调节。简单说下做这个图标用到的关键步骤。
首先用到的工具快捷键的切换:选择工具(V),直接选择工具(A),矩形工具(M),椭圆工具(L),Xtream path圆角矩形工具,RoundAnyCorner(之前的微盘有下载)
A:矩形,圆形对齐
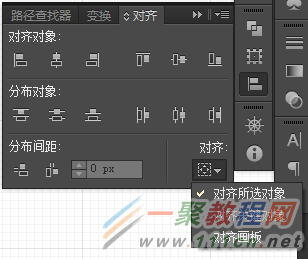
关于对齐的问题:在对齐面板的右上角可以选择显示选项,就会出现如图所示的选项,对齐所选对象,对齐关键对象,对齐画板。若要使几个对象的间隔指定数值,可使用分格间距功能。
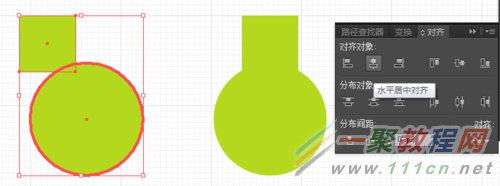
tips:当要将两个物体对齐,希望以其中一个对象为基准对齐择两个对象一起选中,再次左击选择基准对象,对齐,就可以了。
B:制作圆角
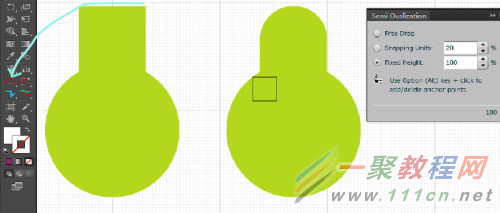
Xtream path这个插件中最常用的也就直边转半圆角和圆角工具。使用很简单,就不介绍了。
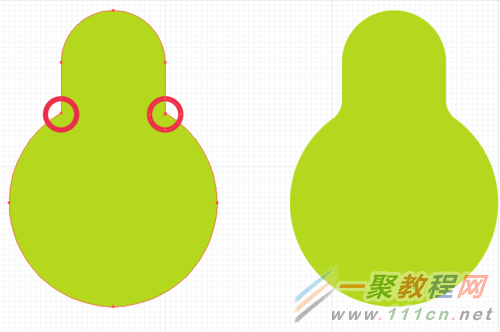
而对于图中所示的锚点,一边直角一边曲线的就有点难搞。用AI自身的圆角功能和Xtreampath都不是很好实现,起码我没有发现什么完美的方法。这里有另外一个工具RoundAnyCorner(?潘康耐獗恚?δ芮看?),可以对任意角度曲线化~真棒~
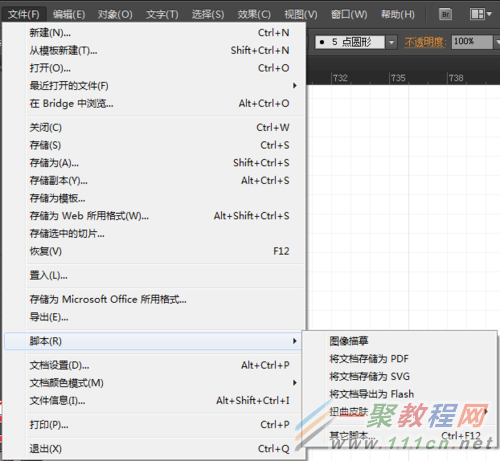
选择其他脚本弹出窗,找到RoundAnyCorner的位置打开即可 (Ctrl+F12)
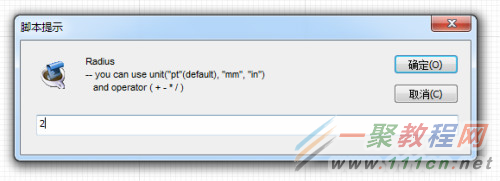
简单的输入数值就可以了。
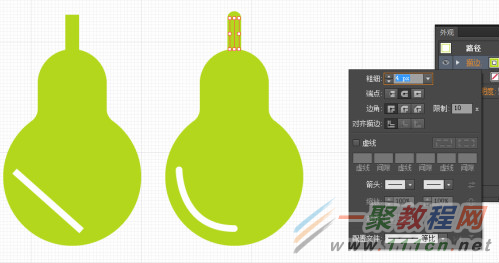
对于直线转圆角,直接在外观面板>描边,点击描边选项,弹出框点选择圆角端点就OK。

直线转曲线,直接选择工具(A),选中要转换的锚点点击上图中的曲线按钮。如果只想调整锚点曲线手柄一边的曲率按住Alt,调整手柄。
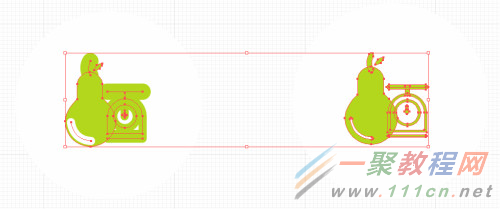
问题:但是,当我们把做的icon缩小时,就会出现以上左边icon的样子,描边设置的大小没有随着缩放而自动缩放。
解决:
方法1
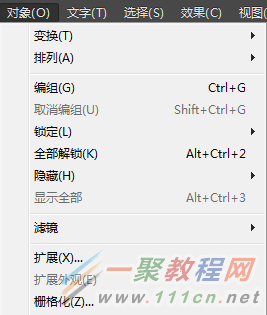
扩展直线段对象或者
方法2

在编辑>首选项>常规,缩放描边和效果选项勾选。
3. 第二和第三个icon注意事项个方法不再重复,都是上面介绍过的用法。下面讲第四个图标。
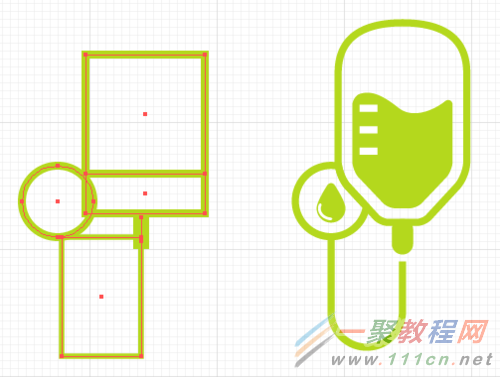
上图为weak图标初始组成对比。下面分解讲。有用到相同方法的地方就不罗嗦了。
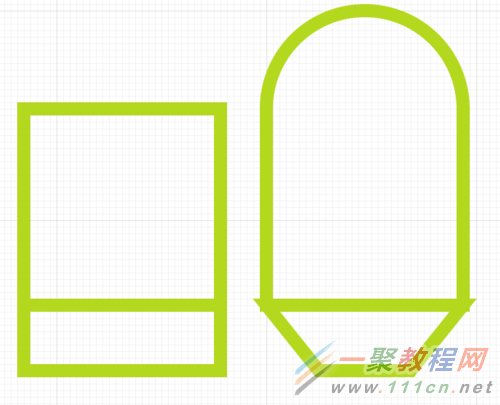
顶部直线变半圆,下部矩形框底部的两个锚点各向中心点移动八像素。
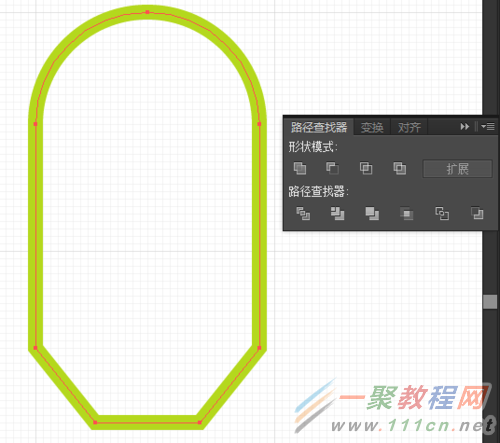
选中对象在路径查找器面板选择联合
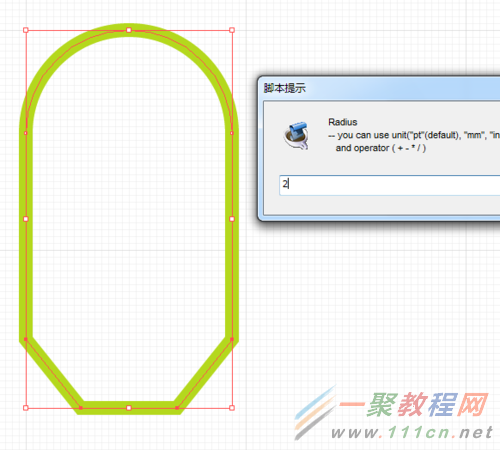
选中底部需要变圆角的四个直角点,使用RoundAnyCorner工具制作2像素的圆角。
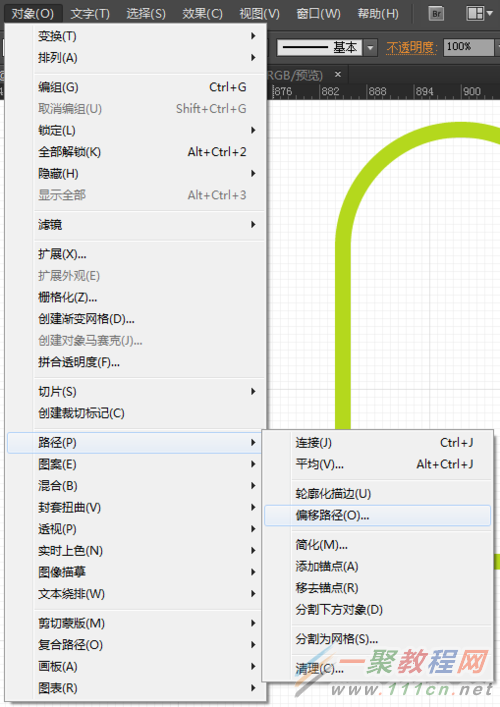
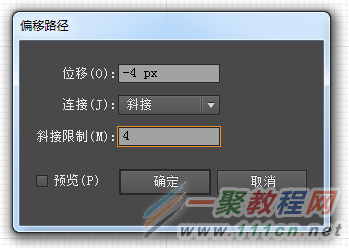

下面用瓶子的轮廓制作瓶子的液体。选中对象,对象>路径>偏移路径(此功能是复制一份原对象再偏移路径,也就是说会有新的路劲出来)设置-4px的偏移

偏移路径之后原来的圆角会变成直角,需要重新选择变成圆角。
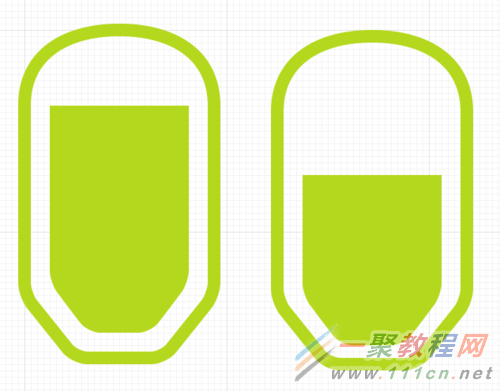
删除半圆顶部的锚点变成直线变。下移10像素。

制作液体的波浪。使用一个10像素的椭圆如图所示放置,并且路径查找器下合并路径。

再画一个10像素的椭圆,选择路径查找器面板减去前面。
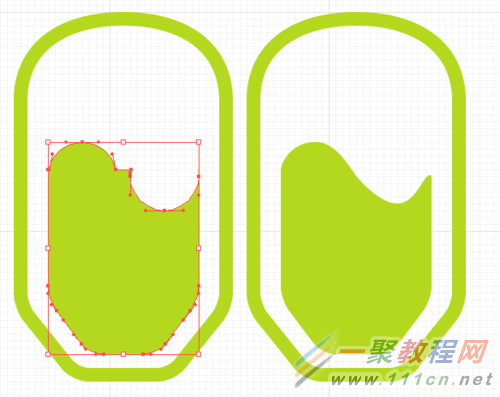
微调路径。
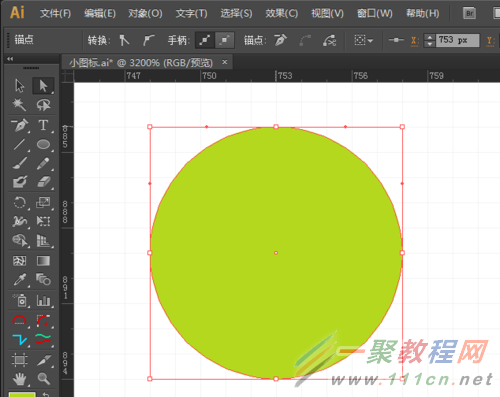
下面说画水滴的方法。
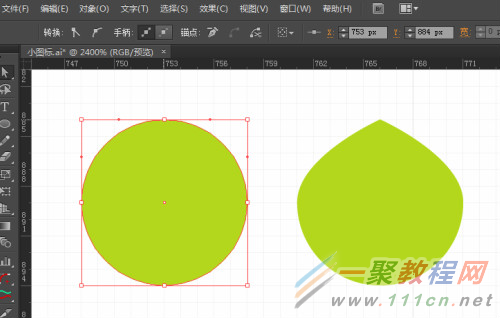
将椭圆顶点的锚点换成直角
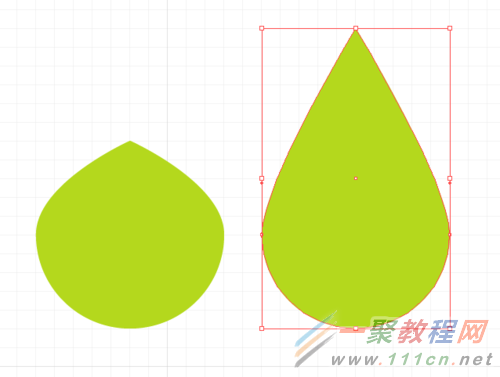
选中顶部锚点,上移把像素如图所示。
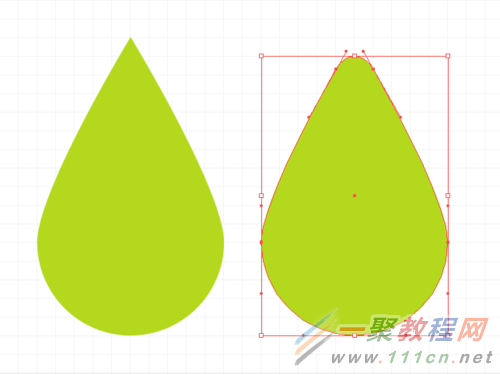
调整顶部锚点手柄变圆滑。再尝试挑中中部左右锚点手柄的上部是过度自然。
好了,以上的信息就是小编给各位Illustrator的这一款软件的使用者们带来的详细的绘制一组清新简约的微图标的教程解析分享的全部内容了,各位使用者们现在看到这里了是非常的清楚了绘制方法了吧,那么大家就快去按照小编上面给大家分享的教程自己去绘制下试试吧。
相关文章
- 《弓箭传说2》新手玩法介绍 01-16
- 《地下城与勇士:起源》断桥烟雨多买多送活动内容一览 01-16
- 《差不多高手》醉拳龙技能特点分享 01-16
- 《鬼谷八荒》毕方尾羽解除限制道具推荐 01-16
- 《地下城与勇士:起源》阿拉德首次迎新春活动内容一览 01-16
- 《差不多高手》情圣技能特点分享 01-16














