最新下载
热门教程
- 1
- 2
- 3
- 4
- 5
- 6
- 7
- 8
- 9
- 10
Illustrator制作童趣杂志封面教程
时间:2022-06-28 19:55:51 编辑:袖梨 来源:一聚教程网
给各位Illustrator软件的使用者们来详细的解析分享一下制作童趣杂志封面的教程。
教程分享:

图2-140 制作流程 教程制作过程
(1)寻找一个类似下图的AI格式文件,启动Illustrator CS4,执行"文件"→"打开"命令,导入我们寻找的文件,如图2-141所示。

图2-141 素材文件
(2)使用"椭圆"工具,在页面相应的位置,按下键的同时单击并拖动鼠标,绘制圆形图形。参照图2-142所示设置图形的颜色。
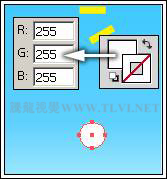
图2-142 绘制并设置图形的颜色
(4)继续在视图中绘制圆形图形,使图形组合为云彩图形,如图2-143所示。

图2-143 绘制云彩图形
(5)使用以上绘制云彩的方法,绘制出其他的云彩图形,如图2-144所示。

图2-144 绘制其他云彩图形
(6)可以找一些AI格式的文字,也可以自己制作,导入到文档中,并使用"选择"工具调整图形的位置,如图2-145所示。

图2-145 置入图形
(7)使用"弧线"工具在页面的右上角单击,弹出"弧线段工具选项"对话框,设置对话框的参数,如图2-146所示。
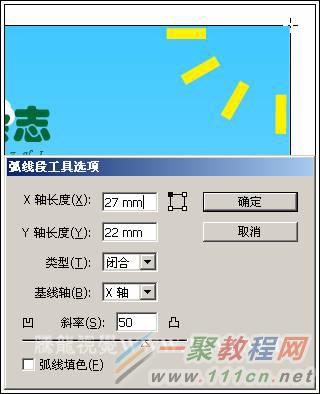
图2-146 设置弧线段工具选项
(8)设置完毕后,单击"确定"按钮,创建闭合的弧形图形,设置该图形的颜色,效果如图2-147所示。
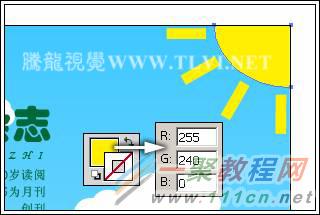
图2-147 创建弧形图形
(9)下面绘制树图形,在"图层"调板中选择"图层 2",使该图层成为可编辑图层。使用"椭圆"工具,在页面相应的位置绘制两个椭圆图形,设置图形的颜色,如图2-148所示。

图2-148 绘制椭圆图形并设置颜色
(10)使用"矩形"工具,绘制矩形图形,设置图形的颜色,效果如图2-149所示。

图2-149 绘制矩形图形并设置颜色
(11)参照以上绘制树的方法,绘制出图形中的其他树木,效果如图2-150所示。

图2-150 绘制图形
(12)使用工具箱中"螺旋线"工具,在页面的左侧,绘制螺旋图形并设置图形的轮廓色,如图2-151所示。
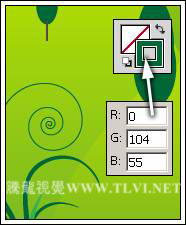
图2-151 绘制螺旋图形
提示:在绘制出图形框架时,按下<↑>键6次增加螺旋线的段数。
(13)继续使用"螺旋线"工具,在视图中绘制其他螺旋线图形,如图2-152所示。

图2-152 绘制其他螺旋线图形
(14)使用工具箱中的"星形"工具,在页面中拖动鼠标,绘制出星形图形的框架,按下<↑>键7次添加角数。按下键后松开鼠标,使星形的肩线成为一条直线。然后设置图形的颜色,效果如图2-153所示。

图2-153 绘制星形图形
(15)再次绘制星形图形,并设置图形的颜色,如图2-154所示。

图2-154 绘制图形并设置颜色
技巧:在绘制图形时,并保持鼠标按住。这时按下键盘上的空格键,可以"冻结"正在绘制的图形。此时可以在页面中任意移动图形的位置,松开空格键后,可以继续编辑图形。
(16)绘制其他4个星形图形,使绘制的星形图形重叠组合成为花儿图形,并分别设置图形的颜色,如图2-155所示。
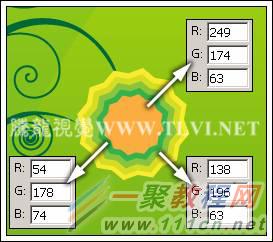
图2-155 绘制花儿图形
(17)使用"弧形"工具,在视图中绘制出弧线的框架,按下键将闭合的弧线打开,成为打开的弧线,然后为弧线设置颜色,如图2-156所示。
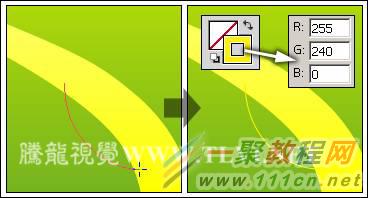
图2-156 绘制打开的弧形
(18)最后参照图2-157所示绘制其他弧形图形,在绘制其他弧形图形的过程中,可以按下<↑>键或按下<↓>键,调整弧线的弧度。

图2-157 绘制弧线图形
(19)使用"光晕"工具,在页面中单击并拖动鼠标绘制光晕的中心控制点。在页面的左下方单击,完成光晕的绘制,如图2-158所示。
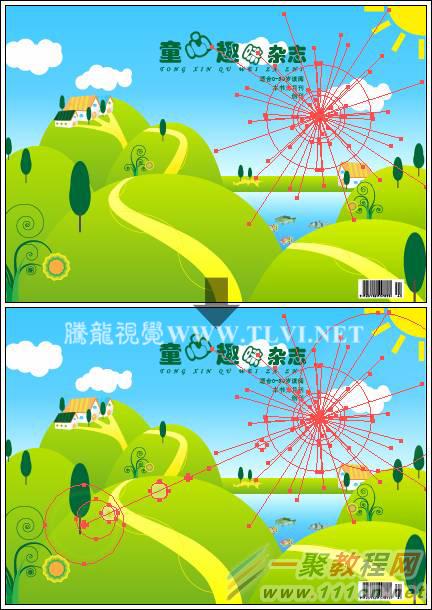
图2-158 绘制光晕
(20)至此本实例已经制作完成,效果如图2-159所示。

图2-159 完成效果
好了,以上的信息就是小编给各位Illustrator的这一款软件的使用者们带来的详细的制作童趣杂志封面的教程解析分享的全部内容了,各位使用者们现在看到这里了,小编相信大家现在是非常的清楚了制作方法了吧,那么大家就快去按照小编的教程自己去制作下童趣杂志封面吧。
相关文章
- 《弓箭传说2》新手玩法介绍 01-16
- 《地下城与勇士:起源》断桥烟雨多买多送活动内容一览 01-16
- 《差不多高手》醉拳龙技能特点分享 01-16
- 《鬼谷八荒》毕方尾羽解除限制道具推荐 01-16
- 《地下城与勇士:起源》阿拉德首次迎新春活动内容一览 01-16
- 《差不多高手》情圣技能特点分享 01-16














