最新下载
热门教程
- 1
- 2
- 3
- 4
- 5
- 6
- 7
- 8
- 9
- 10
Illustrator设计金属文字效果制作教程
时间:2022-06-28 19:57:17 编辑:袖梨 来源:一聚教程网
给各位Illustrator软件的使用者们来详细的解析分享一下设计金属文字效果的制作教程。
教程分享:
首先用工具栏中的文字工具输入AI这个单词。然后在Type菜单中选择Creat outline将文字图形化,这样才能对文字进行进一步的编辑。图形化后我们可以看
到图形化的文字上出现了一些可编辑的节点。我们就可以下一步的操作了。

选择Object菜单Path子菜单中的Offset Path命令。

在Offset中根据文字的大小输入恰当的数值。本例子中我用的是72磅的字Offset输入的是0.1cm。Joins选择Miter,Miter Limit输入0.141cm。一切设置好以后按下OK,文字外就多了一圈外线。如图

现在我们选中外线,然后在Gradient浮动面板中编辑出两端白色中间蓝色的渐变。在Type中选择linear(线状渐变),Engle(角度)为90度。
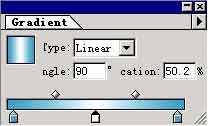
然后用我们在工具箱的色彩中中选择我们编辑好的渐变色。

这时外线图形就被蓝色的渐变色填充。

完成这一部操作以后为了方便以后的操作我们要将它锁定。要锁定外线图形我们可以使用两种方法。第一种比较直接。选中外线图形(我们可以按住Shift依次 点选图形,这样我们就可以选中全部要选的图形),然后在Object菜单中选择Lock,这时选择的图形就被锁定了。第二种方法是使用图层对图形进行锁 定。先在图层面板上按下

新建一个图层,
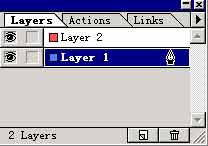
然后选中外线图形我们发现在layer1的右边的钢笔图形的旁边多了一个小方块(眼睛不好的要仔细看哟)我们用鼠标将这个小方块拖动到layer2上,这时外线图形变成了层的颜色红色(也就是layer2左边的方块的颜色)。由于layer2在layer1的上面这时外线的图形就会遮住文字,我们就将 layer2用鼠标拖动到layer1下面。
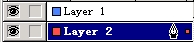
现在用鼠标单击第二个方框

锁定layer2,选择layer1层编辑,就可以放心大胆的编辑图形了。现在使用工具箱中的knife tool ,将文字图形一分为二。分的时候注意,如果你按直线分开在使用knif tool的时候请按住Alt键,这样分割线就是直线。

现在用在渐变色调色板(Gradient)上调出起点蓝色终点白色的渐变色。选中被分割开的下半部分的图形,然后用调好的渐变色填充它。上半部用百色填充。最后将文字图形的线条颜色去掉。

这样就大功告成了。

好了,以上的信息就是小编给各位Illustrator软件的使用者们来详细的解析分享一下设计金属文字效果的制作教程解析分享的全部内容了,各位使用者们现在看到这里了,小编相信各位现在是非常的清楚了制作方法了吧,那么大家就快去按照小编的教程去制作下自己想要的金属文字吧。
相关文章
- 《弓箭传说2》新手玩法介绍 01-16
- 《地下城与勇士:起源》断桥烟雨多买多送活动内容一览 01-16
- 《差不多高手》醉拳龙技能特点分享 01-16
- 《鬼谷八荒》毕方尾羽解除限制道具推荐 01-16
- 《地下城与勇士:起源》阿拉德首次迎新春活动内容一览 01-16
- 《差不多高手》情圣技能特点分享 01-16














