最新下载
热门教程
- 1
- 2
- 3
- 4
- 5
- 6
- 7
- 8
- 9
- 10
Illustrator快速制作反光效果教程分享
时间:2022-06-28 19:57:04 编辑:袖梨 来源:一聚教程网
给各位Illustrator软件的使用者们来详细的解析分享一下快速制作反光效果的教程。
教程分享:
全选整个作品,复制(Ctrl+C)并粘贴在前面(Ctrl+F),仍然选中该副本,群组(Ctrl+G)所有对象,从透明度面板的弹出菜单中选择垂直翻转。(译者注:在CS 5中没找到垂直翻转,可能已经取消了。没关系,用镜像工具水平镜像一下吧。)
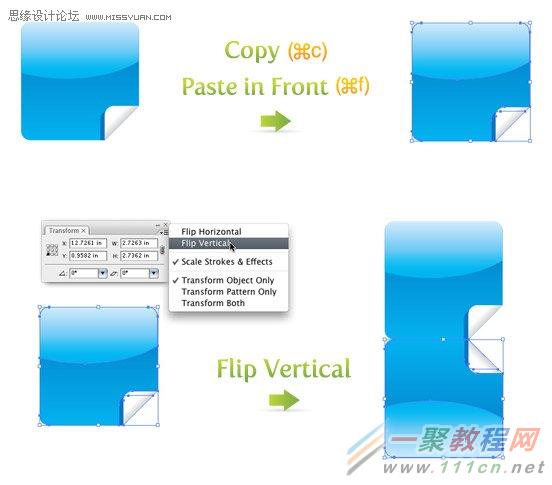
现在使用矩形工具(m)在已翻转的标签上画一个矩形。使用渐变面板对矩形添加一个线性渐变并去除描边。在先前讨论过的《快速变换填充和描边》一文中,还有一种创建渐变的方法。即先选中插图,然后按 > 键(译者注:是>键哟,不是右方向键,不要搞混了。这个快捷键挺好的,一按立即弹出渐变面板,非常方便)。保持默认的由黑到白的渐变色不动,使用渐变工具(g),从矩形的顶部向下拖动渐变到矩形的一半。
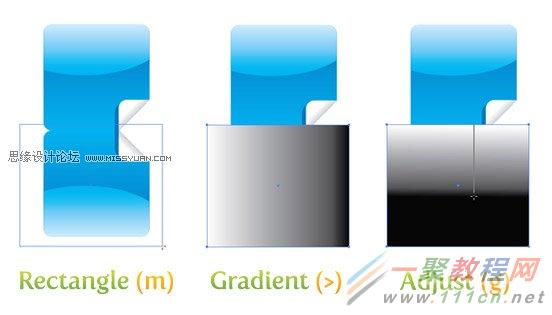
在不透明蒙版中,渐变的白色部分将显示图像而黑色部分隐藏图像。这是理解不透明蒙版基本却又重要的概念。再说一遍,白色显示,黑色隐藏。黑色之间的灰调将变化透明度。接下来,选中矩形和已翻转的图像,从透明度面板的弹出菜单中选择建立不透明蒙版。在透明度面板中把不透明度改为60%即可。
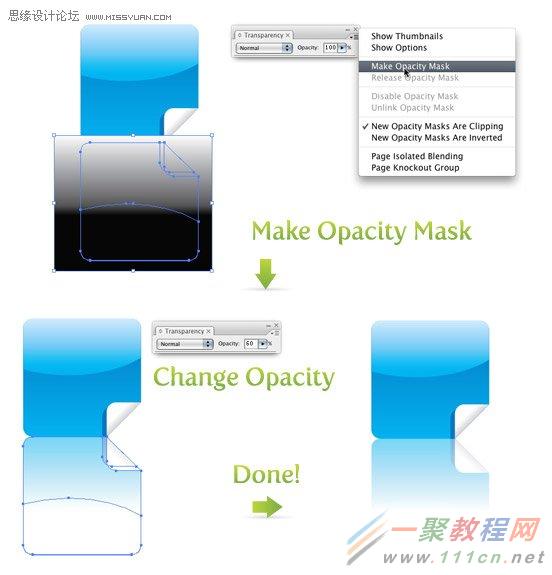
编辑不透明蒙版
如果对制作的反光不满意,还可以回到不透明蒙版重新编辑。在透明度面板的弹出菜单中选择显示缩览图。你也可以从弹出菜单中选择显示选项,只是我从来没用过。如果有读者使用过请告诉我。
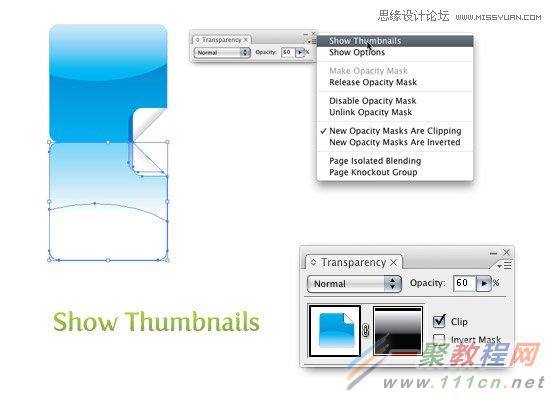
以下有两种缩览图。上图是插图缩览图,下图是蒙版缩览图。选中图像,即可在不影响渐变的情况下编辑图像。相反,选择蒙版缩览图也可以在不影响插图的的情况下编辑渐变。通过缩览图的外边框可以区分缩览图的选中状况。此外,蒙版被选中的时候层面板也会相应地发生变化。
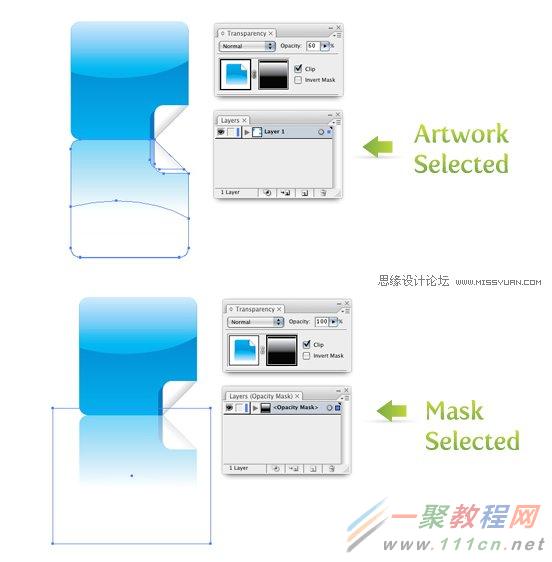
默认状态下蒙版是锁定的,缩览图中间的小链接按钮能够重排图像或是蒙版的位置。剪切复选框也是默认勾选的。一旦不勾选,蒙版将不会剪切图像。还有一个反相蒙版复选框,一旦勾选,渐变会在蒙版中反相,反相插图中的显示与隐藏。
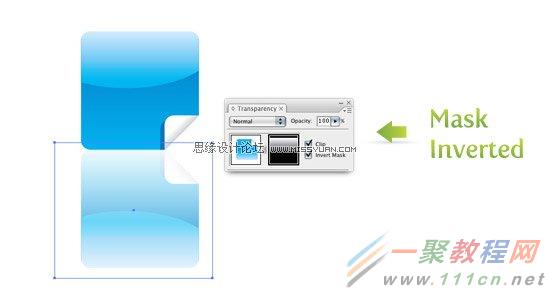
去除不透明蒙版,只要从透明度面板的弹出菜单中选中释放不透明蒙版即可
尝试
反光效果只是不透明蒙版功能上的牛刀小试。你需要通过复合不透明蒙版,颜色或者透明度获得不同的效果。以下是我采用不透明蒙版和变形工具所做的一个效果范例。

好了,以上的信息就是小编给各位Illustrator的这一款软件的使用者们带来的详细的快速制作反光效果的教程解析分享的全部内容了,各位使用者们现在看到这里了,小编相信大家是非常的清楚了制作方法了吧,那么大家就快去按照小编的教程自己去制作下反光效果吧。
相关文章
- 《弓箭传说2》新手玩法介绍 01-16
- 《地下城与勇士:起源》断桥烟雨多买多送活动内容一览 01-16
- 《差不多高手》醉拳龙技能特点分享 01-16
- 《鬼谷八荒》毕方尾羽解除限制道具推荐 01-16
- 《地下城与勇士:起源》阿拉德首次迎新春活动内容一览 01-16
- 《差不多高手》情圣技能特点分享 01-16














