最新下载
热门教程
- 1
- 2
- 3
- 4
- 5
- 6
- 7
- 8
- 9
- 10
Illustrator制作漂亮的新货吊牌教程
时间:2022-06-28 20:04:50 编辑:袖梨 来源:一聚教程网
给各位Illustrator软件的使用者们来详细的解析分享一下制作漂亮的新货吊牌的教程。
教程分享:

首先新建一个500*500PX的空白文档

1、用钢笔勾出叶子的轮廓,然后颜色采取径向渐变(RGB)

2、继续钢笔勾出叶子的另一半,为了做出层次感!还是用径向渐变,拉出如图效果。
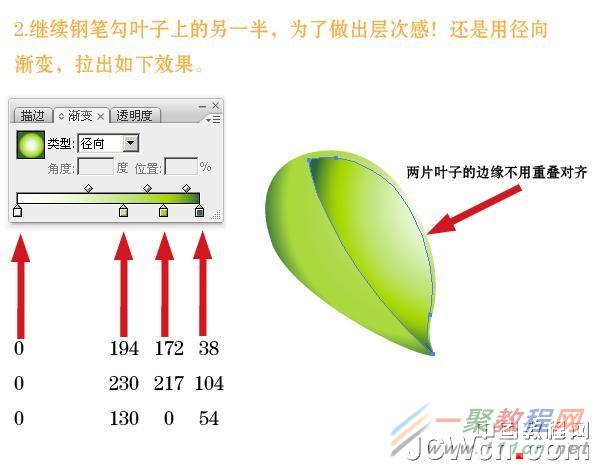
3、勾出叶子一弯高光的部分,还是径向渐变,因为这样整体的颜色走向才自然。

4、勾另一边的高光,因为不是迎光方向,所以光线比前一步的稍微弱点。

5、给叶子的边缘弄个边,让它看起来更有质感(钢笔画时注意让线条圆滑点)。

6、叶子中间(叶脉)的高光,亮度介于之前两个高光的中间。

7、叶子怎么可以没有柄呢。画到现在为止还是钢笔勾,但这次不用渐变。

(1)有水滴的叶子才有生机!先画一个椭圆,点椭圆工具拉出如下的椭圆,按E,再旋转大概30°左右,颜色是线性渐变。
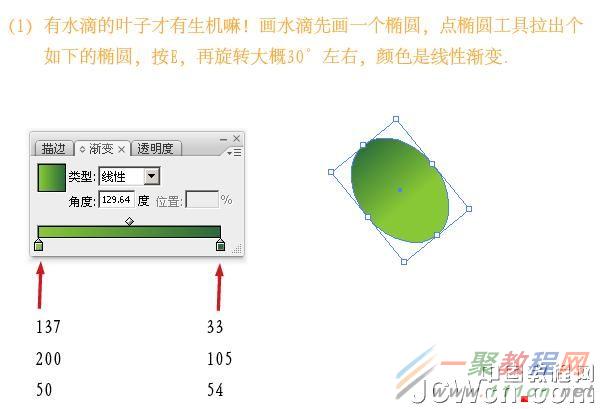
(2)选中刚才的椭圆,Ctrl+C,Ctrl+F,再按向下箭头和向右的箭头各两下,目的是让复制出来的椭圆偏离原来的椭圆一点,形成立体感,但复制出来的椭圆呢,颜色就用镜像渐变。

(3)水滴也有反光的部分,就是白色的椭圆,位置要放上一步椭圆的颜色分界处。因为那是光线全反射的地方,也最耀眼。这样,水滴也完成了!

8.单击椭圆工具,按住shift的同时,鼠标拉出一正圆来,作为打折牌的底,颜色是径向渐变。
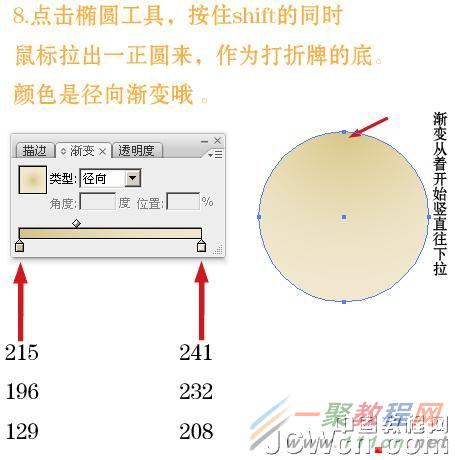
9、再画一正圆(白色)放大概如图位置就可以了,放好后把这两个圆都选中,再点窗口——对齐——对齐对象中左边第二个。

10、做个圆环:先画一正圆,再画一个半径约小一般的正圆,把两个正圆选中,点窗口——对齐——对齐对象里面左边第二个和第五个。两圆就中心对齐了。保持两圆选中,再点窗口——路径查找器——形状模式里最右边哪个,圆环就出来了(103,98,48)。 Ctrl+C,Ctrl+F,按向上箭头一两下(像处理叶子那样,都为了让圆环更富有立体感),而处于上面的圆环就线性渐变(正上到下)。
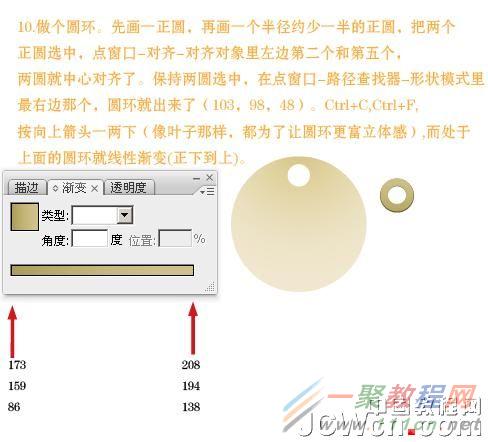
11、上一步的圆环的高光弧:钢笔画出此圆弧,颜色(243,240,221),再把高光弧,两个圆环及第8步的两个大圆一起选中,点窗口——对齐——对其对象里左边第二个,全部对齐在中线上了,再个别选中,按上下键调调上下如图就可以了。

12、把叶子所有的部分选中Ctrl+G(编组),复制三片出来,把各自旋转侧和那个所需方向。接下来就有点复制,跟紧点:
1> 选大圆,Ctrl+C,Ctrl+F,把复制在上面的另一大圆填充成白色,Ctrl+X
2> 把其中一片叶子放大圆的左上角(叶子在上),选中叶子,窗口——透明度——右上角下三角——建立不透明蒙版——点击蒙版——Ctrl+V,移动复制出来的白色圆跟之前的大圆重合。
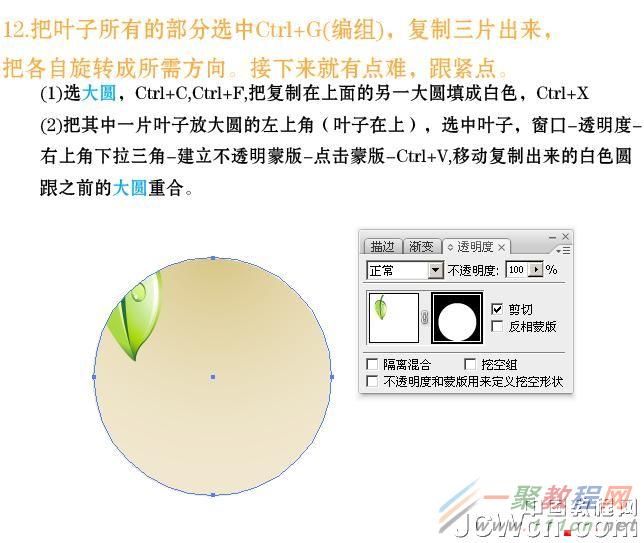
同理,另一边的叶子也这样做,中间的放上去就可以了。最后还有一根绳子,用防弊画根线,然后描边,再对象——路径——轮廓化描边,最后填充颜色(91,87,39),至于字体,喜欢什么就写什么 大功告成,很有满足感吧!

好了,以上的信息就是小编给各位Illustrator的这一款软件的使用者们带来的详细的制作漂亮的新货吊牌的教程解析分享的全部内容了,各位使用者们看到这里了小编相信大家现在是非常的清楚了绘制方法了吧,那么大家就快去按照小编的教程自己去制作下漂亮的新货吊牌吧。
相关文章
- 《弓箭传说2》新手玩法介绍 01-16
- 《地下城与勇士:起源》断桥烟雨多买多送活动内容一览 01-16
- 《差不多高手》醉拳龙技能特点分享 01-16
- 《鬼谷八荒》毕方尾羽解除限制道具推荐 01-16
- 《地下城与勇士:起源》阿拉德首次迎新春活动内容一览 01-16
- 《差不多高手》情圣技能特点分享 01-16














