最新下载
热门教程
- 1
- 2
- 3
- 4
- 5
- 6
- 7
- 8
- 9
- 10
Illustrator绘制可编辑的渐变色描边教程
时间:2022-06-28 20:04:45 编辑:袖梨 来源:一聚教程网
给各位Illustrator软件的使用者们来详细的解析分享一下绘制可编辑的渐变色描边的教程。
教程分享:
步骤1
用选择工具选中对象(本例中是一个圆形),确定其没有应用描边,打开外观面板中的外观面板菜单(左上部的菜单按钮),然后选择新建填充。现在可以看到,在外观面板中有两个填充。
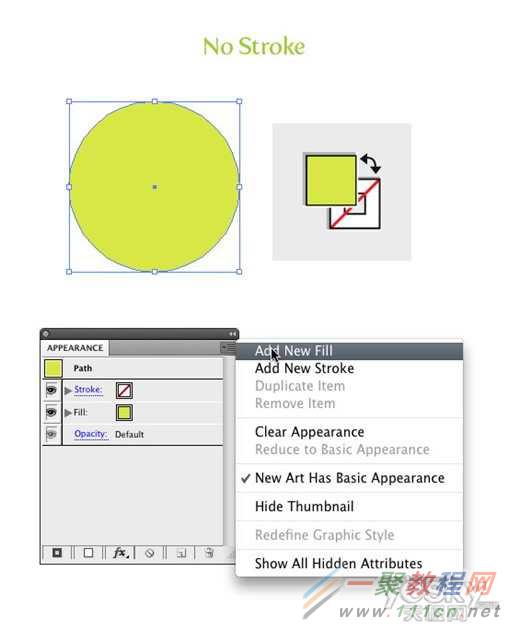
步骤2
在外观面板中选中新建的那个填充,使用效果-路径-偏移路径,输入偏移尺寸。可以使用px,pts,或者你通常设定描边粗细时使用的单位。
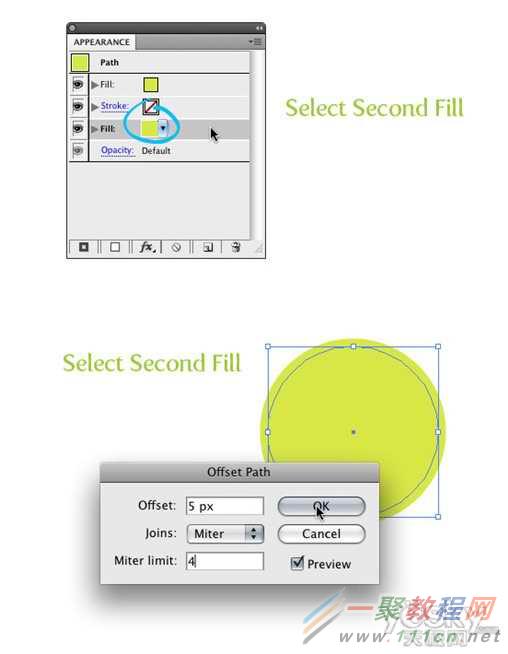
步骤3
现在把偏移部分填充为渐变色,就这样做完了!这项技巧的好处是,在外观面板中可以自由地选择偏移并改变偏移大小,就好像改变描边粗细一样。
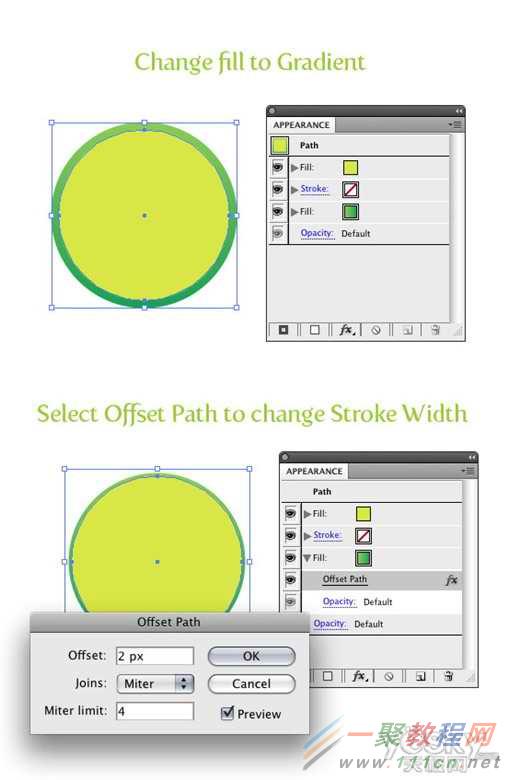
添加渐变描边到文本中
在文本处于可编辑状态时添加渐变描边,与以上步骤类似,只是需要些额外的步骤而已。
步骤1
用文字工具选择合适的字体建立一个文本。就象以前的教程《快速教程:为文本添加渐变》一样,当前我使用的还是我最喜欢的Klavika Bold Condensed字体。

步骤2
把填充和描边全设为无。如果不这样做,在应用新填充色到文本之后,有时会在原始文本的边缘看见这次填充的颜色,这显然是不想要的。
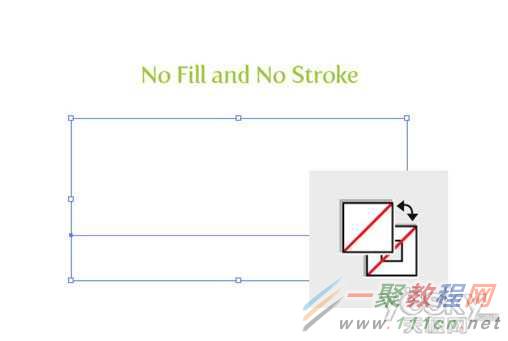
步骤3
用选择工具选中文本,打开外观面板中的外观面板菜单(左上部的菜单按钮),然后选择新建填充。完了以后,再新建一个填充,这样在外观面板中应该有2个填充。
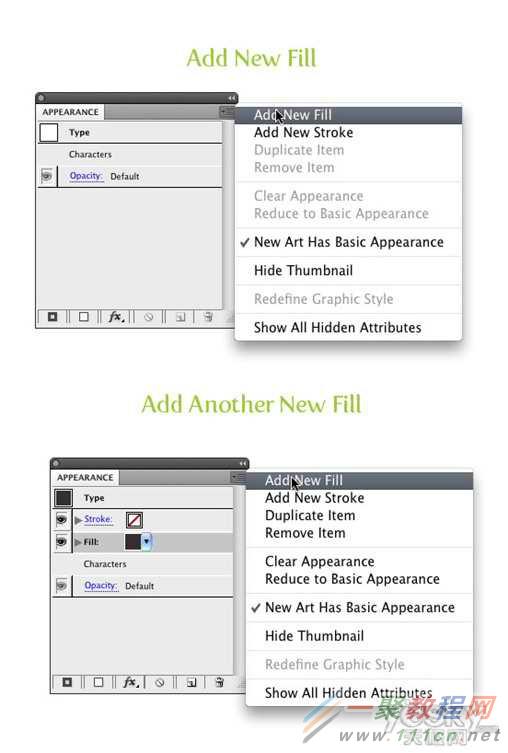
步骤4
在外观面板中选中最新建的那个填充,使用效果-路径-偏移,输入偏移量。可以使用px,pts或你通常使用的笔划粗细单位。
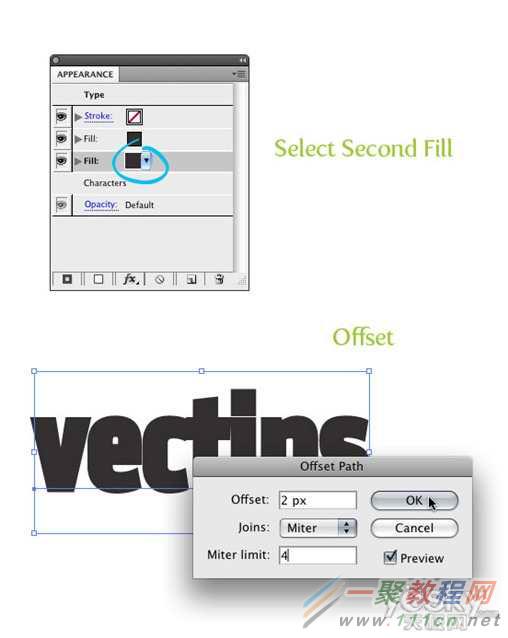
步骤5
现在为偏移填充渐变,做完了!正如以前的步骤一样,描边粗细(事实上不应叫描边,应该叫偏移)是可以按你的意愿修改的,而且此时文本仍然可编辑!
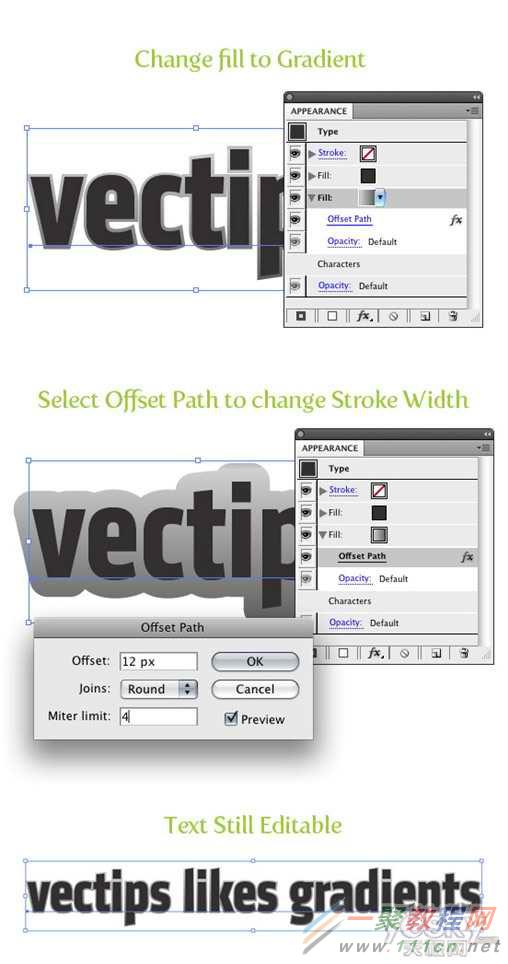
尝试
我期望这篇快速教程能引领你们更加深入的研究外观面板。它正迅速的成为我最喜爱的面板,因为在使用AI工作时,它创建的对象既快速又灵活。我建议大家多尝试尝试外观面板,看看它能带来什么新创意!以下示例中,我就使了用多重透明渐变描边。
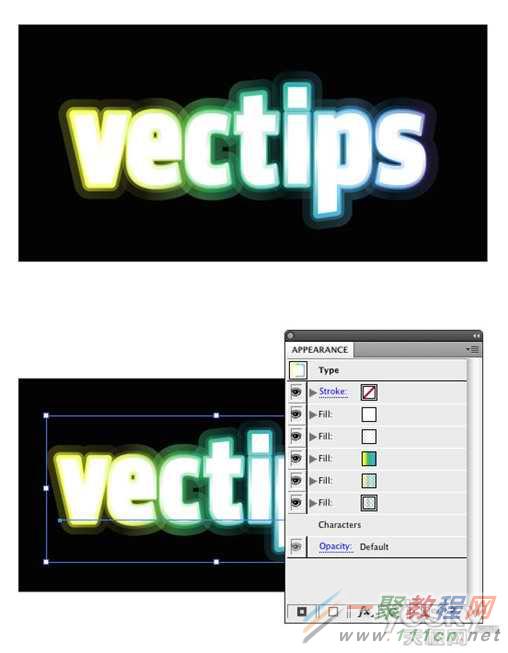
好了,以上的信息就是小编给各位Illustrator的这一款软件的使用者们带来的详细的绘制可编辑的渐变色描边的教程解析分享的全部内容了,各位使用者们看到这里了,小编相信大家现在看到这里了现在是非常的清楚了绘制方法了吧,那么大家就快去按照小编的教程自己去绘制下可编辑的渐变色描边吧。
相关文章
- 《弓箭传说2》新手玩法介绍 01-16
- 《地下城与勇士:起源》断桥烟雨多买多送活动内容一览 01-16
- 《差不多高手》醉拳龙技能特点分享 01-16
- 《鬼谷八荒》毕方尾羽解除限制道具推荐 01-16
- 《地下城与勇士:起源》阿拉德首次迎新春活动内容一览 01-16
- 《差不多高手》情圣技能特点分享 01-16














