最新下载
热门教程
- 1
- 2
- 3
- 4
- 5
- 6
- 7
- 8
- 9
- 10
Illustrator的旋转和缩放工具教程
时间:2022-06-28 20:03:59 编辑:袖梨 来源:一聚教程网
给各位Illustrator软件的使用者们来详细的解析分享一下旋转和缩放工具的教程。
教程分享:
步骤 1 - 创建一个简单形状
我们以一个圆形开始,用直接选取工具(A)删除1/4圆。
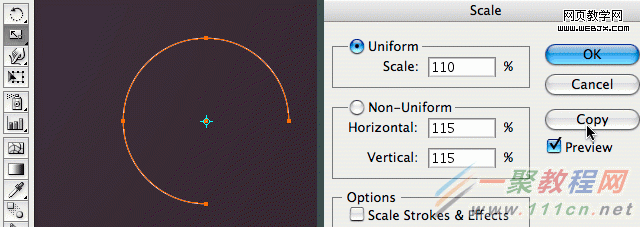
现在,用选取工具(V)选整个3/4圆 然后选择比例缩放工具(S),按住Alt点中心点打开选项对话框(双击工具栏图标也可以打开)。选中等比单选框输入110%。不要选择比例缩放描边和效果,不过这对我们的效果影响不大,暂时不选吧。点复制按钮。
步骤 2 - 看缩放效果
按复制以后,3/4圆就被以110%的大小被缩放复制了。
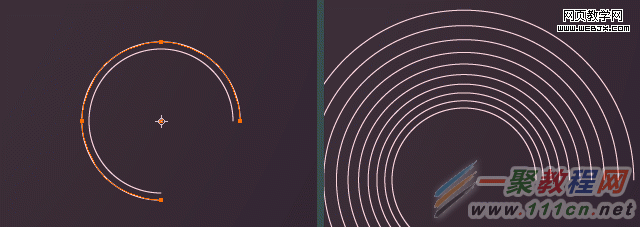
现在点Ctrl + D 连着8次,这就会有产生8次相同操作,共10层的圆形,太爽了。
步骤 3 - 旋转
现在用选择工具(V)选择内层的小圆,再选择工具栏中的旋转工具(R)。
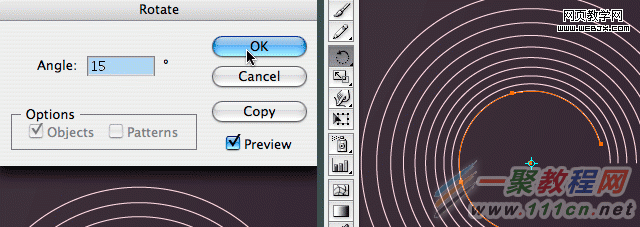
按住Alt点圆中心。在旋转选项对话框中输入角度为15,确定。现在选择次小的圆形,按Ctrl+D两次。
步骤 4 -对其他圆也旋转
从内及外的选择各个圆,先是Ctrl+D三次,再四次。
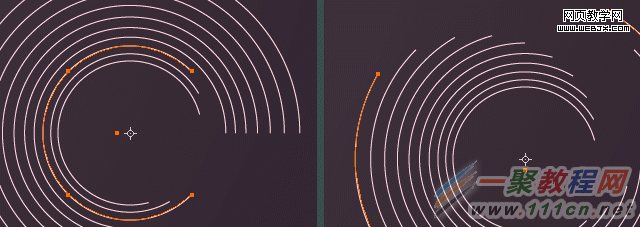
一直下去,可以得到上面右侧的图的效果。
步骤 5 -改变描边宽度
改变每一个3/4圆的描边宽度,由内到外的改变从1pt到10pt 的宽度。
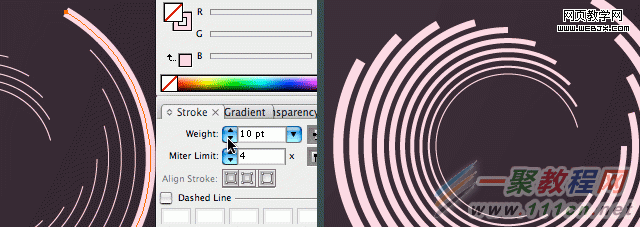
你可以得到上面右侧图的精彩效果。
步骤 6 - 轮廓化描边用渐变填充
现在我们要把这些3/4圆的描边转换为填充。执行对象>路径>轮廓化描边就可以。
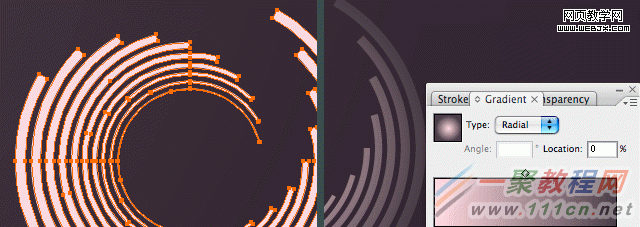
执行对象>复合路径>建立命令把所有3/4圆组合成复合路径。现在就可以用径向渐变填充新的圆了。
总结
现在我不知道你是不是已经掌握了,用变换工具通过简单的形状创造惊人的效果是绝对可以实现的。还有一些简单的方式是用动作面板记录旋转和缩放,再播放该动作如同我们用Ctrl+D一样。只是简单的操作便得到惊人的效果。
这是最终效果:
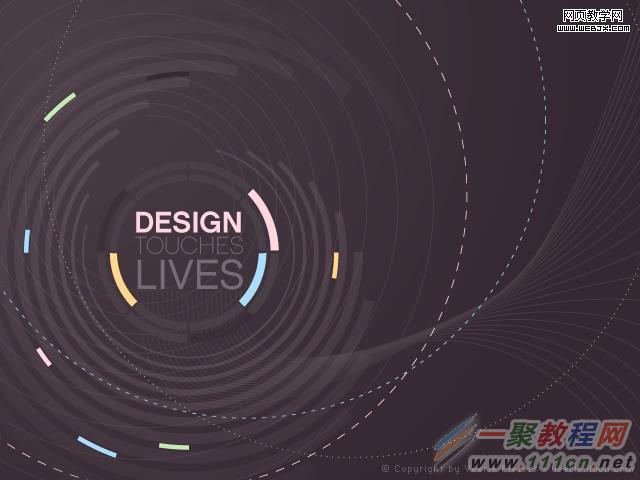
好了,以上的信息就是小编给各位Illustrator的这一款软件的使用者们带来的详细的旋转和缩放工具的教程解析分享的全部内容了,各位看到这里的使用者们,小编相信大家现在是非常的清楚了吧,希望小编上面的教程自己去试试吧。
相关文章
- 《弓箭传说2》新手玩法介绍 01-16
- 《地下城与勇士:起源》断桥烟雨多买多送活动内容一览 01-16
- 《差不多高手》醉拳龙技能特点分享 01-16
- 《鬼谷八荒》毕方尾羽解除限制道具推荐 01-16
- 《地下城与勇士:起源》阿拉德首次迎新春活动内容一览 01-16
- 《差不多高手》情圣技能特点分享 01-16














