最新下载
热门教程
- 1
- 2
- 3
- 4
- 5
- 6
- 7
- 8
- 9
- 10
Illustrator设计凝胶气泡特效字体制作教程
时间:2022-06-28 20:03:27 编辑:袖梨 来源:一聚教程网
给各位Illustrator软件的使用者们来详细的解析分享一下设计凝胶气泡特效字体的制作教程。
教程分享:
效果如下

首先我们用Illustrator文字工具输入自己想要设计的文字,我输入的是我的英文名字Fun。

我选择了一个胖胖的字体:
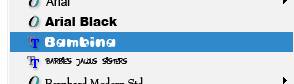
转曲(ctrl+shift+o)并填充渐变、描边。(如图)

接下来我们开始制作白色高光和制作一些通明的感觉。
先原位置复制一个同样的图形,填充上白色,无描边。

在上面绘制一个波浪的图形,并使用路径查找器进行合并。

选择波浪图形与下面的白色对象,使用路径查找器进行修剪。

下面,我要在这个白色的图形上施加透明蒙板。
绘制一个图形并填充黑白渐变。(如图)

将这个图层剪贴走,在选中白色图层之后创建不透明蒙板,再点击修改后的白色图片

再选中蒙板部分,使用Ctrl+f将剪切的图形复制到原来的位置就会出现下面效果。

调整好渐变的方向就可以出现下面的效果

再进一步制作高光,画几个图形填充上白色,并且调整透明度(参考数值:25)

接下来我们要制作一些小水泡。水泡的绘制很简单,绘制几个大小不等的圆形或圆环即可,注意摆放要美观。

经过适当调整,水泡就做好了。我们可根据自己的爱好放置在文字上面相应位置,并且调整透明度。(参考数值为40)

修饰一下再看一看,真是很有成就感呢!你的水汪汪的文字做出来了吗?

好了,以上的信息就是小编给各位Illustrator的这一款软件的使用者们带来的详细的设计凝胶气泡特效字体的制作教程解析分享的全部内容了,各位看到这里的使用者们,小编相信大家现在是很清楚了制作方法了吧,那么大家就快去按照小编的教程去制作下自己喜欢的凝胶气泡特效字体吧。
相关文章
- 《弓箭传说2》新手玩法介绍 01-16
- 《地下城与勇士:起源》断桥烟雨多买多送活动内容一览 01-16
- 《差不多高手》醉拳龙技能特点分享 01-16
- 《鬼谷八荒》毕方尾羽解除限制道具推荐 01-16
- 《地下城与勇士:起源》阿拉德首次迎新春活动内容一览 01-16
- 《差不多高手》情圣技能特点分享 01-16














