最新下载
热门教程
- 1
- 2
- 3
- 4
- 5
- 6
- 7
- 8
- 9
- 10
Illustrator制作漂亮质感描边字教程
时间:2022-06-28 20:05:38 编辑:袖梨 来源:一聚教程网
给各位Illustrator软件的使用者们来详细的解析分享一下制作漂亮质感描边字教程。
教程分享:
首先打开Illustrator CS2软件,选择RGB模式新建文件快捷键Ctrl+N。
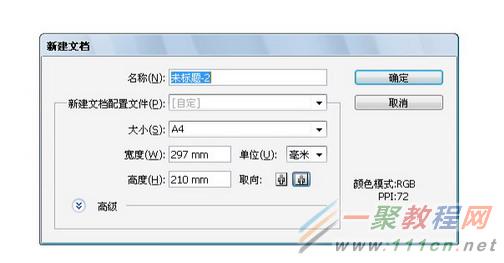
选择文字输入工具快捷键T输入MDL。选择你想要的字体效果!
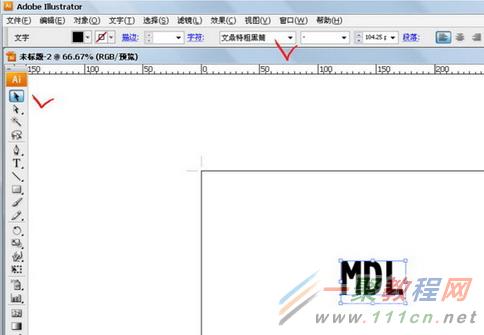
打开路径扩展。

选择对象扩展确定!
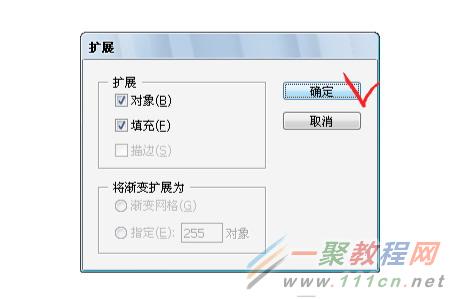
再次选择对象!路径-偏移路径。

选择与预览调整你需要的参数。
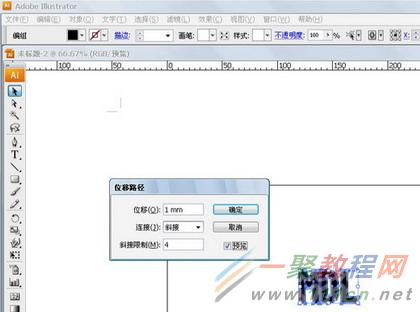
点击右键取消编组。

现在已经有两层分开的了,选择MDL按住Shift键如上一层Ctrl+G重新组合选择渐变填充。
用鼠标把色块抓到渐变上去选择你要的颜色调整到最佳状态!
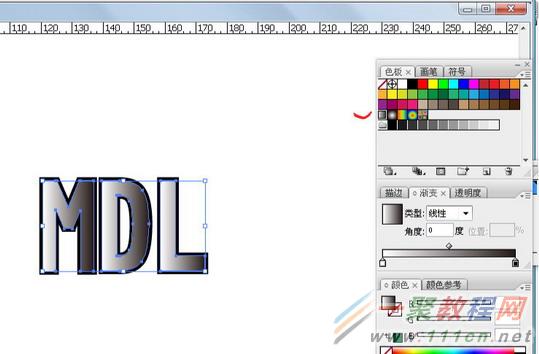
拖入不同的渐变,可以点渐变上的色块并在颜色里调整色彩参数!
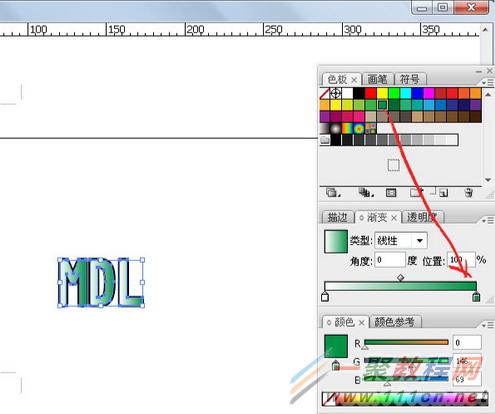
并用渐变工具调整渐变位置角度。
再次选择后面部分按住Shift键如下!按上面的方法调整渐变!
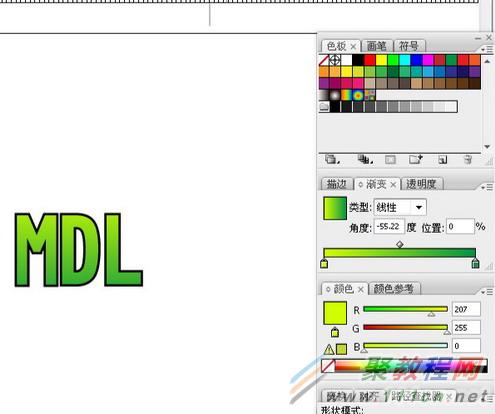
调整渐变色块!

按住Alt键拖动绿色层,并绘制一个重叠圆形!
选中两个新的图形,路径查找器里面。点交叉扩展!

交叉扩展后效果!

最后移动到最上层填充白色!

选中透明度选项混合模式选择叠加。不透明度选择35%。
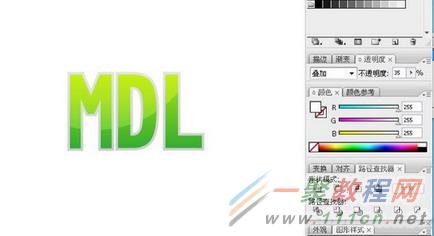
再次选择效果里面,风格化投影!
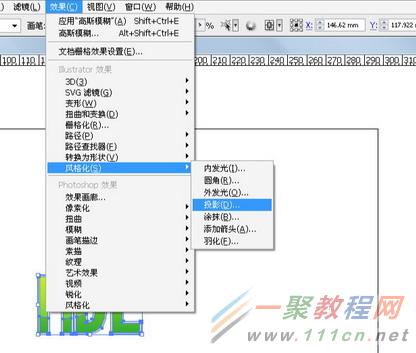
实现最终效果!

好了,以上的信息就是小编给各位Illustrator的这一款软件的使用者们带来的详细的制作漂亮质感描边字教程解析分享的全部内容了,各位看到这里的使用者,小编相信大家现在是很清楚了制作方法了吧,那么大家就快去按照小编上面的教程自己去绘制下漂亮的质感描边字吧。
相关文章
- 《弓箭传说2》新手玩法介绍 01-16
- 《地下城与勇士:起源》断桥烟雨多买多送活动内容一览 01-16
- 《差不多高手》醉拳龙技能特点分享 01-16
- 《鬼谷八荒》毕方尾羽解除限制道具推荐 01-16
- 《地下城与勇士:起源》阿拉德首次迎新春活动内容一览 01-16
- 《差不多高手》情圣技能特点分享 01-16














