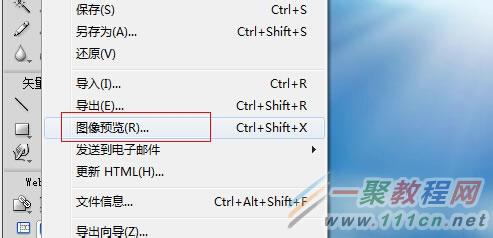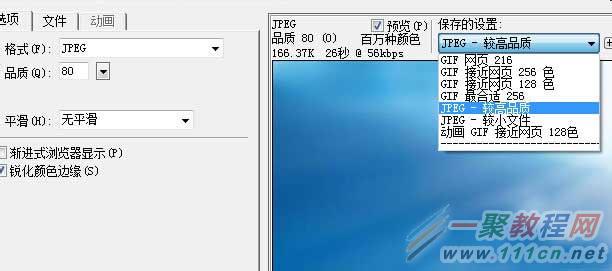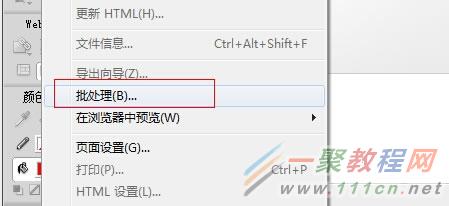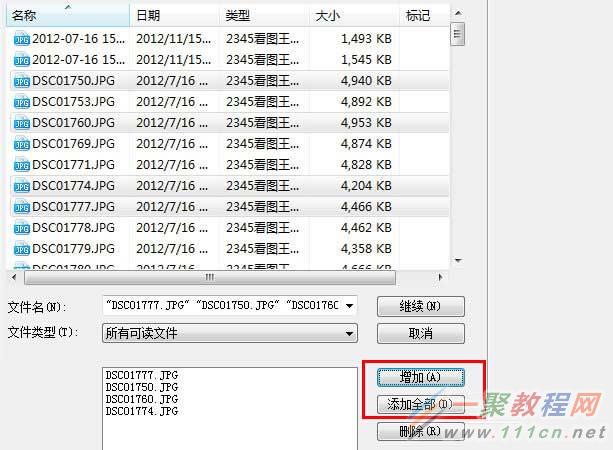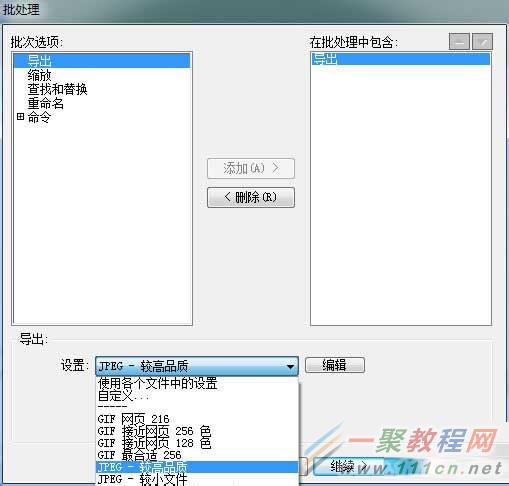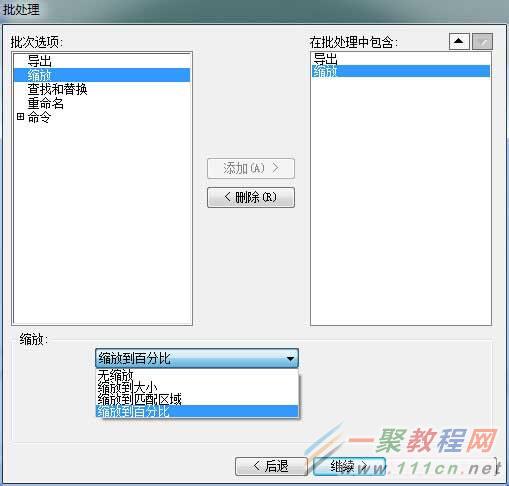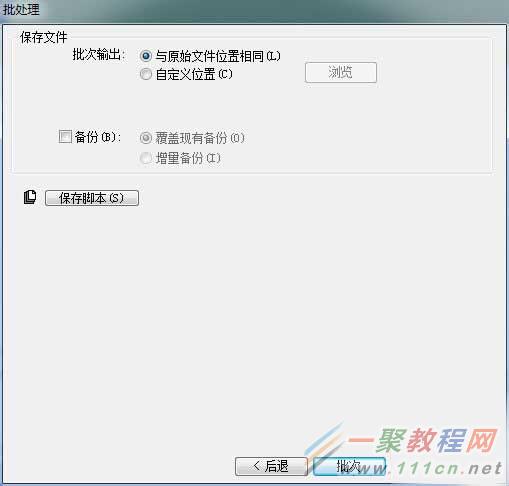最新下载
热门教程
- 1
- 2
- 3
- 4
- 5
- 6
- 7
- 8
- 9
- 10
Fireworks图片尺寸变小的方法
时间:2022-06-28 18:44:27 编辑:袖梨 来源:一聚教程网
步骤:
打开Fireworks,如果是处理一张照片的话,就直接打开该照片,在照片旁边的灰色空白处点一下鼠标左键,属性面板就在下面显示出来:
点击属性面板的“图像大小”可以修改照片尺寸,1280是照片的原始宽度,800是原始高度,你只需要修改其中一项,另一项就随之改变,其它地方不用修改,修改完后点“确定”:
4点击左上“文件”-“图像预览”,准备导出照片:
在左上选择“JPEG - 较高品质”,照片的品质就改为原来的80%,同时你能看到此时照片的内存大小,文中的照片大小为166.37K,如果你扔觉得图片内存太大,可以在左侧“80”的地方手动填写0-100间数字,不过小编建议最好不要低于75,否则是模糊的,其实80是最好的。实在不行,可以适当调整照片尺寸(第3步),然后点击下面的“导出”进行保存:
如果是一次性要处理多张照片,打开Fireworks后,点击左上“文件”-“批处理”:
选择你要处理的图片,如果是处理全部图片,直接点下面的“添加全部”;如果只处理部分,就按住Ctrl键点击文件名进行多个选择,选完后点下面的“增加”,然后点“继续”:
修改图片品质就双击左侧“导出”,下面选择“JPEG - 较高品质”或者自定义百分比,小编还是建议80%的较高品质,如果不修改品质这一步就不用管:
修改图片尺寸就双击左侧“缩放”,下面选择“缩放到百分比”,自己估算下需要缩放到原来尺寸的百分比,如果不修改尺寸这一步就不用管:
最后点“继续”,要求选择存放的路径,如果与原来相同那原来图片会被覆盖,你可以勾选备份;如果是自定义位置,就不需要备份了。小编建议自定义另外一个位置,并且不用备份。当照片处理完后,先看看照片效果是否满意,如果满意就删除原始文件(要保留原始文件也可以,自己需要决定),如果不满意,再重新处理一次。点击“批次”就开始处理照片了。
相关文章
- 《弓箭传说2》新手玩法介绍 01-16
- 《地下城与勇士:起源》断桥烟雨多买多送活动内容一览 01-16
- 《差不多高手》醉拳龙技能特点分享 01-16
- 《鬼谷八荒》毕方尾羽解除限制道具推荐 01-16
- 《地下城与勇士:起源》阿拉德首次迎新春活动内容一览 01-16
- 《差不多高手》情圣技能特点分享 01-16