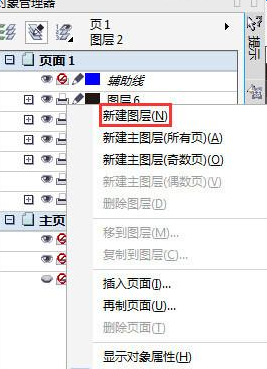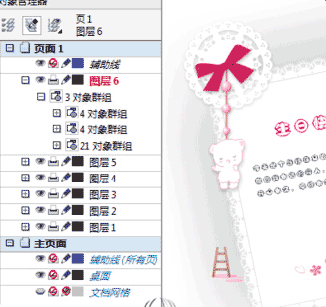最新下载
热门教程
- 1
- 2
- 3
- 4
- 5
- 6
- 7
- 8
- 9
- 10
怎么将CorelDRAW文件转换为PSD分图层文件?
时间:2022-06-28 19:09:03 编辑:袖梨 来源:一聚教程网
方法/步骤
首先打开CorelDRAW软件,双击图标打开或者右击图标,打开。出现新建页面,进入绘图界面。
执行“窗口---泊坞窗---对象管理器”命令,在右侧弹出的对话框可以查看图层,你可以鼠标右击,在弹出的快速列表中选择“新建图层”或者单击泊坞窗底下的新建图层按钮,你希望所绘制的图形导出几个图层就新建几个图层。
开始绘制图形物件,我这里边新建六个图层,然后把绘制的不同物件放置在不同图层中,当然图层顺序要搞清楚,跟PS一样,对象管理器中的图层在上边的也会显示在绘图界面的顶层。点击图层页面前边的眼睛可以隐藏该图层,以此方法来做检验。
单击对象管理器中的“+”号图标,可以查看图层包含的详细信息。如果图层顺序错误,还可以选中错误图层里面的群组元素,将它移动到正确图层位置,想要精细的psd分层文件的话,单击群组前面的加号,一个个元素移动到其他新建的图层里面,按shift键可选择多个。
执行文件---导出,导出格式为PSD格式,即PS源文件格式,导出在选定的文件夹。
在弹出的“转换为位图”对话框中设置参数,分辨率复选框中勾选“保持原始大小”、颜色模式设置为RGB色、最重要的是在选项复选框中一定记得勾选“保持图层”。
选择导出图片,右击打开方式为ps,在PS里打开它就能看到我们在cdr软件中对它所分图层的操作了。上面说的图层顺序错误问题,当然,你是可以在这里面更改的,PS中的图层一目了然。
注意事项:
图层要分清楚,CDR中的图层直接影响PS中的图层
相关文章
- 《弓箭传说2》新手玩法介绍 01-16
- 《地下城与勇士:起源》断桥烟雨多买多送活动内容一览 01-16
- 《差不多高手》醉拳龙技能特点分享 01-16
- 《鬼谷八荒》毕方尾羽解除限制道具推荐 01-16
- 《地下城与勇士:起源》阿拉德首次迎新春活动内容一览 01-16
- 《差不多高手》情圣技能特点分享 01-16