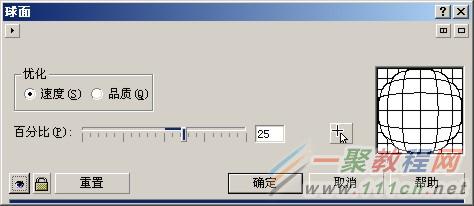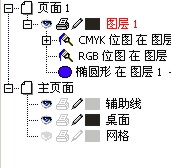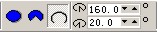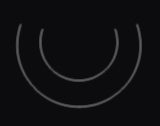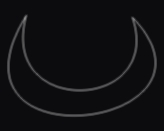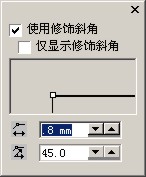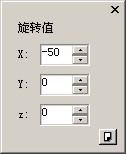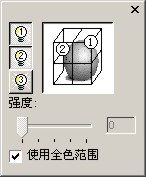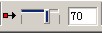最新下载
热门教程
- 1
- 2
- 3
- 4
- 5
- 6
- 7
- 8
- 9
- 10
CDR如何制作宇宙星空?CDR制作浩瀚的宇宙星空教程
时间:2022-06-28 19:11:21 编辑:袖梨 来源:一聚教程网
1.新建CorelDraw文件,将背景颜色设为100%黑色,在调色板上右键单击白色,使以后绘制的图形默认轮廓色为白色。
2.用“椭圆工具”,按住ctrl键在绘图区绘制一个圆。选中这个圆,敲击一下小键盘的"+"号来复制它。
3.在工具栏中单击“填充工具”,在弹出的工具条上选择"纹理填充",弹出"纹理填充"对话框。
在"纹理库"下拉列表框中选择"样本7",在"纹理列表"中选择"北极冰面"项,并对对话框右部出现的各项参数进行如下设置:改变"中色调"为一种淡蓝色,为"亮度"选择一种更浅的蓝色,将"密度"值改为"20",其它参数保持不变,具体如图:
你可以多次点击预览来选取北极冰面更合适的部份。
4.选中填充过的圆,右键单击调色板的空白色,将圆的轮廓设置为“无色填充”。选择"位图---转换为位图"弹出"转换成位图"对话框。位图模式为24位RGB颜色(如果用于打印可以选择32位CYMK颜色),具体如图:
5.确定位图被选中,选择"位图---三维效果---球面",在弹出的对话框中输入百分比参数为"25","优化"项选择"速度"单选扭,如图:
6.确定位图被选中,选择工具栏上的"交互式阴影工具",在属性栏上的"预置..."下拉列表中选择"Large Glow"效果,将阴影颜色设置为蓝色。
我们发现阴影效果不是很明显,解决的方法是:选择"排列---分离阴影群组在图层1",这样操作之后使星体和它的阴影分离。选中蓝色的阴影,按住shift键对阴影进行扩大,使"光辉"效果看起来更加强烈,效果如图:
7.选取未被填充的圆。(如果无法直接选取它,那么可以通过"窗口---卷帘窗口---对象管理器"打开"对象管理器"窗口),如图
可以看到当前页面为页面1,已经有了一个名字为"图层1"的图层,它的下方指示出这个图层上拥有的对象,选择"椭圆在图层1..."条,将它向上拖动两个位置。现在在绘图区已经能够看见那个圆了,选中它,选择一种蓝色对它进行填充,同时取消轮廓色填充。
8.选择工具栏的"交互式透明工具"  ,为蓝色的圆指定为"射线"类型的透明效果,调节各项参数,使它的效果看起来如下图:
,为蓝色的圆指定为"射线"类型的透明效果,调节各项参数,使它的效果看起来如下图:
我们以这种方式来为球体设置亮度,使球体各处拥有层次感。并且,通过这样操作之后,你可以看到整个星体都好像透出一股蓝色的幽光,使它更接近真实。
接下来我们为蓝色的星体添加一条蓝色光带。
9.用“椭圆工具”+Ctrl键在绘图区空白处画一个圆,在属性栏中将形状定为"弧形",调节"起始角度和结束角度"参数,分别设为:160和20 。
10.选中弧形,Shift键将弧形向内缩小至合适尺寸时单击右键以复制它。调节两弧形的位置,使它们看起来呈平行状。将两个圆弧同时选中,按Ctrl+L组合键将它们结合。效果如图:
12.接下来利用“形状工具”将图形调节成如图所示的形状:
13.现在为这个图形指定为蓝色填充方式,并取消轮廓色填充。在工具栏上选择"交互式立体化工具"  ,在属性栏的"预置..."下拉列表中选择"Vector extrude1"项,将属性栏的"深度"改为1,将"灭点座标"设为(0,0),
,在属性栏的"预置..."下拉列表中选择"Vector extrude1"项,将属性栏的"深度"改为1,将"灭点座标"设为(0,0), 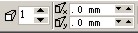 。
。
点击属性栏的"倒角修饰"按扭 ,在弹出的对话框中选中"使用修饰斜角",将"斜角深度设为0.8","斜角角度"设为45度,如左图,回车确定,取得的效果如右图:
,在弹出的对话框中选中"使用修饰斜角",将"斜角深度设为0.8","斜角角度"设为45度,如左图,回车确定,取得的效果如右图:
14.点击属性栏的"浮雕旋转"按扭  ,在弹出的对话框中选择"设置参数"按扭,对话框转变成参数设置对话框,将X旋转值设为-50,其它值设为0,如图:
,在弹出的对话框中选择"设置参数"按扭,对话框转变成参数设置对话框,将X旋转值设为-50,其它值设为0,如图:
此时你会看到这条光带过宽,更像一个金属零件,解决的方法可以将"倒角修饰"中的"仅显示修饰斜角"复选框选中。注意,关于这个"仅显示修饰斜角"项一定不要在第13步中进行,否则我们无法对图形进行浮雕旋转。
15.接下来为立体图形添加光效。在属性栏选中"立体照明"按扭  ,在弹出的窗口中将光源添加至二个,各光源位置如做图所示,取得的图形效果如右图:
,在弹出的窗口中将光源添加至二个,各光源位置如做图所示,取得的图形效果如右图:
16.将光带转换成24位RGB颜色位图,分辨率仍设为300dpi,现在利用制作星体"光辉"的方法为这条光带添加一个阴影。并将阴影和"光带"分离,然后点选“透明工具”对光带施以"单色"的透明效果。在属性栏将"开始透明度"设为70
最终光带效果如图:
17.现在最后工作就是将光带和星体组合在一起并将光带进行一些细微的旋转和缩放使之适合星体的大小并从感观上让人误认为整条光带好像是绕着星体旋转了一周。最后的蓝色星体的效果如图。
相关文章
- 《弓箭传说2》新手玩法介绍 01-16
- 《地下城与勇士:起源》断桥烟雨多买多送活动内容一览 01-16
- 《差不多高手》醉拳龙技能特点分享 01-16
- 《鬼谷八荒》毕方尾羽解除限制道具推荐 01-16
- 《地下城与勇士:起源》阿拉德首次迎新春活动内容一览 01-16
- 《差不多高手》情圣技能特点分享 01-16